グループの作成と管理
System Center Operations Manager では、グループは、Windows ベースのコンピューター、ハード ディスク、Microsoft SQL Server のインスタンスなどのオブジェクトの論理コレクションです。 グループの作成ウィザードを使用して、グループを作成できます。 グループにメンバーシップを明示的に割り当てたり、動的グループ メンバーシップを生成するルールを作成したりできます。
2019 UR4 以降には、[作成] ウィンドウ >[グループの作成ウィザード] に [Management Pack Display Name]\(管理パックの表示名\) の新しい列が追加されています。
![[グループの作成ウィザード] を示すスクリーンショット。](media/manage-create-manage-groups/create-group-wizard.png?view=sc-om-2022)
グループを使用する目的の一部は次のとおりです。
スコープは、コンピューターの特定のサブセットにオーバーライドします。
特定のコンピューター セットのアラート通知または製品コネクタ サブスクリプションのスコープを設定します。
ユーザー コンソールのスコープを設定します。ユーザー ロールには、自分が担当するサーバーのみが表示されます。
スケジュールされたメンテナンス モードに移行する必要があるコンピューターのセットのスコープを設定します。
特定のアプリケーションをホストするコンピューターにのみ、アプリケーション ビューのスコープを設定します。
関係のないコンピューターのセットのロールアップ正常性状態ビューを作成します。
レポート用の一連のコンピューターを作成します。
Authoring ワークスペースでオペレーション コンソールを使用すると、インスタンス グループのみを作成できます。 コンピューター グループを作成するには、作成コンソールを使用するか、または管理パックの XML で直接作業する必要があります。 次の図は、オペレーション コンソールにおけるグループの表示状態を示しています。
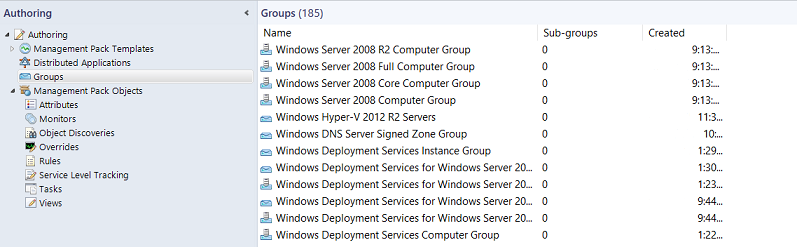
コンピューター グループにはコンピューターのみが含まれます。 インスタンス グループは、ヘルス サービスのインスタンスや SQL データベースのインスタンスなど、すべてのオブジェクトの種類を含むことができます。 コンピューター グループとインスタンス グループのどちらも、別のコンピューター グループとインスタンス グループを含めることができます。 グループの種類は、次のように区別することもできます。
インスタンス グループには、条件に一致するオブジェクトが設定されます。
コンピューター グループには、条件に一致するオブジェクトをホストするコンピューターが設定されます。
SQL Server を実行しているすべてのコンピューターなど、ホスト関係に基づいてグループを作成するには、Visual Studio Authoring Extensions for Operations Manager を使用するか、管理パックの XML で直接作業する必要があります。
グループに配置する最も一般的なオブジェクトは、 Windows Computer オブジェクトです。 グループにコンピューターを動的に割り当てる最も一般的な方法は、Windows Computer クラスのプロパティを使用することです。 たとえば、 Organizational Unit は Windows Computer クラスのプロパティであるため、すべてのコンピューターを同じグループの特定の組織単位メンバーにするグループを作成できます。 次の図は、 Windows Computer クラスのオブジェクトのプロパティを示しています。 Monitoring ワークスペースの詳細ウィンドウで、 Windows コンピューター 状態ビューを選択すると表示できます。
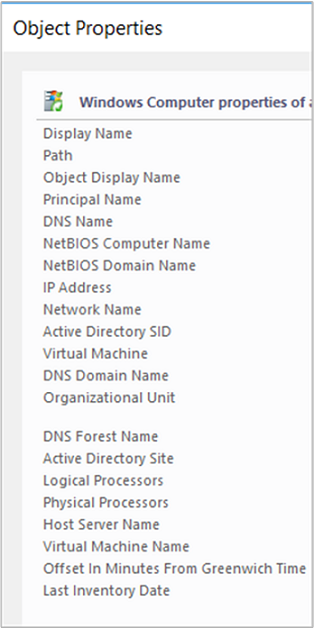
同じグループ定義で明示的メンバーと動的メンバーの両方を割り当てることができ、明示的なメンバーを除外できます。 グループ クエリと数式の例については、「 Operations Manager グループの例を参照してください。
Operations Manager でグループを作成する
Operations Manager 管理者ロールのメンバーであるアカウントを使用してコンピューターにサインインします。
オペレーション コンソールで、 Authoring を選択します。
Groupsを右クリックし、新しいグループの作成を選択してグループの作成ウィザードを開始します。
新しいグループの名前と説明を入力しますページで、次の操作を行います。
グループの Name を入力します。
必要に応じて、グループの Description を入力します。 グループ メンバーシップの説明を使用すると、ビューやオーバーライドなどに適したグループを簡単に選択できます。
一覧から destination 管理パック を選択するか、 New を選択して管理パックの作成ウィザードを使用して管理パックを作成します。
[次へ] を選択します。
Explicit メンバー - リストからメンバーを選択] ページで、明示的なオブジェクトをグループに追加するか、次を選択して、Dynamic メンバー構成に進むことができます。 明示的なグループ メンバーを追加するには、 [オブジェクトの追加と削除] を選択し、次の手順を実行します。
Search for の一覧で、オブジェクトの種類 (Windows Computer など) を選択します。
必要に応じて、[ 名前の一部でフィルター ボックスにオブジェクト名のすべてまたは一部を入力し、 Search を選択します。
[ Available items ボックスで、目的のオブジェクトを選択し、 Add を選択し、 Next を選択します。
Dynamic メンバー - メンバーシップ式の作成 ページで、動的メンバーシップ式をグループに追加するか、次を選択して Subgroups ページに進むことができます。 動的メンバーシップ式を追加するには、 作成/ルールの編集 を選択し、次の手順を実行します。
警告
この手順では、NetBIOS コンピューター名に基づいて Windows コンピューターのクエリを作成する方法について説明します。
Query Builder ダイアログボックスで、既定の Windows コンピューターを残して、追加を選択します。
Propertyの一覧で、NetBIOS コンピューター名を選択します。
Operator一覧で Contains を選択します。
VALUE グループに含めるコンピューターの名前の一部 (NY または MKTG など) に設定します。
Note
Insert を選択して、Expressionまたはグループ式を OR または AND 演算子で追加します。 上記の手順を繰り返して、ルールにオブジェクトの種類を追加します。
OKを選択し、Query の数式を確認して、[次へ] を選択。
[オプションサブグループの 選択 ページで、グループを追加しない場合は Next を選択するか、 サブグループの追加/削除 を選択してグループを追加します。
グループの選択 ダイアログの Filter by part of nameで、必要に応じてグループの名前の一部または全部を入力し、Search を選択できます。
[ Available items テキスト ボックスで、目的のグループを選択し、 追加を選択し、 OKを選択して、 Next を選択します。
Excluded Members - Specify Exclude List ページで、グループからオブジェクトを除外しない場合は Finish を選択するか、Exclude Objects を選択して、次の手順を実行します。
[ オブジェクトの除外 ] ダイアログの [ 検索 一覧から、オブジェクトの種類 ( Windows コンピューターなどを選択します。
必要に応じて、[ 名前の一部でフィルター ボックスにオブジェクト名のすべてまたは一部を入力し、 Search を選択します。
[ Available items テキスト ボックスで、除外するオブジェクトを選択し、 追加を選択し、 OKを選択して、 Finish を選択します。
Note
グループのメンバーシップを設定するには、約 1 分かかる場合があります。
グループのメンバー、状態、および図を表示する
Authoring ワークスペースで、Groups を選択します。
結果ウィンドウで、表示するグループを選択します。
Tasks ペインで、次を選択します。
グループ メンバーを表示 各メンバーの正常性状態を持つグループのすべてのメンバーの一覧を表示します。
グループの状態の表示 グループの状態ビューを表示します。
ダイアグラムの表示 グループの図を表示します。
次のステップ
Operations Manage のクラスとグループの違いと、ワークフローがそれぞれに適用される方法を理解するには、「Operations Manager でのオーバーライドのクラスとグループの使用」 確認してください。
Operations Manager 管理パックで定義されている監視設定を変更する前に、「 ルールまたはモニターをオーバーライドする方法 を確認して、変更を構成する方法を理解してください。