Web コンソールのお気に入りのレポート
この記事では、Operations Manager 2019 UR2 以降でお気に入りのレポートを作成および表示する方法について説明します。
Note
この機能は、2019 RTM/UR1 ではサポートされていません。
Operations Manager 2019 UR2 以降では、[Web コンソール][個人用ワークスペース] からお気に入りのレポートを実行および表示できます。 この機能は、2019 UR2 からサポートされている Operations Manager 2012 Web コンソールで使用することができます。
この記事では、Operations Manager でお気に入りのレポートを作成および表示する方法について示します。
[Web コンソール]>[個人用ワークスペース] からお気に入りのレポートを実行および表示できます。
オペレーション コンソールでレポートを作成し、HTML5 Web コンソールで "お気に入りのレポート" として表示することができます。
開始する前に
Web コンソールにサインインするには、次の 5 つのロールのいずれかが用意されていることを確認します。 これらのアクセス許可は、以前にサポートされていたバージョンの Operations Manager と同じままです。
- 管理者
- Author
- 高度なオペレーター
- 演算子
- 読み取り専用オペレーター
Web コンソールでレポートを表示するには、次の 3 つのロールが用意されていることを確認します。 これらのアクセス許可は、以前にサポートされていたバージョンの Operations Manager と同じままです。
- 管理者
- レポート オペレーター
- レポート セキュリティ管理者
Operations Manager レポート サーバーと管理サーバーが別のコンピューターにインストールされている場合は、必ず、SQL Reporting Services の Web サービスに接続するように Windows 認証 (Kerberos) を設定してください。詳細については、以下のセクションを参照してください。
Windows 認証の詳細については、 この記事を参照してください。
オペレーション コンソールからレポートをお気に入りとして保存する
オペレーション コンソールからレポートを保存するには、次の手順を使用します。
オペレーション コンソールに移動して、任意のレポートを実行します。
レポートが生成されたら、 [ファイル] に移動して、 [お気に入りに保存] を選択します。
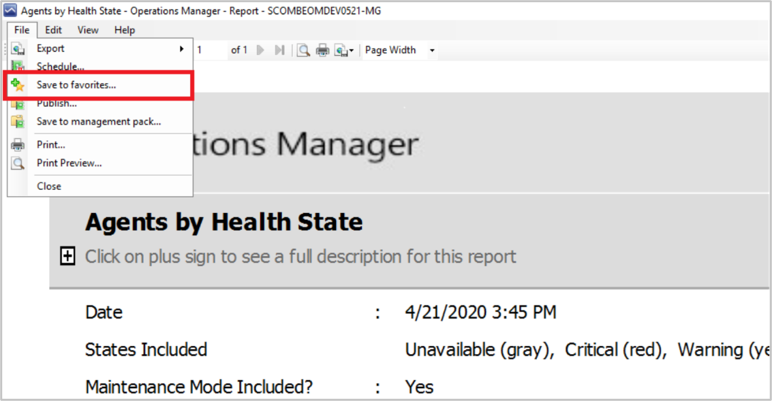
Web コンソールでお気に入りのレポートを実行する
Web コンソールでお気に入りのレポートを実行するには、次の手順を使用します。
任意のコンピューターで Web ブラウザーを開き、「http://<web host>/Operations Manager」と入力します。ここで、web host は Web コンソールをホストしているコンピューターの名前です。
[ マイ ワークスペース] に移動し、左側のウィンドウで [お気に入りのレポート ] を選択します。
任意のレポートを選択し、右側のパネルで [ 実行 ] を選択します。 お気に入りのレポートが新しいタブに生成されます。
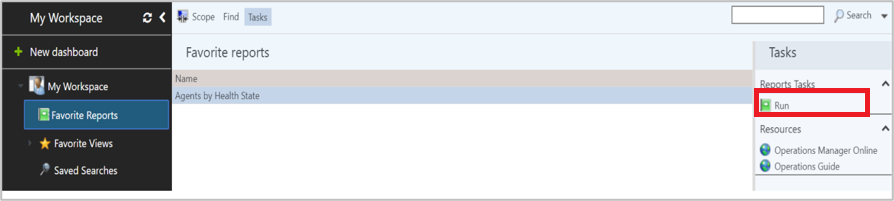
Windows 認証を構成する
Operations Manager レポート サーバーと管理サーバーの間に Windows 認証 (Kerberos) を構成するには、次の手順を使用します。
Operations Manager レポート サーバーで、SSRS の rsreportserver.config ファイル (<パス>: \Program Files\Microsoft SQL Server Reporting Services\SSRS\ReportServer にある) をメモ帳で開きます。
認証の種類を > から RSWindowsNegotiate /> に変更し、SQL Reporting サービスをリサイクルします。
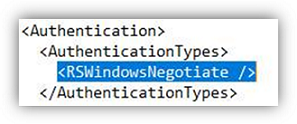
SPN の登録: SQL Reporting サービスが実行されているアカウントの SPN を登録します。
SPN が作成されているかどうかを確認するには、コマンド プロンプトまたは PowerShell で次のコマンドを実行します。
setspn -L <domain-user-account-under-which-ssrs-is-running>SPN が設定されていない場合は、次のコマンドを実行して、NetBIOS と FQDN の両方の SPN を SSRS アカウントに登録します (既定のポート 80 を使用していない場合にのみポートを含めます)。
Setspn -s http/<computer-name> <domain-name>:<port> <domain-user-account-under-which-ssrs-is-running> Setspn -s http/<computer-name>:<port> <domain-user-account-under-which-ssrs-is-running>例: setspn -s http/scombeomdev0521.smx.net smx\momReporting
- レポート サーバー: scombeomdev0521
- ドメイン名: smx.net
- SSRS が実行されているドメイン ユーザー アカウント: smx-momreporting
信頼の委任: SQL Reporting サービス (Operations Manager レポート サービス) が管理サーバーにインストールされていない場合は、SQL Reporting サービスが実行されている (コンピューターまたはドメイン) アカウントが、インストールされている管理サーバーで信頼されている必要があります。
Note
ドメイン管理者は、 [任意のサービスへの委任でこのコンピューターを信頼する (Kerberos のみ)] 、またはプロトコル遷移を使用した制約委任を選択できます。
レポート サーバーと管理サーバーの両方で klist purge コマンドを実行するか、サーバーを再起動します。
重要
- Operations Management Web コンソールが (Operations Manager 管理サーバーではなく) スタンドアロン サーバーにインストールされている場合は、OPERATIONS Manager Web コンソール サーバーの 制約委任 許可リストに SDK アカウント SPN (System Center Data Access Service が実行されているアカウント) を追加します。
- Web コンソールのサインイン プロンプトを表示しない場合は、イントラネット ゾーン (インターネット オプション>セキュリティ>ローカル イントラネット) に Web コンソールの URL を追加します。