System Center - Orchestrator のインストール
Orchestrator の完全なインストールには、次のものが含まれます。
- 管理サーバー
- 1 つ以上の Runbook サーバー
- Orchestrator データベースをホストするための SQL Server
- Orchestrator Web API サービスをホストするための Web サーバー
- Runbook Designer と Runbook Tester をホストするためのサーバー
- オーケストレーション コンソールをホストするための Web サーバー
これらすべての役割とコンポーネントを 1 台のコンピューターにインストールできますが、複数のコンピューターまたは仮想マシンに役割を分散する方が一般的です。
Orchestrator アーキテクチャの詳細については、「Orchestrator について 学習するを参照してください。
前提条件については、「System Center Orchestratorのシステム要件
この記事では、さまざまな Orchestrator ロールの詳細なインストール手順について説明します。
Note
セットアップ実行可能ファイル (SetupOrchestrator.exe) を実行する前に、Microsoft Visual C++ 再頒布可能パッケージ パッケージをインストールします。
Orchestrator の完全なインストールには、管理サーバー、1 つ以上の Runbook サーバー、Orchestrator データベースをホストするための SQL Server、Orchestrator Web サービスをホストするための Web サーバー、Runbook Designer と Runbook Tester をホストするためのサーバーが含まれます。 これらの役割はすべて 1 台のコンピューターにインストールできますが、複数のコンピューターまたは仮想マシンに役割を分散する方が一般的です。
Orchestrator アーキテクチャの詳細については、「Orchestrator について 学習するを参照してください。
この記事では、さまざまな Orchestrator ロールの詳細なインストール手順について説明します。
Orchestrator 管理サーバーをインストールする
Orchestrator をインストールするサーバーで、Microsoft Visual C++ 再頒布可能パッケージ パッケージをインストールし、Orchestrator セットアップ ウィザードを起動します。
製品メディアまたはネットワーク共有でウィザードを開始するには、 SetupOrchestrator.exeをダブルクリックします。
重要
セットアップを開始する前に、開いているプログラムを閉じて、コンピューターで保留中の再起動がないことを確認します。 たとえば、System Center - Service Manager を使用してサーバーの役割をインストールした場合、またはセキュリティ更新プログラムを適用した場合は、コンピューターを再起動してから、同じユーザー アカウントでコンピューターにサインインして、サーバー ロールまたはセキュリティ更新プログラムのインストールを完了する必要があります。
Note
ユーザー アカウント制御が有効になっている場合は、セットアップ プログラムの実行を許可するかどうかを確認するメッセージが表示されます。 これは、システムの変更に管理アクセス権が必要だからです。
ウィザードのメイン ページで、 Install を選択します。
[ Product registration ページで、製品登録の名前と会社名を指定し、 [次へ] を選択します。
Note
この評価版リリースでは、プロダクト キーは必要ありません。
ライセンス条項ページを読み、Microsoft ソフトウェア ライセンス条項を確認して同意し、次へを選択します。
Diagnostic および Usage data ページで、診断データと使用状況データに関する通知を確認し、Next を選択します。
インストールする機能の選択ページで、管理サーバーが選択されている唯一の機能であることを確認し、 Nextを選択します。
ハードウェア要件とソフトウェア要件について、コンピューターの確認が行われます。 コンピューターがすべての要件を満たしている場合は、 すべての前提条件がインストールされます ページが表示されます。 [次へを選択し、次の手順に進みます。
前提条件が満たされていない場合は、満たされていない前提条件と問題の解決方法に関する情報がページに表示されます。 次の手順に従って、前提条件の確認エラーを解決します。
前提条件チェックに合格しなかった項目を確認します。 Microsoft .NET Framework 4 などが必要な場合は、セットアップ ウィザードにあるリンクを使用して必要な要件をインストールできます。 セットアップ ウィザードは、インターネット インフォメーション サービス (IIS) ロールなどのその他の前提条件のインストールと構成を行うことができます。
警告
セットアップ中に Microsoft .NET Framework 4 などの前提条件が有効になると、コンピューターの再起動が必要になる場合があります。 コンピューターを再起動したら、セットアップを最初から再実行する必要があります。
不足している前提条件を解決したら、 [前提条件の確認を再度選択します。
[次へ] を選択して続行します。
サービス アカウントの構成 ページで、Orchestrator サービス アカウントのユーザー名とパスワードを入力します。 Test を選択してアカウントの資格情報を確認します。 資格情報が受け入れられる場合は、 [次へ] を選択します。
- データベース サーバーの構成 ページで、Orchestrator に使用するサーバーの名前と Microsoft SQL Server のインスタンスの名前を入力します。 Windows 認証と SQL Server 認証のいずれかを使用するか、新しいデータベースを作成するか既存のデータベースを使用するかについても指定できます。 [データベース接続のテスト] を選択して、アカウントの資格情報を確認します。 資格情報が受け入れられる場合は、 [次へ] を選択します。
- データベース サーバーの構成 ページで、Orchestrator に使用するサーバーの名前と Microsoft SQL Server のインスタンスの名前を入力します。 SQL サーバーとの接続は、既定で暗号化されます。 推奨される信頼メカニズムをバイパスするには、クライアントが信頼できる証明書をインストールするか、 SQL Server への安全な接続 に従うことができます。 Windows 認証と SQL Server 認証のいずれかを使用するか、新しいデータベースを作成するか既存のデータベースを使用するかについても指定できます。 [データベース接続のテスト] を選択して、アカウントの資格情報を確認します。 資格情報が受け入れられる場合は、 [次へ] を選択します。
データベースの構成ページで、データベースを選択するか、新しいデータベースを作成し、次へを選択します。
Configure Orchestrator ユーザー グループページで、既定の構成をそのまま使用するか、Orchestrator を管理する Active Directory ユーザー グループの名前を入力し、Next を選択します。
インストール場所の選択ページで、Orchestrator のインストール場所を確認し、必要に応じて変更し、次へを選択します。
Microsoft Update ページで、必要に応じて Microsoft Update サービスを使用して更新プログラムを確認するかどうかを指定し、次へを選択します。
Help の Microsoft System Center Orchestrator ページで、必要に応じて Error Reporting に参加するかどうかを指定し、次へを選択します。
インストールの概要ページを確認し、Install を選択します。
[ 機能のインストール中 ] ページが開いて、インストールの進行状況が表示されます。
[ Setup が正常に完了しました ページで、必要に応じて Runbook Designer を起動するかどうかを指定し、 Close を選択してインストールを完了します。
Orchestrator をインストールするサーバーで、Orchestrator セットアップ ウィザードを起動します。
製品メディアまたはネットワーク共有でウィザードを開始するには、 SetupOrchestrator.exeをダブルクリックします。
重要
セットアップを開始する前に、開いているすべてのウィンドウを閉じて、コンピューター上で再起動が保留されていないことを確認します。 たとえば、System Center - Service Manager を使用してサーバーの役割をインストールした場合、またはセキュリティ更新プログラムを適用した場合は、コンピューターを再起動してから、同じユーザー アカウントでコンピューターにサインインして、サーバー ロールまたはセキュリティ更新プログラムのインストールを完了する必要があります。
Note
ユーザー アカウント制御が有効になっていれば、セットアップ プログラムの実行許可を求めるメッセージが表示されます。 これは、システムの変更に管理アクセス権が必要だからです。
ウィザードのメイン ページで、 Install を選択します。
警告
Microsoft .NET Framework 3.5 Service Pack 1 がコンピューターにインストールされていない場合は、.NET Framework 3.5 SP1 をインストールするかどうかを確認するダイアログが表示されます。 Yesを選択してインストールを続行します。
[ Product registration ページで、製品登録の名前と会社名を指定し、 [次へ] を選択します。
Note
この評価版リリースでは、プロダクト キーは必要ありません。
ライセンス条項ページを読み、Microsoft ソフトウェア ライセンス条項を確認して同意し、次へを選択します。
Diagnostic および Usage data ページで、診断データと使用状況データに関する通知を確認し、次へを選択します。
インストールする機能の選択 ページで、Management Server が選択されている唯一の機能であることを確認し、 Nextを選択します。
ハードウェア要件とソフトウェア要件について、コンピューターの確認が行われます。 コンピューターがすべての要件を満たしている場合は、[ 必須ソフトウェアがすべてインストールされました ] ページが表示されます。 [次へを選択し、次の手順に進みます。
前提条件が満たされていない場合は、満たされていない前提条件と問題の解決方法に関する情報がページに表示されます。 次の手順に従って、前提条件の確認エラーを解決します。
前提条件チェックに合格しなかった項目を確認します。 Microsoft .NET Framework 4 などが必要な場合は、セットアップ ウィザードにあるリンクを使用して必要な要件をインストールできます。 セットアップ ウィザードは、インターネット インフォメーション サービス (IIS) ロールなどのその他の前提条件のインストールと構成を行うことができます。
警告
セットアップ中に Microsoft .NET Framework 4 などの前提条件が有効になると、コンピューターの再起動が必要になる場合があります。 コンピューターを再起動したら、セットアップを最初から再実行する必要があります。
不足している前提条件を解決したら、 [前提条件の確認を再度選択します。
[次へ] を選択して続行します。
サービス アカウントの構成 ページで、Orchestrator サービス アカウントのユーザー名とパスワードを入力します。 Test を選択してアカウントの資格情報を確認します。 資格情報が受け入れられる場合は、 [次へ] を選択します。
データベース サーバーの構成 ページで、Orchestrator に使用するサーバーの名前と Microsoft SQL Server のインスタンスの名前を入力します。 Windows 認証と SQL Server 認証のいずれかを使用するか、新しいデータベースを作成するか既存のデータベースを使用するかについても指定できます。 [データベース接続のテスト] を選択して、アカウントの資格情報を確認します。 資格情報が受け入れられる場合は、 [次へ] を選択します。
データベースの構成ページで、データベースを選択するか、新しいデータベースを作成し、次へを選択します。
Configure Orchestrator ユーザー グループページで、既定の構成をそのまま使用するか、Orchestrator を管理する Active Directory ユーザー グループの名前を入力し、Next を選択します。
インストール場所の選択ページで、Orchestrator のインストール場所を確認し、必要に応じて変更し、次へを選択します。
Microsoft Update ページで、必要に応じて Microsoft Update サービスを使用して更新プログラムを確認するかどうかを指定し、次へを選択します。
Help の Microsoft System Center Orchestrator ページで、必要に応じて Error Reporting に参加するかどうかを指定し、次へを選択します。
インストールの概要ページを確認し、Install を選択します。
[ 機能のインストール中 ] ページが開いて、インストールの進行状況が表示されます。
[ Setup が正常に完了しました ページで、必要に応じて Runbook Designer を起動するかどうかを指定し、 Close を選択してインストールを完了します。
Orchestrator Runbook サーバーをインストールする
Orchestrator Runbook サーバーをインストールするサーバーで、Microsoft Visual C++ 再頒布可能パッケージ パッケージをインストールし、Orchestrator セットアップ ウィザードを開始します。
製品メディアまたはネットワーク共有でウィザードを開始するには、 SetupOrchestrator.exeをダブルクリックします。
Note
セットアップを開始する前に、開いているプログラムを閉じて、コンピューターで保留中の再起動がないことを確認します。 たとえば、System Center - Service Manager を使用してサーバーの役割をインストールした場合、またはセキュリティ更新プログラムを適用した場合は、コンピューターを再起動してから、同じユーザー アカウントでコンピューターにサインインして、サーバー ロールまたはセキュリティ更新プログラムのインストールを完了する必要があります。
メイン セットアップ ページの Standalone のインストールで、 Runbook サーバーを選択します。
[ Product registration ページで、製品登録の名前と会社名を指定し、 [次へ] を選択します。
Note
この評価版リリースでは、プロダクト キーは必要ありません。
ライセンス条項ページを読み、Microsoft ソフトウェア ライセンス条項を確認して同意し、次へを選択します。
Diagnostic および Usage data ページで、診断データと使用状況データに関する通知を確認し、Next を選択します。
コンピューターに必要なハードウェアとソフトウェアがチェックされます。 コンピューターがすべての要件を満たしている場合は、 すべての前提条件がインストールされます ページが表示されます。 [次へを選択し、次の手順に進みます。
前提条件が満たされていない場合は、満たされていない前提条件と問題の解決方法に関する情報がページに表示されます。 次の手順に従って、前提条件の確認エラーを解決します。
前提条件チェックに合格しなかった項目を確認します。 Microsoft .NET Framework 4 などが必要な場合は、セットアップ ウィザードにあるリンクを使用して必要な要件をインストールできます。 セットアップ ウィザードは、インターネット インフォメーション サービス (IIS) ロールなどのその他の前提条件のインストールと構成を行うことができます。
警告
Microsoft .NET Framework 4 などのセットアップ中に前提条件を有効にした場合、コンピューターの再起動が必要になる場合があります。 コンピューターを再起動したら、セットアップを最初から再実行する必要があります。
不足している前提条件を解決したら、 [前提条件の確認を再度選択します。
[次へ] を選択して続行します。
サービス アカウントの構成 ページで、Orchestrator サービス アカウントのユーザー名とパスワードを入力します。 Test を選択してアカウントの資格情報を確認します。 資格情報が受け入れられる場合は、 [次へ] を選択します。
- データベース サーバーの構成 ページで、Orchestrator 管理サーバーに関連付けられているデータベース サーバーの名前を入力します。 Windows 認証と SQL Server 認証のいずれかを使用するか、新しいデータベースを作成するか既存のデータベースを使用するかについても指定できます。 [データベース接続のテスト] を選択して、アカウントの資格情報を確認します。 資格情報が受け入れられる場合は、 [次へ] を選択します。
- データベース サーバーの構成 ページで、Orchestrator 管理サーバーに関連付けられているデータベース サーバーの名前を入力します。 SQL サーバーとの接続は、既定で暗号化されます。 推奨される信頼メカニズムをバイパスするには、クライアントが信頼できる証明書をインストールするか、 SQL Server への安全な接続 に従うことができます。 Windows 認証と SQL Server 認証のいずれかを使用するか、新しいデータベースを作成するか既存のデータベースを使用するかについても指定できます。 [データベース接続のテスト] を選択して、アカウントの資格情報を確認します。 資格情報が受け入れられる場合は、 [次へ] を選択します。
データベースの構成 ページで、デプロイの Orchestrator データベースを選択し、 Nextを選択します。
[ インストール場所の選択 ページで Orchestrator のインストール場所を確認し、 Next を選択します。
Microsoft Update ページで、必要に応じて Microsoft Update サービスを使用して更新プログラムを確認するかどうかを指定し、次へを選択します。
Help の Microsoft System Center Orchestrator ページで、必要に応じて Error Reporting に参加するかどうかを指定し、次へを選択します。
インストールの概要ページを確認し、Install を選択します。
[ 機能のインストール中 ] ページが開いて、インストールの進行状況が表示されます。
[ Setup が正常に完了しました ページで、必要に応じて Runbook デザイナーを起動するかどうかを指定し、 Close を選択してインストールを完了します。
Orchestrator Runbook サーバーをインストールするサーバーで、Orchestrator セットアップ ウィザードを起動します。
製品メディアまたはネットワーク共有でウィザードを開始するには、 SetupOrchestrator.exeをダブルクリックします。
Note
セットアップを開始する前に、開いているすべてのウィンドウを閉じて、コンピューター上で再起動が保留されていないことを確認します。 たとえば、System Center - Service Manager を使用してサーバーの役割をインストールした場合、またはセキュリティ更新プログラムを適用した場合は、コンピューターを再起動してから、同じユーザー アカウントでコンピューターにサインインして、サーバー ロールまたはセキュリティ更新プログラムのインストールを完了する必要があります。
メイン セットアップ ページの Standalone のインストールで、 Runbook サーバーを選択します。
警告
Microsoft .NET Framework 3.5 Service Pack 1 がコンピューターにインストールされていない場合は、.NET Framework 3.5 SP1 をインストールするかどうかを確認するダイアログが表示されます。 Yesを選択してインストールを続行します。
[ Product registration ページで、製品登録の名前と会社名を指定し、 [次へ] を選択します。
Note
この評価版リリースでは、プロダクト キーは必要ありません。
ライセンス条項ページを読み、Microsoft ソフトウェア ライセンス条項を確認して同意し、次へを選択します。
Diagnostic および Usage data ページで、診断データと使用状況データに関する通知を確認し、次へを選択します。
ハードウェア要件とソフトウェア要件について、コンピューターの確認が行われます。 コンピューターがすべての要件を満たしている場合は、[ 必須ソフトウェアがすべてインストールされました ] ページが表示されます。 [次へを選択し、次の手順に進みます。
前提条件が満たされていない場合は、満たされていない前提条件と問題の解決方法に関する情報がページに表示されます。 次の手順に従って、前提条件の確認エラーを解決します。
前提条件チェックに合格しなかった項目を確認します。 Microsoft .NET Framework 4 などが必要な場合は、セットアップ ウィザードにあるリンクを使用して必要な要件をインストールできます。 セットアップ ウィザードは、インターネット インフォメーション サービス (IIS) ロールなどのその他の前提条件のインストールと構成を行うことができます。
警告
セットアップ中に Microsoft .NET Framework 4 などの前提条件が有効になると、コンピューターの再起動が必要になる場合があります。 コンピューターを再起動したら、セットアップを最初から再実行する必要があります。
不足している前提条件を解決したら、 [前提条件の確認を再度選択します。
[次へ] を選択して続行します。
サービス アカウントの構成 ページで、Orchestrator サービス アカウントのユーザー名とパスワードを入力します。 Test を選択してアカウントの資格情報を確認します。 資格情報が受け入れられる場合は、 [次へ] を選択します。
データベース サーバーの構成 ページで、Orchestrator 管理サーバーに関連付けられているデータベース サーバーの名前を入力します。 Windows 認証と SQL Server 認証のいずれかを使用するか、新しいデータベースを作成するか既存のデータベースを使用するかについても指定できます。 [データベース接続のテスト] を選択して、アカウントの資格情報を確認します。 資格情報が受け入れられる場合は、 [次へ] を選択します。
データベースの構成 ページで、デプロイの Orchestrator データベースを選択し、 Nextを選択します。
[ インストール場所の選択 ページで Orchestrator のインストール場所を確認し、 Next を選択します。
Microsoft Update ページで、必要に応じて Microsoft Update サービスを使用して更新プログラムを確認するかどうかを指定し、次へを選択します。
Help の Microsoft System Center Orchestrator ページで、必要に応じて Error Reporting に参加するかどうかを指定し、次へを選択します。
インストールの概要ページを確認し、Install を選択します。
[ 機能のインストール中 ] ページが開いて、インストールの進行状況が表示されます。
[ Setup が正常に完了しました ページで、必要に応じて Runbook デザイナーを起動するかどうかを指定し、 Close を選択してインストールを完了します。
Orchestrator Web API サービスをインストールする
Orchestrator 2022 以降、Web API サービスとオーケストレーション コンソールは、異なるマシンに個別にインストールできます。
Orchestrator Web API をインストールするサーバーで、Microsoft Visual C++ 再頒布可能パッケージ パッケージをインストールし、Orchestrator セットアップ ウィザードを開始します。
製品メディアまたはネットワーク共有でウィザードを開始するには、 SetupOrchestrator.exeをダブルクリックします。
Note
Orchestrator Web API サービスのインストールを開始する前に、開いているプログラムをすべて閉じて、コンピューターで保留中の再起動がないことを確認します。 次に、同じユーザー アカウントを使用してコンピューターにサインインし、サーバー ロールまたはセキュリティ更新プログラムのインストールを完了します。
メイン セットアップ ページの Standalone のインストールで、 Web API Service を選択します。
[ Product registration ページで、製品登録の名前と会社名を指定し、 [次へ] を選択します。
Note
この評価版リリースでは、プロダクト キーは必要ありません。
ライセンス条項ページを読み、Microsoft ソフトウェア ライセンス条項を確認して同意し、次へを選択します。
Diagnostic および Usage data ページで、診断データと使用状況データに関する通知を確認し、次へを選択します。
お使いのコンピューターで、必要なハードウェアとソフトウェアがチェックされます。 コンピューターがすべての要件を満たしている場合は、 すべての前提条件がインストールされます ページが表示されます。 [次へを選択し、次の手順に進みます。
前提条件が満たされていない場合は、満たされていない前提条件と問題の解決方法に関する情報がページに表示されます。 次の手順に従って、前提条件の確認エラーを解決します。
前提条件チェックに合格しなかった項目を確認します。 Web API には、.NET ホスティング バンドル v5.x と一部の IIS 拡張機能が必要です。 公式サイトからダウンロードしてインストールします。
- .NET ホスティング バンドル
- IIS CORS (クロスオリジン リソース共有) モジュール
不足している前提条件を解決したら、 [前提条件の確認を再度選択します。
[次へ] を選択して続行します。
お使いのコンピューターで、必要なハードウェアとソフトウェアがチェックされます。 コンピューターがすべての要件を満たしている場合は、 すべての前提条件がインストールされます ページが表示されます。 [次へを選択し、次の手順に進みます。
前提条件が満たされていない場合は、満たされていない前提条件と問題の解決方法に関する情報がページに表示されます。 次の手順に従って、前提条件の確認エラーを解決します。
前提条件チェックに合格しなかった項目を確認します。 Web API には、.NET ホスティング バンドル v8.x と一部の IIS 拡張機能が必要です。 公式サイトからダウンロードしてインストールします。
- .NET ホスティング バンドル
- IIS CORS (クロスオリジン リソース共有) モジュール
不足している前提条件を解決したら、 [前提条件の確認を再度選択します。
[次へ] を選択して続行します。
サービス アカウントの構成 ページで、Orchestrator サービス アカウントのユーザー名とパスワードを入力します。 Web API は、この ID を使用して IIS アプリ プールで実行されます。 Test を選択してアカウントの資格情報を確認します。 資格情報が受け入れられる場合は、 [次へ] を選択します。
Note
ここで入力したサービス アカウントがローカル Administrators グループのメンバーでない場合は、IIS メタベースでユーザーのアクセス許可を付与する必要があります。 これを行うには、管理コマンド ウィンドウを開き、ディレクトリ C:\Windows\Microsoft.NET\Framework64\v4.0.30319 に移動し、次のコマンドを実行します。 DOMAIN\USER をサービス アカウントのドメインとユーザー名に置き換えます。
aspnet_regiis.exe -ga DOMAIN\USER
- データベース サーバーの構成 ページで、Orchestrator 管理サーバーに関連付けられているデータベース サーバーの名前を入力します。 Windows 認証と SQL Server 認証のいずれかを使用するか、新しいデータベースを作成するか既存のデータベースを使用するかについても指定できます。 Windows 認証が選択されている場合は、前の手順のサービス アカウント資格情報を使用してデータベースに接続します。 [データベース接続のテスト] を選択して、アカウントの資格情報を確認します。 資格情報が受け入れられる場合は、 [次へ] を選択します。
- データベース サーバーの構成 ページで、Orchestrator 管理サーバーに関連付けられているデータベース サーバーの名前を入力します。 SQL サーバーとの接続は、既定で暗号化されます。 推奨される信頼メカニズムをバイパスするには、クライアントが信頼できる証明書をインストールするか、 SQL Server への安全な接続 に従うことができます。 Windows 認証と SQL Server 認証のいずれかを使用するか、新しいデータベースを作成するか既存のデータベースを使用するかについても指定できます。 Windows 認証が選択されている場合は、前の手順のサービス アカウント資格情報を使用してデータベースに接続します。 [データベース接続のテスト] を選択して、アカウントの資格情報を確認します。 資格情報が受け入れられる場合は、 [次へ] を選択します。
データベースの構成 ページで、デプロイの Orchestrator データベースを選択し、 Nextを選択します。
構成 CORS (クロスオリジン リソース共有) と Web API のポートページで、Orchestrator Web API サービスのポート番号とオーケストレーション コンソールの URL を確認し、Next を選択します。
[ インストール場所の選択 ページで Orchestrator のインストール場所を確認し、 Next を選択します。
Microsoft Update ページで、必要に応じて Microsoft Update サービスを使用して更新プログラムを確認するかどうかを指定し、次へを選択します。
Help の Microsoft System Center Orchestrator ページで、必要に応じて Error Reporting に参加するかどうかを指定し、次へを選択します。
インストールの概要ページを確認し、Install を選択します。
インストール後 API を構成する方法について説明します。
Note
セットアップでは、一部の IIS 機能を有効にしようとしますが、これらの機能が既に有効になっている場合は失敗します。 これは、(以前のバージョンの) Orchestrator Web API が以前にインストールされていたマシンに当てはまります。 これは、IIS 機能に関するエラーが表示される %AppData%\Local\Microsoft System Center 2012\Orchestrator\LOGS\*.log のセットアップ ログで確認できます。 この手順をスキップするには、コマンド プロンプトからSetup.exeを実行します。
[ 機能のインストール中 ] ページが開いて、インストールの進行状況が表示されます。
Orchestrator Web サービスをインストールするサーバーで、Orchestrator セットアップ ウィザードを起動します。
製品メディアまたはネットワーク共有でウィザードを開始するには、 SetupOrchestrator.exeをダブルクリックします。
Note
Orchestrator Web サービスのインストールを開始する前に、開いているプログラムをすべて閉じて、コンピューターで保留中の再起動がないことを確認します。 次に、同じユーザー アカウントを使用してコンピューターにサインインし、サーバー ロールまたはセキュリティ更新プログラムのインストールを完了します。
メイン セットアップ ページの Standalone のインストールで、 Orchestration Console と Web サービスを選択します。
警告
Microsoft .NET Framework 3.5 Service Pack 1 がコンピューターにインストールされていない場合は、.NET Framework 3.5 SP1 をインストールするかどうかを確認するダイアログが表示されます。 Yesを選択してインストールを続行します。
[ Product registration ページで、製品登録の名前と会社名を指定し、 [次へ] を選択します。
Note
この評価版リリースでは、プロダクト キーは必要ありません。
ライセンス条項ページを読み、Microsoft ソフトウェア ライセンス条項を確認して同意し、次へを選択します。
Diagnostic および Usage data ページで、診断データと使用状況データに関する通知を確認し、次へを選択します。
ハードウェア要件とソフトウェア要件について、コンピューターの確認が行われます。 コンピューターがすべての要件を満たしている場合は、[ 必須ソフトウェアがすべてインストールされました ] ページが表示されます。 [次へを選択し、次の手順に進みます。
前提条件が満たされていない場合は、満たされていない前提条件と問題の解決方法に関する情報がページに表示されます。 次の手順に従って、前提条件の確認エラーを解決します。
前提条件チェックに合格しなかった項目を確認します。 Microsoft .NET Framework 4 などが必要な場合は、セットアップ ウィザードにあるリンクを使用して必要な要件をインストールできます。 セットアップ ウィザードは、インターネット インフォメーション サービス (IIS) ロールなどのその他の前提条件のインストールと構成を行うことができます。
警告
セットアップ中に Microsoft .NET Framework 4 などの前提条件が有効になると、コンピューターの再起動が必要になる場合があります。 コンピューターを再起動したら、セットアップを最初から再実行する必要があります。
不足している前提条件を解決したら、 [前提条件の確認を再度選択します。
[次へ] を選択して続行します。
サービス アカウントの構成 ページで、Orchestrator サービス アカウントのユーザー名とパスワードを入力します。 Test を選択してアカウントの資格情報を確認します。 資格情報が受け入れられる場合は、 [次へ] を選択します。
データベース サーバーの構成 ページで、Orchestrator 管理サーバーに関連付けられているデータベース サーバーの名前を入力します。 Windows 認証と SQL Server 認証のいずれかを使用するか、新しいデータベースを作成するか既存のデータベースを使用するかについても指定できます。 [データベース接続のテスト] を選択して、アカウントの資格情報を確認します。 資格情報が受け入れられる場合は、 [次へ] を選択します。
データベースの構成 ページで、デプロイの Orchestrator データベースを選択し、 Nextを選択します。
Web サービスのポートの構成 ページで、Orchestrator Web サービスとオーケストレーション コンソールのポート番号を確認し、Next を選択します。
[ インストール場所の選択 ページで Orchestrator のインストール場所を確認し、 Next を選択します。
Microsoft Update ページで、必要に応じて Microsoft Update サービスを使用して更新プログラムを確認するかどうかを指定し、次へを選択します。
Help の Microsoft System Center Orchestrator ページで、必要に応じて Error Reporting に参加するかどうかを指定し、次へを選択します。
インストールの概要ページを確認し、Install を選択します。
[ 機能のインストール中 ] ページが開いて、インストールの進行状況が表示されます。
[ Setup が正常に完了しました ページで、必要に応じて Runbook デザイナーを起動するかどうかを指定し、 Close を選択してインストールを完了します。
オーケストレーション コンソールのインストール
Orchestrator 2022 以降、Web API サービスとオーケストレーション コンソールは、異なるマシンに個別にインストールできます。
オーケストレーション コンソールをインストールするサーバーで、Microsoft Visual C++ 再頒布可能パッケージ パッケージをインストールし、Orchestrator セットアップ ウィザードを起動します。 製品メディアまたはネットワーク共有でウィザードを開始するには、 SetupOrchestrator.exeをダブルクリックします。
メインの Setup ページの Standalone のインストールで、 Orchestration Console を選択します。
[ Product registration ページで、製品登録の名前と会社名を指定し、 [次へ] を選択します。
Note
この評価版リリースでは、プロダクト キーは必要ありません。
ライセンス条項ページを読み、Microsoft ソフトウェア ライセンス条項を確認して同意し、次へを選択します。
Diagnostic および Usage data ページで、診断データと使用状況データに関する通知を確認し、次へを選択します。
ハードウェア要件とソフトウェア要件について、コンピューターの確認が行われます。 コンピューターがすべての要件を満たしている場合は、 すべての前提条件がインストールされます ページが表示されます。 [次へを選択し、次の手順に進みます。
前提条件が満たされていない場合は、満たされていない前提条件と問題の解決方法に関する情報がページに表示されます。 次の手順に従って、前提条件の確認エラーを解決します。
オーケストレーション コンソールには IIS URL 書き換えモジュールが必要です。ここからダウンロードしてください。
サービス アカウントの構成 ページで、Orchestrator サービス アカウントのユーザー名とパスワードを入力します。 コンソールは、この ID を持つ IIS アプリ プールで実行されます。 Test を選択してアカウントの資格情報を確認します。 資格情報が受け入れられる場合は、 [次へ] を選択します。
Note
ここで入力したサービス アカウントがローカル Administrators グループのメンバーでない場合は、IIS メタベースでユーザーのアクセス許可を付与する必要があります。 これを行うには、管理コマンド ウィンドウを開き、ディレクトリ C:\Windows\Microsoft.NET\Framework64\v4.0.30319 に移動し、次のコマンドを実行します。 DOMAIN\USER をサービス アカウントのドメインとユーザー名に置き換えます。
aspnet_regiis.exe -ga DOMAIN\USERWeb コンソールのポートの構成 ページで、オーケストレーション コンソール サービスのポート番号と Web API サービスの URL を確認し、次へを選択します。
Note
Web API URL には、末尾にスラッシュ
/を含めないようにする必要があります。[ インストール場所の選択 ページで Orchestrator のインストール場所を確認し、 Next を選択します。
Microsoft Update ページで、必要に応じて、Microsoft Update サービスを使用して更新プログラムを確認し、[次へ] を選択するかどうかを指定。
Help の Microsoft System Center Orchestrator ページで、必要に応じてエラー報告に参加するかどうかを指定し、次へを選択します。
インストールの概要ページを確認し、Install を選択します。
インストール後 コンソールを構成する方法について説明します。
[ 機能のインストール中 ] ページが開いて、インストールの進行状況が表示されます。
1 台のコンピューターに Orchestrator Runbook デザイナーをインストールする
Orchestrator Runbook デザイナーをインストールするサーバーで、Orchestrator セットアップ ウィザードを起動します。
製品メディアまたはネットワーク共有でウィザードを開始するには、 SetupOrchestrator.exeをダブルクリックします。
Note
Runbook Designer のインストールを開始する前に、開いているプログラムをすべて閉じて、コンピューターで保留中の再起動がないことを確認します。 次に、同じユーザー アカウントを使用してコンピューターにサインインし、サーバー ロールまたはセキュリティ更新プログラムのインストールを完了します。
メイン ウィザード ページで、 Runbook Designer を選択します。
警告
Microsoft .NET Framework 3.5 Service Pack 1 がコンピューターにインストールされていない場合は、.NET Framework 3.5 SP1 をインストールするかどうかを確認するダイアログが表示されます。 Yesを選択してインストールを続行します。
[ Product registration ページで、製品登録の名前と会社名を指定し、 [次へ] を選択します。
Note
この評価版リリースでは、プロダクト キーは必要ありません。
ライセンス条項ページを読み、Microsoft ソフトウェア ライセンス条項を確認して同意し、次へを選択します。
Diagnostic および Usage data ページで、診断データと使用状況データに関する通知を確認し、次へを選択します。
ハードウェア要件とソフトウェア要件について、コンピューターの確認が行われます。 コンピューターがすべての要件を満たしている場合は、次の手順に進みます。
前提条件が満たされていない場合は、満たされていない前提条件と問題の解決方法に関する情報がページに表示されます。 次の手順に従って、前提条件の確認エラーを解決します。
前提条件チェックに合格しなかった項目を確認します。 Microsoft .NET Framework 4 などが必要な場合は、セットアップ ウィザードにあるリンクを使用して必要な要件をインストールできます。 セットアップ ウィザードは、インターネット インフォメーション サービス (IIS) ロールなどのその他の前提条件のインストールと構成を行うことができます。
不足している前提条件を解決したら、 [前提条件の確認を再度選択します。
[次へ] を選択して続行します。
インストール場所の選択ページで Orchestrator のインストール場所を確認し、必要に応じて変更し、
Microsoft Update ページで、必要に応じて Microsoft Update サービスを使用して更新プログラムを確認するかどうかを指定し、次へを選択します。
Help の Microsoft System Center Orchestrator ページで、必要に応じて Error Reporting に参加するかどうかを指定し、次へを選択します。
インストールの概要ページを確認し、Install を選択します。
[ 機能のインストール中 ] ページが開いて、インストールの進行状況が表示されます。
[ Setup が正常に完了しました ページで、必要に応じて Runbook デザイナーを起動するかどうかを指定し、 Close を選択してインストールを完了します。
Runbook Designer を管理サーバーに接続する
Runbook デザイナーで、ナビゲーション ウィンドウの Connections ペインの下にある Connect to a server アイコンを選択します。
Note
Runbook Designer が別の管理サーバーに接続されている場合、 サーバーへの接続 アイコンは無効になります。 別の管理サーバーに接続する前に、 Disconnect アイコンを選択します。
System Center Orchestrator 接続で、Orchestrator 管理サーバーをホストするサーバーの名前を入力し、OK を選択します。
ネットワーク検出を有効にする
Windows サーバーを実行しているコンピューターのデスクトップで、スタートを選択し、コントロール パネルを選択し、Network とインターネットを選択、Network と共有センターを選択ホーム グループと共有オプションを選択し、Change の高度な共有設定を変更します。
Domain プロファイルを変更するには、必要に応じて Arrow アイコンを選択してセクション オプションを展開し、必要な変更を加えます。
[ネットワーク検出時に戻る]を選択し、変更の保存を選択します。
管理者のパスワードを要求するダイアログ ボックスが表示された場合はパスワードを入力して [OK] をクリックし、確認を要求するダイアログ ボックスが表示された場合は [続行] をクリックします。
SQL Server へのセキュリティで保護された接続
EFCore 8 と OLEDB 19 の破壊的変更により、SQL Server 接続は既定で暗号化され、クライアントが信頼できる証明書が必要です。これは次のことを意味します。
- SQL Server は有効な証明書で構成する必要があります
- クライアントは、この証明書を信頼する必要がある
これらの条件が満たされていない場合は、SqlException がスローされます。 次に例を示します。
サーバーとの接続は正常に確立されましたが、ログイン プロセスでエラーが発生しました。 (プロバイダー:SSL プロバイダー、エラー:0 - この証明書チェーンは、信頼されていない機関によって発行されました。)
このエラーを軽減する 3 つの方法を次に示します。
オプション 1: サーバーに有効な証明書をインストールします。
Note
証明書を取得し、クライアントによって信頼されている機関によって署名されていることを確認することをお勧めします。
オプション 2: 通常の信頼メカニズムをバイパスできるように
TrustServerCertificate=Trueします (推奨されません)。 詳細については、「 暗号化と証明書の検証のしくみを参照してください。信頼サーバー証明書のレジストリ設定を True に設定します (このフラグ Computer\HKEY_LOCAL_MACHINE\SOFTWARE\Microsoft\MSSQLServer\Client\SNI19.0\GeneralFlags\Flag2 を設定します)。 詳細情報。
インストール中に、 Yes、信頼サーバー証明書 (推奨されません)チェック ボックスをオンにします。 次の構成が行われます。
- SQL 接続文字列の場合は、 Trust Server Certificate=true を追加します。
- webapi.config で、 <environmentVariable name="Database__TrustServerCertificate" value="true"/>
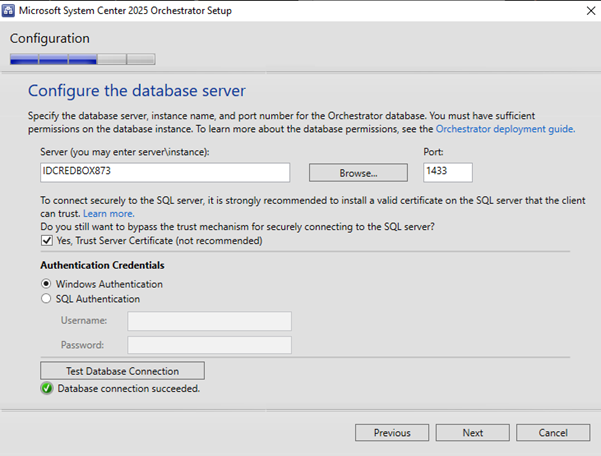
または、 Data ストアの構成 ページの Server に「
localhost;Trust Server Certificate=True」と入力すると、次のようになります。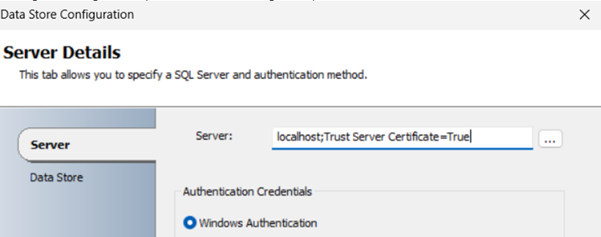
オプション 3: データ ストア構成を使用して Server = localhost を明示的に設定する。接続を暗号化しないように、接続文字列に対して Data=False の暗号化を使用します (推奨されません)。
警告
オプション 2 とオプション 3 はどちらも、サーバーが安全でない可能性がある状態のままです。
Orchestrator Runbook デザイナーをインストールする
Orchestrator Runbook Designer をインストールするサーバーで、Microsoft Visual C++ 再頒布可能パッケージ パッケージをインストールし、Orchestrator セットアップ ウィザードを起動します。
製品メディアまたはネットワーク共有でウィザードを開始するには、 SetupOrchestrator.exeをダブルクリックします。
Note
Runbook Designer のインストールを開始する前に、開いているプログラムをすべて閉じて、コンピューターで保留中の再起動がないことを確認します。 次に、同じユーザー アカウントを使用してコンピューターにサインインし、サーバー ロールまたはセキュリティ更新プログラムのインストールを完了します。
メイン ウィザード ページで、 Runbook Designer を選択します。
[ Product registration ページで、製品登録の名前と会社名を指定し、 [次へ] を選択します。
Note
この評価版リリースでは、プロダクト キーは必要ありません。
ライセンス条項ページを読み、Microsoft ソフトウェア ライセンス条項を確認して同意し、次へを選択します。
Diagnostic および Usage data ページで、診断データと使用状況データに関する通知を確認し、Next を選択します。
コンピューターに必要なハードウェアとソフトウェアがチェックされます。 コンピューターがすべての要件を満たしている場合は、次の手順に進みます。
前提条件が満たされていない場合は、満たされていない前提条件と問題の解決方法に関する情報がページに表示されます。 次の手順に従って、前提条件の確認エラーを解決します。
前提条件チェックに合格しなかった項目を確認します。 Microsoft .NET Framework 4 などが必要な場合は、セットアップ ウィザードにあるリンクを使用して必要な要件をインストールできます。 セットアップ ウィザードは、インターネット インフォメーション サービス (IIS) ロールなどのその他の前提条件のインストールと構成を行うことができます。
不足している前提条件を解決したら、 [前提条件の確認を再度選択します。
[次へ] を選択して続行します。
インストール場所の選択ページで、Orchestrator のインストール場所を確認し、必要に応じて変更し、次へを選択します。
Microsoft Update ページで、必要に応じて Microsoft Update サービスを使用して更新プログラムを確認するかどうかを指定し、次へを選択します。
Help の Microsoft System Center Orchestrator ページで、必要に応じて Error Reporting に参加するかどうかを指定し、次へを選択します。
インストールの概要ページを確認し、Install を選択します。
[ 機能のインストール中 ] ページが開いて、インストールの進行状況が表示されます。
[ Setup が正常に完了しました ページで、必要に応じて Runbook デザイナーを起動するかどうかを指定し、 Close を選択してインストールを完了します。
コマンド プロンプトからインストールする
コマンド プロンプトで Orchestrator をインストールするには、次の表のコマンド ライン オプションでSetup.exeを使用します。
| オプション | 説明 |
|---|---|
| /Silent | インストールは、ダイアログを表示せずに実行されます。 |
| /Uninstall | 製品をアンインストールします。 このオプションは、ダイアログを表示せずに実行されます。 |
| /Key: [プロダクト キー] | プロダクト キーを指定します。 プロダクト キーが指定されていない場合、Orchestrator は評価版としてインストールされます。 |
| /ServiceUserName:[UserName] | Orchestrator 管理サービスのユーザー アカウントを指定します。 この値は、管理サーバー、Runbook サーバー、または Web サービスをインストールする場合に必要です。 |
| /ServicePassword:[パスワード] | Orchestrator 管理サービスのユーザー アカウントのパスワードを指定します。 この値は、管理サーバー、Runbook サーバー、または Web サービスをインストールする場合に必要です。 |
| /Components:[Feature 1, Feature 2,"] | インストールする機能を指定します (コンマ区切り)。 指定できる値は、ManagementServer、RunbookServer、RunbookDesigner、WebAPI、WebConsole、All です。 |
| /InstallDir: [パス] | Orchestrator をインストールするパスを指定します。 パスが指定されていない場合は、C:\Program Files\Microsoft System Center<version>\Orchestrator が使用されます。 |
| /DbServer:[コンピューター[\インスタンス]] | コンピューター名とデータベース サーバーのインスタンスを指定します。 この値は、管理サーバー、Runbook サーバー、または Web サービスをインストールする場合に必要です。 |
| /DbUser:[UserName] | データベース サーバーにアクセスするユーザー アカウントを指定します。 この値は、SQL 認証のみに必要です。 Windows 認証が使用されている場合は、値を指定しません。 |
| /DbPassword:[パスワード] | データベース サーバーにアクセスするユーザー アカウントのパスワードを指定します。 この値は、SQL 認証のみに必要です。 Windows 認証が使用されている場合は、値を指定しません。 |
| /DbNameNew:[データベース名] | 新しいデータベースを作成する場合に、データベース名を指定します。 DbNameExisting では使用できません。 |
| /DbNameExisting:[データベース名] | 既存のデータベースを使用する場合に、データベース名を指定します。 DbNameNew では使用できません。 |
| /WebServicePort: [ポート] | Web API サービスに使用するポートを指定します。 Web API サービスがインストールされている場合は必須。 |
| /WebConsolePublicUrl: [URL] | Web API で CORS を構成するために使用するオーケストレーション コンソールの URL を指定します。 Web API サービスがインストールされている場合は必須。 |
| /WebConsolePort:[ポート] | Orchestrator コンソールに使用するポートを指定します。 Orchestrator コンソールがインストールされている場合は必須。 |
| /WebServicePublicUrl:[URL] | オーケストレーション コンソールで使用する Web API サービスの URL を指定します。 オーケストレーション コンソールがインストールされている場合は必須。 |
| /OrchestratorUsersGroup:[グループ SID] | Management サーバーへのアクセス権が付与されるドメインまたはローカル グループの SID を指定します。 この値が指定されていない場合は、既定のローカル グループが使用されます。 |
| /OrchestratorRemote | Runbook Designer にリモート アクセスを付与する必要があることを指定します。 |
| /UseMicrosoftUpdate:[0|1] | Microsoft Update を利用するかどうかを指定します。 値が 1 であれば、利用することが選択されます。 値が 0 の場合、コンピューターの現在のオプトイン状態は変更されません。 |
| /SendTelemetryReports:[0|1] | 診断データと使用状況データを Microsoft に送信するオーケストレーターを指定します。 テレメトリの送信をオプトアウトする場合は 0。 テレメトリは既定でオンになっています。 |
| /EnableErrorReporting:[値] | Orchestrator がプログラム エラー レポートを Microsoft に送信するように指定します。 使用できる値は、always (送信する)、queued (送信前に確認するためにキューに登録する) と never (送信しない) です。 |
| オプション | 説明 |
|---|---|
| /Silent | インストールは、ダイアログを表示せずに実行されます。 |
| /Uninstall | 製品をアンインストールします。 このオプションは、ダイアログを表示せずに実行されます。 |
| /Key: [プロダクト キー] | プロダクト キーを指定します。 プロダクト キーが指定されていない場合、Orchestrator は評価版としてインストールされます。 |
| /ServiceUserName:[UserName] | Orchestrator 管理サービスのユーザー アカウントを指定します。 この値は、管理サーバー、Runbook サーバー、または Web サービスをインストールする場合に必要です。 |
| /ServicePassword:[パスワード] | Orchestrator 管理サービスのユーザー アカウントのパスワードを指定します。 この値は、管理サーバー、Runbook サーバー、または Web サービスをインストールする場合に必要です。 |
| /Components:[Feature 1, Feature 2,"] | インストールする機能を指定します (コンマ区切り)。 指定できる値は、ManagementServer、RunbookServer、RunbookDesigner、WebAPI、WebConsole、All です。 |
| /InstallDir: [パス] | Orchestrator をインストールするパスを指定します。 パスが指定されていない場合は、C:\Program Files\Microsoft System Center<version>\Orchestrator が使用されます。 |
| /DbServer:[コンピューター[\インスタンス]] | コンピューター名とデータベース サーバーのインスタンスを指定します。 この値は、管理サーバー、Runbook サーバー、または Web サービスをインストールする場合に必要です。 |
| /DbUser:[UserName] | データベース サーバーにアクセスするユーザー アカウントを指定します。 この値は、SQL 認証のみに必要です。 Windows 認証が使用されている場合は、値を指定しません。 |
| /DbPassword:[パスワード] | データベース サーバーにアクセスするユーザー アカウントのパスワードを指定します。 この値は、SQL 認証のみに必要です。 Windows 認証が使用されている場合は、値を指定しません。 |
| /DbNameNew:[データベース名] | 新しいデータベースを作成する場合に、データベース名を指定します。 DbNameExisting では使用できません。 |
| /DbNameExisting:[データベース名] | 既存のデータベースを使用する場合に、データベース名を指定します。 DbNameNew では使用できません。 |
| /TrustServerCertificate[true\false] | SQL Server 証明書を信頼するかどうかを指定します。 既定では false に設定。 |
| /WebServicePort: [ポート] | Web API サービスに使用するポートを指定します。 Web API サービスがインストールされている場合は必須。 |
| /WebConsolePublicUrl: [URL] | Web API で CORS を構成するために使用するオーケストレーション コンソールの URL を指定します。 Web API サービスがインストールされている場合は必須。 |
| /WebConsolePort:[ポート] | Orchestrator コンソールに使用するポートを指定します。 Orchestrator コンソールがインストールされている場合は必須。 |
| /WebServicePublicUrl:[URL] | オーケストレーション コンソールで使用する Web API サービスの URL を指定します。 オーケストレーション コンソールがインストールされている場合は必須。 |
| /OrchestratorUsersGroup:[グループ SID] | Management サーバーへのアクセス権が付与されるドメインまたはローカル グループの SID を指定します。 この値が指定されていない場合は、既定のローカル グループが使用されます。 |
| /OrchestratorRemote | Runbook Designer にリモート アクセスを付与する必要があることを指定します。 |
| /UseMicrosoftUpdate:[0|1] | Microsoft Update を利用するかどうかを指定します。 値が 1 であれば、利用することが選択されます。 値が 0 の場合、コンピューターの現在のオプトイン状態は変更されません。 |
| /SendTelemetryReports:[0|1] | 診断データと使用状況データを Microsoft に送信するオーケストレーターを指定します。 テレメトリの送信をオプトアウトする場合は 0。 テレメトリは既定でオンになっています。 |
| /EnableErrorReporting:[値] | Orchestrator がプログラム エラー レポートを Microsoft に送信するように指定します。 使用できる値は、always (送信する)、queued (送信前に確認するためにキューに登録する) と never (送信しない) です。 |
たとえば、次のコマンドを使用して、Windows 認証を使用してすべての Orchestrator コンポーネントをインストールできます。
.\Setup.exe /Silent /ServiceUserName:<UserName> /ServicePassword:<password> /Components:All /DbServer:<DBServerName> /DbNameNew:Orchestrator /WebServicePort:81 /WebConsolePublicUrl:”http://localhost:82” /WebConsolePort:82 /WebServicePublicUrl:”http://localhost:81” /UseMicrosoftUpdate:1 /SendTelemetryReports:1 /EnableErrorReporting:always
Runbook サーバーのプロパティを表示する
Runbook サーバーのプロパティには、Runbook Service に関する追加の説明と使用するアカウント情報が含まれます。 この説明は変更できますが、サービスの資格情報は確認のみできます。
[接続] ウィンドウで、Runbook Server のフォルダーを選択します。 右側のウィンドウで、Runbook サーバーを右クリックし、[ プロパティ] をクリックします。
Description ボックスを追加または変更する場合は、この Runbook サーバーの説明を入力し、Finish を選択します。
インストールを構成します。
ファイルへの API ログ記録を有効にする
XML 属性のstdoutLogEnabledを、trueweb.configsystem.WebServerの>にaspNetCoreするように切り替えます。
この設定に関係なく、イベント ビューアー>Windows アプリケーション>アプリケーションでログを表示できます。
Web API のデータベース設定を変更する
インストールのトラブルシューティング
次の情報では、インストール中に発生する可能性がある問題を解決するために使用できる追加の手順と注意事項を示します。
Orchestrator ログ ファイル
インストール中に問題が発生した場合、インストール ログ ファイルはフォルダー C:\Users\%USERNAME%\AppData\Local\SCO\LOGS にあります。
Orchestrator の実行中に問題が発生した場合、製品ログ ファイルは C:\ProgramData\Microsoft System Center <version>\Orchestrator\ フォルダーにあります。
Windows ファイアウォール
環境に Runbook Designer アプリケーションを追加展開すると、インストールできなかったというメッセージが表示されることがあります。 Runbook Designer を正常にインストールするには、オペレーティング システムと展開構成に応じて、次のファイアウォール規則を有効にします。
セキュリティが強化された Windows ファイアウォール
既定では、セキュリティが強化 Windows ファイアウォール はすべての Windows Server コンピューターで有効になり、ホストによる要求への応答であるか、特に許可されていない限り、すべての受信トラフィックがブロックされます。 ポート番号、アプリケーション名、サーバー名、またはセキュリティが強化された Windows ファイアウォール設定で構成されたその他の基準を指定することによって、トラフィックを明示的に許可できます。
すべてのモニター イベント アクティビティが正しく機能するように、次の規則を有効にします。
Windows Management Instrumentation (Async-In)
DCOM-In (Windows Management Instrumentation)
Windows Management Instrumentation (WMI-In)
自動化されたデプロイ
Runbook サーバーや Runbook Designer がファイアウォールの内側にインストールされている場合は、Runbook サーバーと Runbook Designer の展開に使用するリモート コンピューター間に、特別なファイアウォール規則が必要です。 Orchestrator 管理サービスがリモート接続を受け入れるようにするには、Runbook デザイナーと Runbook サーバー間のリモート接続に追加の規則が必要です。 Monitor WMI タスクを使用している場合、Runbook サーバーには、PolicyModule.exeを使用するコンピューター上の特別なファイアウォール規則が必要です。
コンピューター上で次のファイアウォール規則を有効にします。
Runbook デザイナーと Orchestrator 管理サーバーの間のファイアウォール規則
| オペレーティング システム | ファイアウォール規則 |
|---|---|
| 64 ビット | %ProgramFiles%\Microsoft System Center <version>\Orchestrator\Management Server\OrchestratorManagementService.exe |
| オペレーティング システム | ファイアウォール規則 |
|---|---|
| 64 ビット | %ProgramFiles (x86)%\Microsoft System Center <version>\Orchestrator\Management Server\OrchestratorManagementService.exe |
| 32 ビット | %ProgramFiles%Microsoft System Center <version>\Orchestrator\Management Server\OrchestratorManagementService.exe |
リモート コンピューター間のファイアウォール規則
| オペレーティング システム | ファイアウォール規則 |
|---|---|
| Windows Server | - ファイルとプリンターの共有 - Windows Management Instrumentation (WMI) - OrchestratorRemotingService がリモート接続を受け入れるプログラム規則。 この規則は、パス %ProgramFiles%\Microsoft System Center \Orchestrator\Management Server\Deployment Manager\OrchestratorRemotingService.exe の詳細ファイアウォール モードで有効にする必要があります。 |
Runbook サーバーと PolicyModule.exe を使用するコンピューター間のファイアウォール規則
| オペレーティング システム | ファイアウォール規則 |
|---|---|
| 64 ビット | %ProgramFiles%\Microsoft System Center <version>\Orchestrator\Runbook Server\PolicyModule.exe |
ファイアウォール規則の追加の詳細については、「 ファイアウォール規則の追加または編集を参照してください。
| オペレーティング システム | ファイアウォール規則 |
|---|---|
| 64 ビット | %ProgramFiles (x86)%\Microsoft System Center <version>\Orchestrator\Runbook Server\PolicyModule.exe |
| 32 ビット | %ProgramFiles\Microsoft System Center <version>\Orchestrator\Runbook Server\PolicyModule.exe |
ファイアウォール規則の追加の詳細については、「 ファイアウォール規則の追加または編集を参照してください。
コンピューターの再起動後に RunbookService が起動しない
Runbook サーバーが再起動されると、RunbookService は、Orchestration データベースに接続を試みます。 データベースが使用できない場合、RunbookService は失敗します。 イベント ログ メッセージが このコンピューターは、サーバーを提供するコンピューターと通信できませんでした。 通常、これは SQL Server と Runbook サーバーが同じコンピューターにインストールされていると起こる可能性があります。
この問題を解決するには、RunbookService を手動で開始するか、起動時に失敗する前にデータベースへの接続を複数回試行するように RunbookService を構成します。
管理者アクセス許可のないアカウントでアンインストールした場合、Runbook サービスを再起動できません
OrchestratorSystemGroup のメンバーであるが管理者ではないアカウントでサインインしているときに Orchestrator をアンインストールしようとすると、OrchestratorSystemGroup からすべてのアカウントがアンインストールされます。 Runbook サービスを停止してサービスを再起動しようとすると、ユーザー アカウントにオーケストレーション データベース接続を取得するための適切なアクセス許可がないため、サービスは失敗します。 Orchestration データベースの接続を取得するには、管理者または OrchestratorSystemGroup のメンバーであるアカウントが必要です。
この問題を解決するために、管理者はユーザーを OrchestratorSystemGroup に追加し直すことができます。
次のステップ
- Runbook の構築の詳細については、「 Design とビルド Runbook」を参照してください。
- Runbook のデプロイの詳細については、「runbook のデプロイを参照してください。