サンプル Runbook を作成してテストする
次の記事では、サンプル Runbook を作成してテストする方法について説明します。 この Runbook の目的は、テキスト ファイルが特定のフォルダーに追加されたタイミングを検出し、そのファイルを別のフォルダーにコピーし、ファイルの内容を読み取り、コピーしたファイルの行を別のファイルに追加し、元のファイルを削除することです。
ファイルの監視 活動で開始された Runbook は、テキスト ファイルが作成されるのを待ちます。 その後、 ファイルのコピー活動、 行の読み取り活動、 行の追加活動、 ファイルの削除 活動を使用して、他の機能を実行します。 分岐点 活動を使用して、 ファイルのコピー 活動と 行の追加 活動の両方ともソース ファイルが削除される前に完了するように、活動を調整します。
Runbook の作成
次の手順に従って、必要な活動を使用して Runbook を作成します。
- スタートを選択し、すべてのプログラムをポイントし、 Microsoft System Center 2016を選択し、 Orchestratorを選択し、 実行ブック デザイナーを選択します。
- [スタート] を選択し、[すべてのプログラム] をポイントしMicrosoft System Center 2025 を選択しOrchestratorを選択してから、実行デザイナーを選択します。
Connections ウィンドウで、Runbooks を右クリックしNewを選択し、Runbook を選択します。
[ 新しい Runbook ] タブが [ Runbook Designer ] デザイン ワークスペースの上部に [ 新しい Runbook] という名前で表示されます。
[ 新しい Runbook ] タブを右クリックして、[ 名前の変更] を選択します。
[ 確認 ダイアログボックスで、 Yesを選択します。
Input ボックスに「Append and Copy Workflow」と入力し、Enter キーを押します。
新しい Runbook を作成し、アクティビティの追加と構成を開始する準備ができました。
モニター ファイル アクティビティを追加して構成する
モニター ファイル アクティビティを追加して構成するには、次の手順に従います。
[ 活動 ] ウィンドウに新しく作成した [ ワークフローの追加とコピー ] Runbook を開いた状態で、[ ファイルの管理 ] カテゴリを展開します。
Monitor File アクティビティを選択して、Runbook Designer Design ワークスペースにドラッグします。
Monitor File アクティビティをダブルクリックして、Properties ダイアログを開きます。
[ In フォルダー ボックスに「 C:\Drop」と入力します。
[ Filters セクションで、 Add ボタンを選択します。
[ フィルターの設定 ] ダイアログボックスの [ Name ] ボックスの一覧で、[ファイル名 選択。
[ 関係 ] 一覧で、[ 次のパターンと一致する] を選択します。
[ Value ボックスに、「 *.txt」と入力します。
[OK] を選択します。
[トリガー] タブを選択します。
ファイルの 1 つが存在する場合はセクションで Created チェック ボックスをオンにし、Finish を選択します。
ファイルの監視 活動が作成され、C:\Drop フォルダーに作成される新しいテキスト ファイルを監視するように構成されます。
Runbook にアクティビティを追加する
Runbook にアクティビティを追加するには、次の手順に従います。
[ 活動 ] ウィンドウの [ ファイルの管理 ] カテゴリを展開します。
Copy File アクティビティを選択して、Runbook Designer Design ワークスペースにドラッグします。
[ テキスト ファイルの管理 ] カテゴリを展開します。
Read Line アクティビティを選択して、Runbook Designer Design ワークスペースにドラッグします。
Monitor File アクティビティと Copy File アクティビティの間にリンクを作成するには、Monitor File アクティビティの右矢印を選択して、Copy File アクティビティにドラッグします。
Monitor File アクティビティと Read Line アクティビティの間にリンクを作成するには、Monitor File アクティビティの右矢印を選択して Read Line アクティビティにドラッグします。
Read Line アクティビティと Copy File アクティビティの両方を追加することで、ワークフローを作成しました。
ファイルのコピー アクティビティを構成する
ファイルのコピー アクティビティを構成するには、次の手順に従います。
[ ワークフローの追加とコピー ] Runbook で、[ ファイルのコピー ] 活動を右クリックし、[ プロパティ] を選択します。
[ Details タブで、 File ボックスを右クリックして Subscribe を選択し、 [パブリッシュされたデータ] を選択して パブリッシュされたデータ ダイアログを開きます。
Monitor File アクティビティは、選択したアクティビティの直前のアクティビティであるため、Published Data ダイアログの上部に表示されます。
[ Name 列で、ファイルの名前とパス 選択しOK 選択。 これによって、[ ファイルの監視 ] 活動が検出するファイルの名前とパスが、[ ファイルのコピー ] 活動の [ ファイル ] プロパティになります。
コピー先の Folder ボックスに「 C:\Copy」と入力します。
完了 を選択します。
以上の操作で、 ファイルのコピー 活動はコピー元フォルダーからコピー先フォルダーにファイルをコピーするように構成されます。
行の読み取りアクティビティを構成する
次の手順に従って、行の読み取りアクティビティを構成します。
[ ワークフローの追加とコピー ] Runbook で、[ 行の読み取り ] 活動を右クリックし、[ プロパティ] を選択します。
[ Details タブで、 File ボックスを右クリックして Subscribe を選択し、 [パブリッシュされたデータ] を選択して パブリッシュされたデータ ダイアログを開きます。
[ 活動 ] 一覧で、[ ファイルの監視] を選択します。
[ Name 列で、ファイルの名前とパス 選択しOK 選択。
[File encoding] ボックスの右側にある省略記号ボタン (...) を選択し、auto を選択します。
[ 行番号 ボックスに「 1-END」と入力し、 OK を選択します。
完了 を選択します。
以上の操作で、行の読み取り活動が構成されます。
行の追加アクティビティを追加する
行の追加アクティビティを追加するには、次の手順に従います。
[ 活動 ] ウィンドウの [ テキスト ファイルの管理 ] カテゴリを展開します。
Append Line アクティビティを選択して、Runbook Designer Design ワークスペースの Read Line アクティビティの右側にドラッグします。
Read Line アクティビティから Append Line アクティビティへのリンクを作成するには、行アクティビティの右矢印を選択して、Append Line アクティビティにドラッグします。
[ 行の追加 ] 活動を右クリックして、[ プロパティ] を選択します。
[File] ボックスの [Details タブに「C:\Copy\Masterlog.txt」と入力します。
[File encoding] ボックスの右側にある省略記号ボタン (...) を選択し、auto を選択します。
Text ボックスを右クリックして Subscribe を選択し、パブリッシュされたデータを選択して、パブリッシュされたデータ ダイアログを開きます。
行アクティビティの Name 列で、Line テキストを選択し、OK を選択します。
完了 を選択します。
以上の操作で、ファイルが Masterlog.txt ファイルに追加されるように ファイルの追加 活動が構成されます。
Runbook のブランチを同期する
Runbook のブランチを同期するには、次の手順に従います。
[ 活動 ] ウィンドウの [ Runbook の制御 ] カテゴリを展開します。
Junction アイコンを選択して、Runbook Designer デザイン ワークスペースにドラッグします。
Append Line アクティビティから Junction アクティビティへのリンクを作成するには、Append Line アクティビティの右矢印を選択して、Junction アクティビティにドラッグします。
Copy File アクティビティから Junction アクティビティへのリンクを作成するには、Copy File アクティビティの右矢印を選択して、Junction アクティビティにドラッグします。
[ 分岐点 ] 活動を右クリックして、[ プロパティ] を選択します。
[データの戻る] ボックスの横にある省略記号ボタン (...) を選択しコピー ファイル選択します。 [OK] を選択します。 以上の操作で、 ファイルのコピー 活動と同じ公開データを返す活動が構成されます。
完了 を選択します。
ファイルのコピー 活動と 行の追加 活動の両方が完了するまで、その他の活動が実行されないように 分岐点 活動がワークフローを調整します。
ファイルの削除アクティビティを追加して構成する
ファイルの削除アクティビティを追加して構成するには、次の手順に従います。
[ 活動 ] ウィンドウの [ ファイルの管理 ] カテゴリを展開します。
削除ファイル アイコンを選択して、実行デザイナーデザイン ワークスペースにドラッグします。
Junction アクティビティから Delete File アクティビティへのリンクを作成するには、Junction アクティビティの右矢印を選択して、Delete File アクティビティにドラッグします。
[ ファイルの削除 ] 活動を右クリックして、[ プロパティ] を選択します。
Path ボックスを右クリックして Subscribe を選択し、 [パブリッシュされたデータ] を選択してパブリッシュされたデータ ダイアログを開きます。
[ 活動 ] 一覧で、[ ファイルのコピー] を選択します。
[ Name 列で、元のファイルの Name とパスを選択し、 OK を選択します。
完了 を選択します。
以上の操作で、[ ワークフローの追加とコピー ] Runbook が作成されます。 次の図のように表示されます。
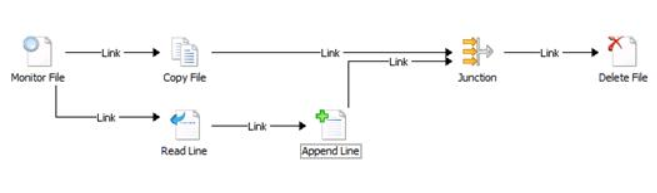
Runbook をテストする
Runbook Tester を使用して、Runbook をテストできます。 このツールで、Runbook 全体を実行して、完了ステータスと各活動の出力を調査できます。 Runbook Tester が活動を実行するには、まず、Runbook で指定されているフォルダーを作成する必要があります。
Runbook をテストするには、次の手順に従います。
Runbook サーバーに C:\Drop というフォルダーを作成します。
Runbook サーバーに C:\Copy というフォルダーを作成します。
Append とコピー ワークフロー Runbook デザイナーで Runbook が選択されている状態で、ツール バーの [実行テスト] 選択。
[ブレークポイント 実行] を選択。 ファイルの監視 活動がロードされ、C:\Drop フォルダーでテキストが作成されるのを待機します。
Notepad を開き数行のテキストを入力します。 ファイルに C:\Drop\File1.txt という名前を付けて保存します。
他の活動が実行するまで待ちます。 各活動が正常に完了したことを確認します。
パブリッシュされたデータとその他のアクティビティの詳細を表示するには、アクティビティの 表示の詳細 を選択します。
C:\Drop フォルダーを開いて、ファイルが削除されていることを確認します。
C:\Copy フォルダーを開いて、ファイルがコピーされていることを確認します。 MasterLog.txt ファイルの内容が元のファイルと同じであることも、確認します。
次のステップ
「 Example Runbook: Runbook を使用してフォルダーを監視するを参照してください。