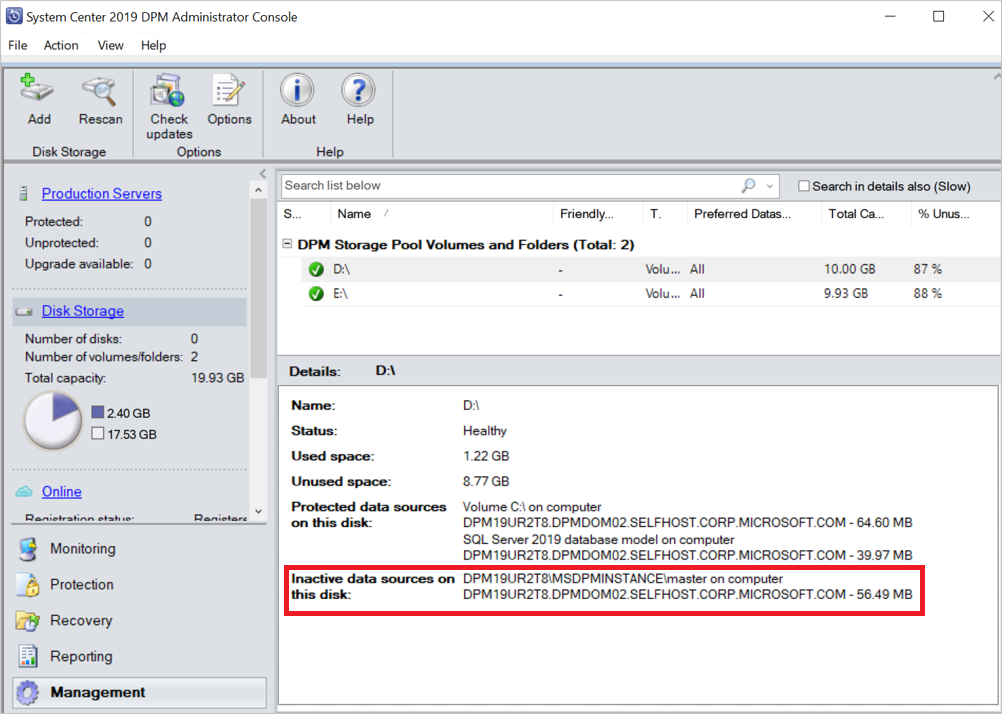データ ソースを新しいボリュームに移行する
手記
この機能は、DPM 2016 UR10 以降に適用されます。
この記事では、あるボリュームから別のボリュームにデータ ソースを移行する方法について説明します。
ボリュームの移行 が必要になる理由はさまざまです。
- 古いボリューム内の基になるストレージに断片化が発生する可能性がある
- 古いボリュームが、許容される最大ストレージ サイズの制限に達した
- 高性能なストレージにバックアップを保存する
DPM では、新しいボリュームにデータを移行するための次の 2 つのオプションがサポートされています。
完全移行 (既定) - 特定のデータ ソースのすべてのデータが現在のボリュームから新しいボリュームに移行されます。 移行を完了する時間は、保護されたデータ ソースのサイズと復旧ポイントの数とサイズに基づきます。 復旧ポイントの数が多い大規模なデータ ソースまたはデータ ソースは、他のボリュームへの移行に時間がかかります。
最適化された移行 - データ ソースをより迅速に新しいボリュームに移動できます。 拡張移行プロセスでは、アクティブなバックアップ コピー (アクティブ レプリカ) のみが新しいボリュームに移行されます。 新しい復旧ポイントはすべて新しいボリュームに作成されますが、既存の復旧ポイントは既存のボリュームに保持され、保持ポリシーに従って消去されます。
手記
このオプションは、DPM 2019 UR2 以降から適用できます。
このオプションを使用するには、まず、次の詳細に従ってレジストリ キーを追加します。
-
キーパス: HKLM\SOFTWARE\Microsoft\Microsoft Data Protection Manager\Configuration\DiskStorage
-
型: DWORD
-
名称: OptimizedMigrate
- 値: 1
コンソールを使用してデータ ソースを新しいボリュームに移行する
次の手順に従います。
DPM 管理者コンソールで、保護を選択します。
Protection ワークスペースで、移行するデータ ソースを選択します。
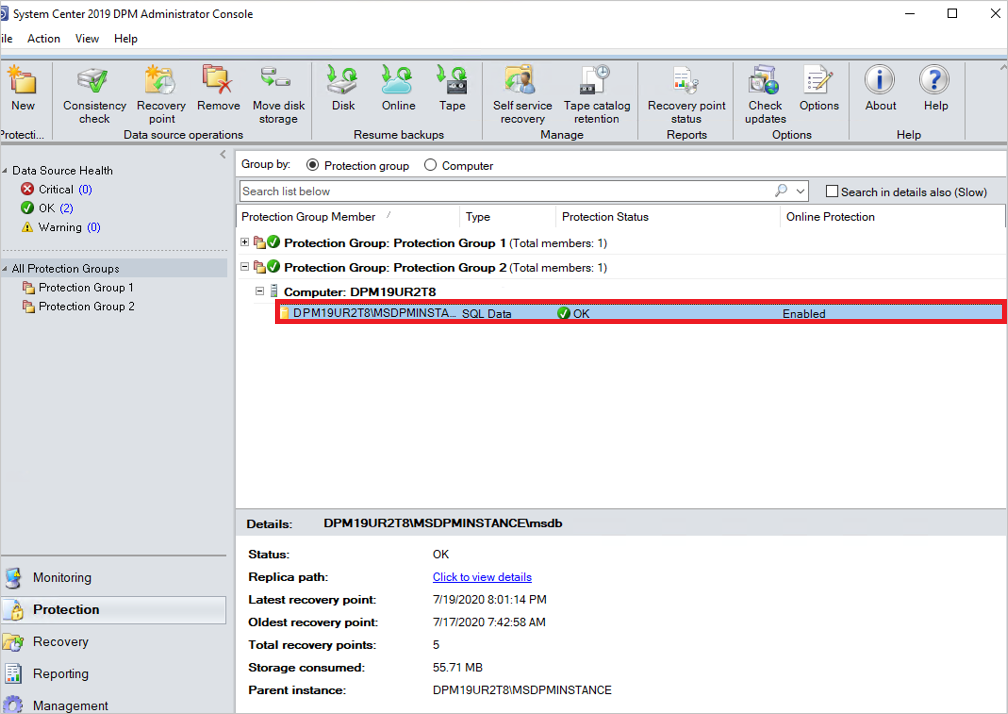 を選択する
を選択する[ディスク記憶域 をに移動] を選択します。
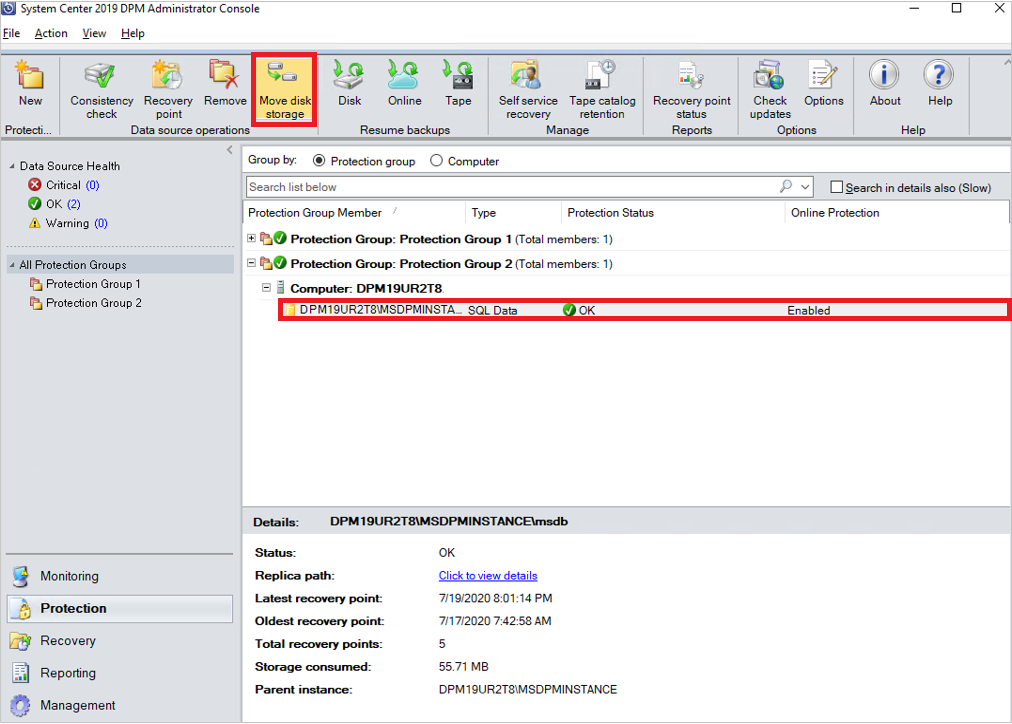 の移動
の移動移行先 ターゲット ディスク 記憶域 を選択し、[OK] 選択します。
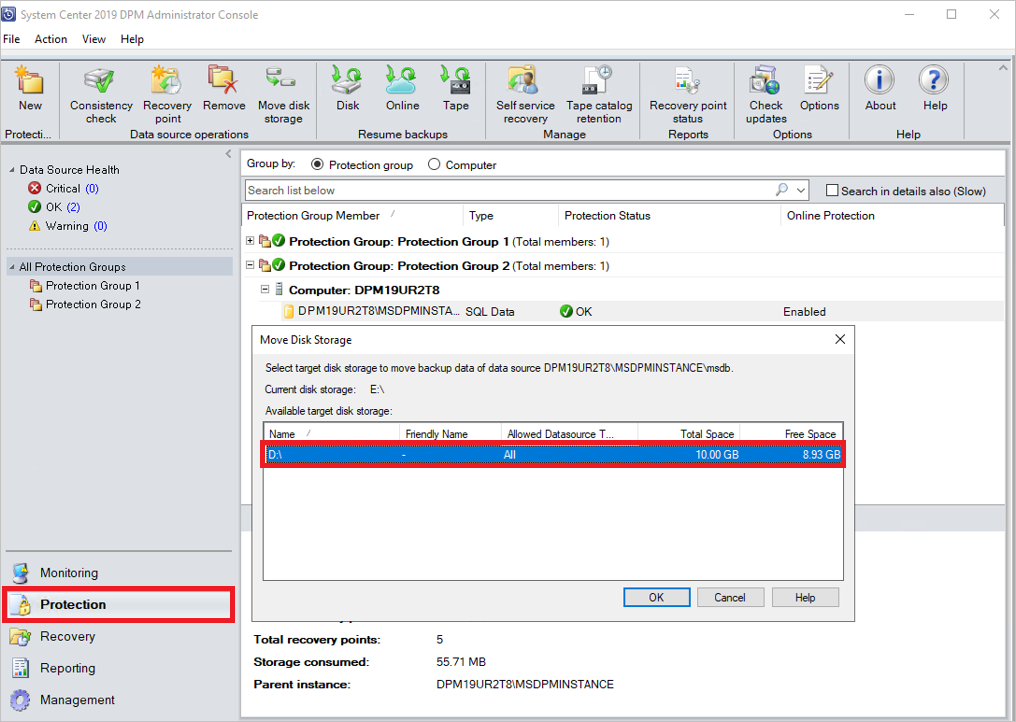 を選択する
を選択するこれにより、移行プロセスが開始されます。 スケジュールされたジョブを監視するために、移行の進行中に別の DPM コンソールを並列で開くことができます。
PowerShell を使用してデータ ソースを新しいボリュームに移行する
PowerShell コマンドレットを使用して、あるボリュームから別のボリュームにデータ ソースを移行する例を次に示します。
#Create a modifiable Protection Group of the PG the datasource is in.
$pg = Get-DPMProtectionGroup
$mpg = Get-DPMModifiableProtectionGroup $pg[0]
#Get the datasource you wish to migrate, and the volume you wish to migrate it to.
$ds = Get-DPMDatasource $mpg
$vols = Get-DPMDiskStorage -Volumes
#Modify the disk allocation for the datasource, and save the PG.
Set-DPMDatasourceDiskAllocation -ProtectionGroup $mpg -Datasource $ds[0] -TargetStorage $vols[0] -MigrateDatasourceDataFromDPM
Set-ProtectionGroup $mpg
これらの手順により、ストレージをより詳細に制御しながら、ボリューム間でストレージ使用率のバランスを柔軟に調整できます。
最適化された移行を使用して、移行されたデータ ソースのストレージ使用量を監視する
最適化されたボリューム移行が完了したら、データ ソースによって消費されたストレージの合計量と復旧ポイントの詳細を表示できます。
次のタブを使用して、必要な情報を表示します。
[保護] タブで、次の手順を実行します。
- ストレージ消費 - 既存のボリュームと新しいボリュームの両方で使用されたストレージが表示されます。
- 最新の復旧ポイント - 新しいボリュームの最新の復旧ポイントが表示されます。
- 最も古い復旧ポイント – 両方のボリュームで最も古い復旧ポイントが表示されます。
- 合計復旧ポイント – 両方のボリュームの復旧ポイントの合計が表示されます。
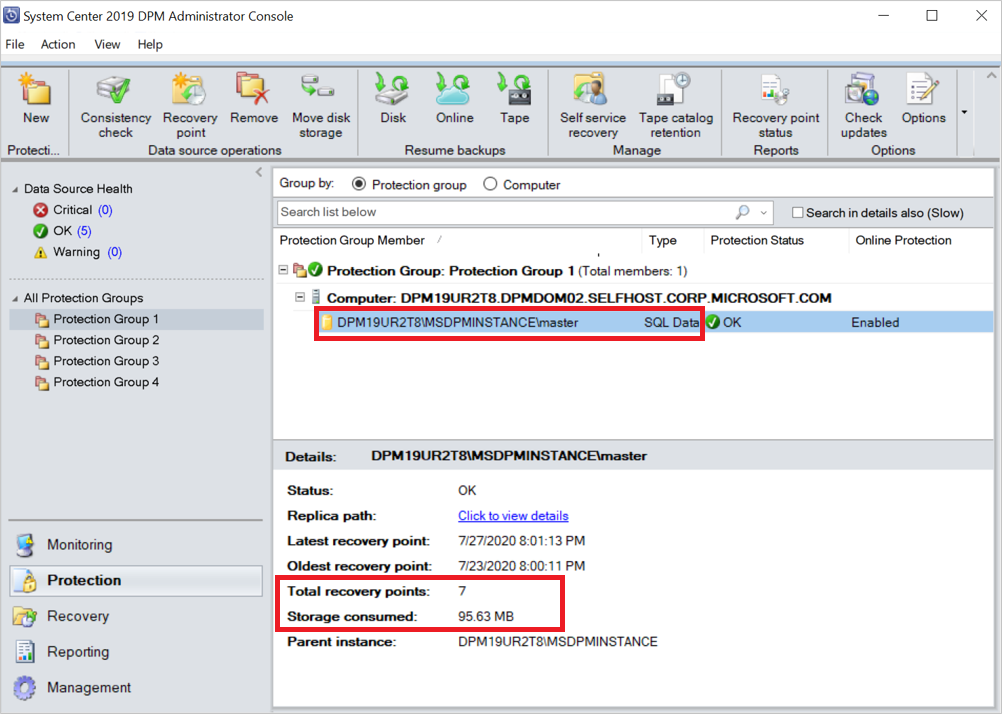
[管理] タブで、次の手順を実行します。
移行されたデータ ソースは、このディスク上の保護されたデータ ソース 以下に、新しいボリューム 内に一覧表示されます。
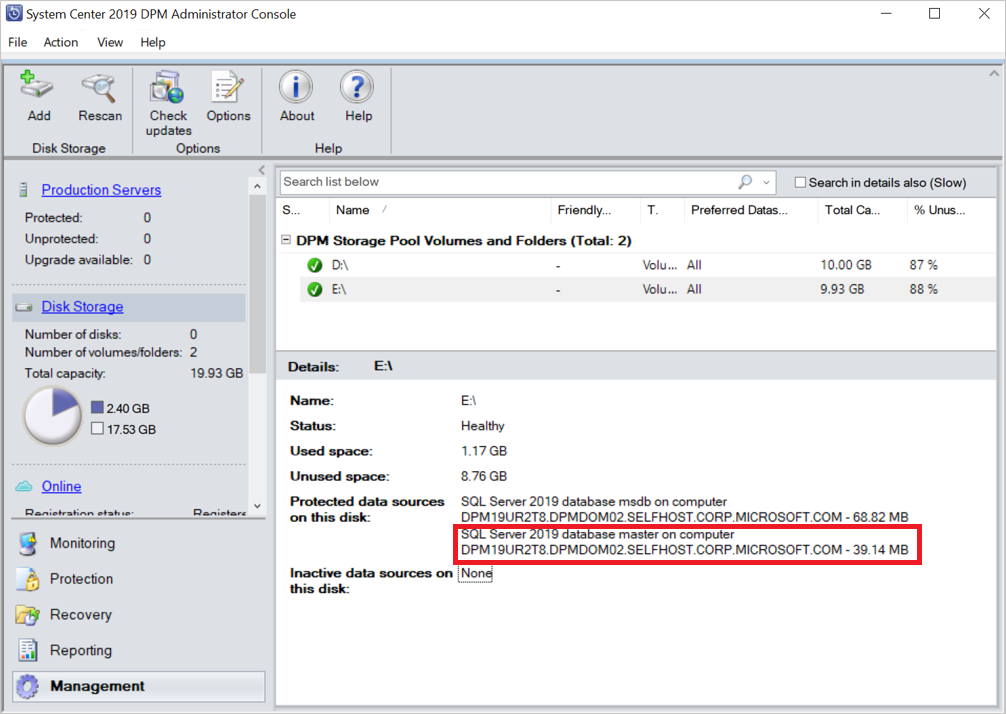
既存のボリュームでは、このディスク の非アクティブなデータ ソース下にデータ ソースが表示されます。 保持ポリシーに従って、非アクティブなデータ ソースと復旧ポイントが消去されます。