Microsoft Surface Deployment Accelerator
Microsoft Surface展開アクセラレータ (SDA) は、無料の Microsoft 展開ツールを使用して、Microsoft 推奨展開エクスペリエンスの作成と構成を自動化します。
2020 年 4 月に再設計され、企業環境での Surface イメージの展開を簡略化および自動化するために、SDA ツールを使用すると、組織の要件に合わせてカスタマイズできる "ファクトリに似た" Windows イメージを構築できます。
オープンソーススクリプト駆動の SDA ツールは、windows Assessment and Deployment Kit (ADK) を利用してWindows 10し、テスト環境または運用環境での Windows イメージ (WIM) の作成を容易にします。 最新の ADK がまだインストールされていない場合は、SDA ツールの実行時にダウンロードされてインストールされます。
結果の画像は、Microsoft Office や Surface UWP アプリケーションなどの事前インストール済みアプリケーションを使用せずに、ベア メタル 回復 (BMR) イメージの構成と密接に一致します。
要件
- USB サム ドライブのサイズは 16 GB 以上です。 USB ドライブがフォーマットされます。
- Windows 10/11 Pro または Windows 10/11 Enterprise を含む.iso ファイル。 メディア作成ツールを使用して、Windows 10またはWindows 11をダウンロードし、.iso ファイルを作成できます。 詳細については、「Windows 10のダウンロード」を参照してください。
- Windows 10バージョン 2004 以降を実行しているデバイス。インターネット にアクセスできます。
要件の詳細な一覧については、README ドキュメントの 「前提条件 」セクションを参照してください。
SDA を実行する方法
SDA を実行するには:
GitHub の SurfaceDeploymentAccelerator に移動します。
README ドキュメントを確認してください。
[SurfaceDeploymentAccelerator] ページで、[コード] ボタンをクリックし、[ZIP のダウンロード] を選択してファイルをコンピューターにローカルに保存します。
.zip ファイルを右クリックし、[ プロパティ] をクリックします。
[ 全般 ] タブで、[ ブロック解除 ] チェック ボックスをオンにし、[OK] をクリック します。
.zip ファイルをハード ドライブ上の場所 (C:\SDA など) に抽出します。
管理者特権のWindows PowerShell プロンプトを開き、現在のセッションの ExecutionPolicy を [無制限] に設定します。
Set-ExecutionPolicy -Scope Process -ExecutionPolicy Unrestricted -Force環境のパラメーターを指定する SDA スクリプトを実行します。 スクリプトを使用して、さまざまな Surface デバイスにWindows 10またはWindows 11をインストールするイメージを作成できます。 サポートされているデバイスの完全な一覧については、SDA README の記事の 「デバイス パラメーターの説明 」を参照してください。
たとえば、次のコマンドを実行すると、Surface Hub 2S にWindows 10をインストールするために使用できる起動可能な USB ドライブが作成されます。
.\CreateSurfaceWindowsImage.ps1 -ISO C:\SDA\enterprise_client.iso -OSSKU Enterprise -DestinationFolder C:\Output -Device SurfaceHub2 -CreateUSB $Trueサンプル スクリプトの出力を次に示します。
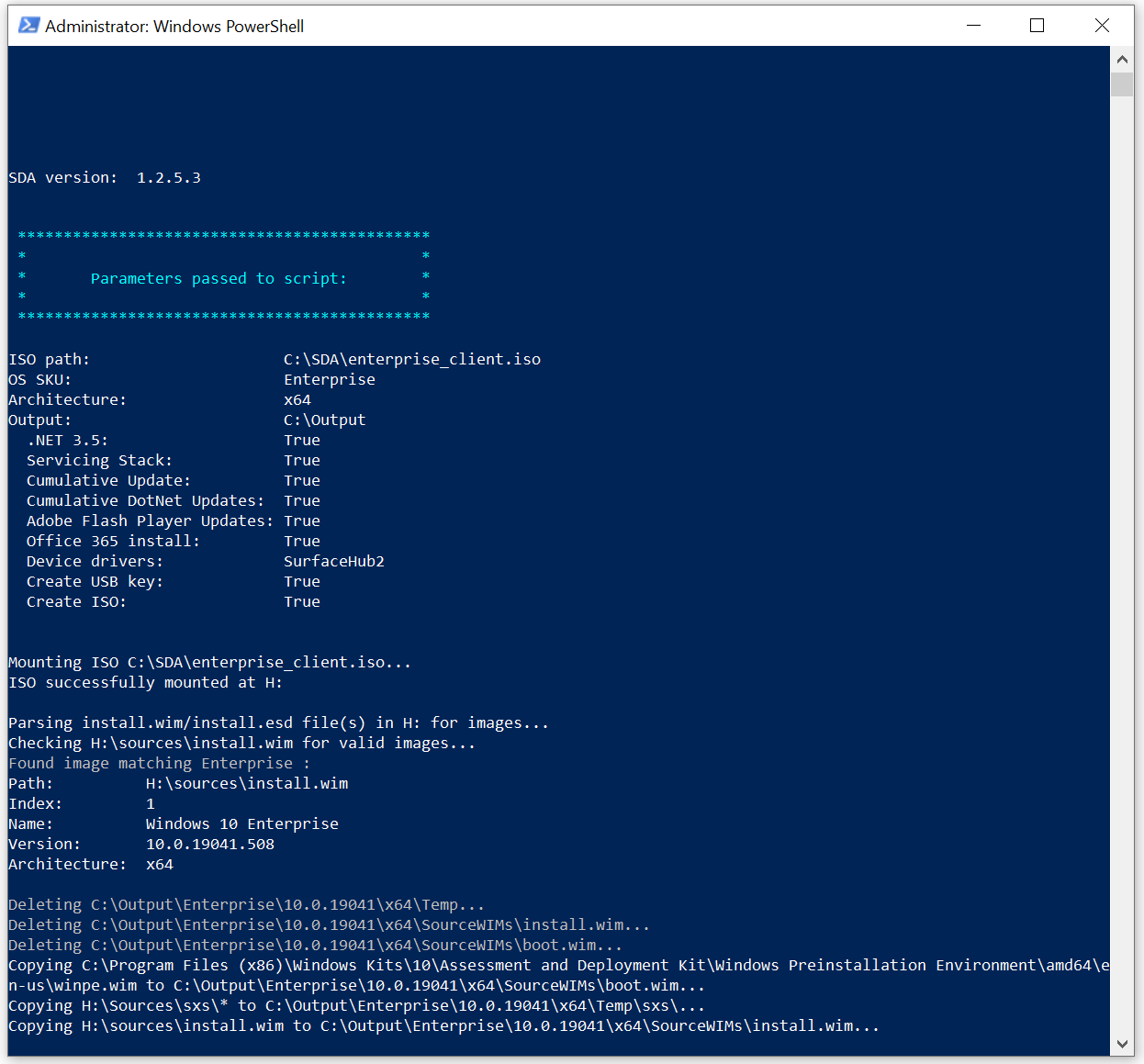
スクリプトの実行には約 45 分かかりますが、使用可能な CPU リソースとディスク リソースによっては時間がかかる場合があります。
Windows イメージを作成した後、スクリプトは USB ドライブのドライブ文字を挿入して確認するように求められます。 その後、USB ドライブはフォーマットされ、ブート可能として構成され、Surface デバイスのカスタム Windows 10またはWindows 11イメージのインストールを有効にするためにコピーされます。
WINDOWS 10またはWindows 11をインストールするデバイスに USB ドライブを挿入し、再起動してインストールを開始します。 BIOS で USB ブートを有効にする必要があります。この場合、セキュア ブートを一時的に無効にする必要があります。
重要
USB ドライブから起動すると、すぐに OS のインストールが開始されます。 USB を挿入して再起動する前に、デバイスの準備ができていることを確認します。