Microsoft Surface データ消しゴム (レガシ)
注
このページでは、従来のバージョンの Microsoft Surface Data Eraser を使用する方法について説明します。 現在のバージョンについては、「 Surface Data Eraser (IT Toolkit)」を参照してください。
Microsoft Surfaceデータ消しゴム (レガシ) は、USB スティックから起動し、互換性のある Surface デバイスからすべてのデータを安全にワイプできるツールです。 Surface Data Eraser USB スティックには、USB から起動する機能のみが必要です。 Microsoft が Surface のサービス プロセスで使うデータ消去機能とプラクティスについて詳しくは、「Surface を修理に出す場合にデータを保護する」をご覧ください。
重要
Surface Data Eraser では、NVM Express (NVMe) 形式コマンドを使用して 、NIST Special Publication 800-88 Revision 1 で承認されたデータを消去します。
従来の互換性
このバージョンの Surface Data Eraser は、Surface Pro 10、Surface Pro 11th Edition (Qualcomm & Intel プロセッサ)、Surface Laptop 6、Surface Laptop 7th Edition (Qualcomm & Intel プロセッサ) などの最新の Surface デバイスと互換性がありません。 これらのデバイスとそれ以降のすべてのデバイスについては、「 Surface Data Eraser (IT Toolkit)」を参照してください。
互換性のある Surface デバイスは次のとおりです。
- Surface Laptop Studio (すべての世代)
- Surface Book (すべての世代)
- Surface Go (すべての世代)
- Surface Pro X (すべての世代)
- Surface Laptop (Surface Laptop 5 までの世代)
- Surface Laptop Go (すべての世代)
- Surface Laptop SE
- Surface Studio (すべての世代)
- Surface Pro 2 以降 (最大Surface Pro 9 世代)
- Surface 3
- Windows 10/11 Pro と Enterprise on Surface Hub 2S
Surface Data Eraser が役立つシナリオには、次のようなものがあります。
- 修理のために送信する Surface デバイスを準備します。
- 会社または組織の使用から Surface デバイスを使用停止します。
- Surface デバイスを新しいユーザー用に再利用します。
- 機密データを含むデバイスを再イメージ化します。
Surface Data Eraser USB スティックを作成する方法
作成ツールがインストールされたら、次の手順に従って Surface Data Eraser USB スティックを作成します。 次の手順を開始する前に、4 GB 以上の USB 3.0 スティックがコンピューターに接続されていることを確認してください。
Run the DataEraserSetup.msi installation file that you downloaded from the Microsoft ダウンロード センターからダウンロードした DataEraserSetup.msi インストール ファイルを実行します。
図 1 に示すように、[ ビルド ] を選択して Surface Data Eraser USB の作成プロセスを開始します。
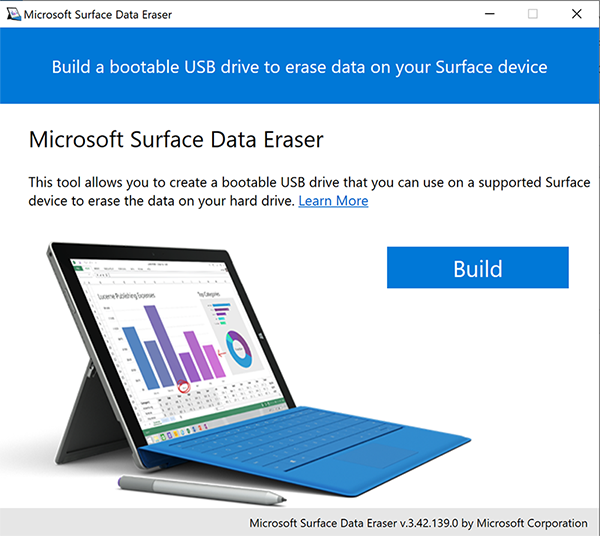
図 1。 Surface データ 消しゴム ツールを開始する図 2 に示すように、[ 続行] を選択して、少なくとも 4 GB の USB ドライブが接続されていることを確認します。
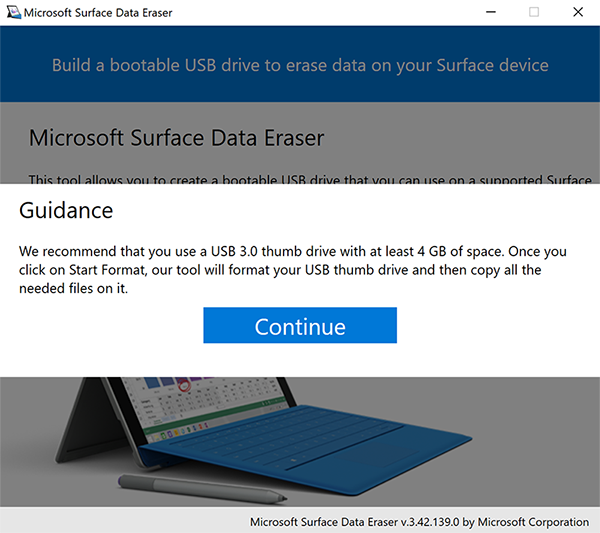
図 2。 4 GB 以上の USB ドライブが接続されていることを確認する図 3 に示すように、2021 以降のデバイスの場合は x64 (2021 以降のデバイスのみ) を選択し、[アーキテクチャの選択] ページから [2020 以前のデバイスの場合は x64]、[Surface Pro X の場合は ARM64] を選択します。 [続行] を選びます。
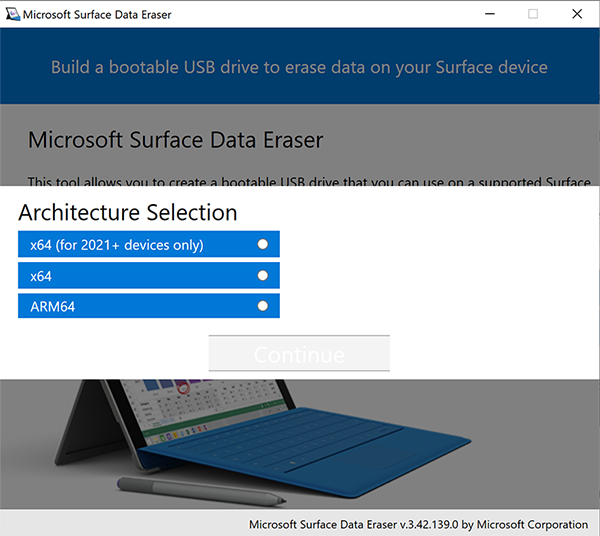
図 4 に示すように、[ USB サム ドライブの選択] ページから任意の USB ドライブを選択し、[ 開始 ] を選択して USB 作成プロセスを開始します。
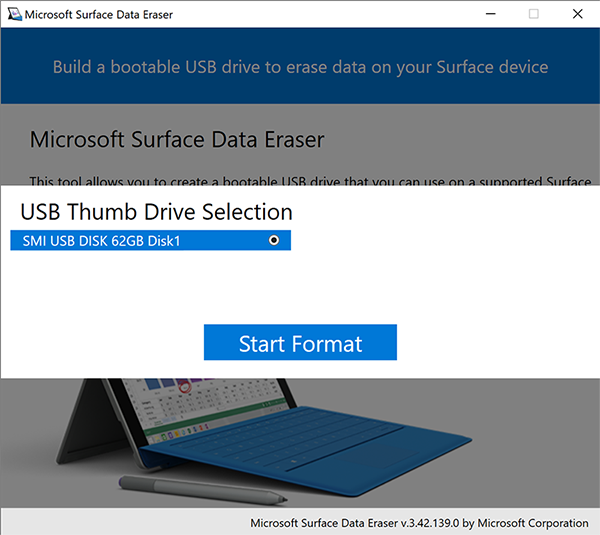
図 4: USBドライブの選択ヒント
[Start] ボタンが無効になっている場合は、リムーバブル ドライブの合計容量が 4 GB 以上であることを確認してください。
作成プロセスが完了すると、すべてのバイナリが USB ドライブにコピーされます。 [ 成功] を選択します。
[Congratulations] 画面が表示されたら、サム ドライブを取り外すことができます。 これで、このサム ドライブを Surface デバイスに挿入し、そこからデバイスを起動して、デバイス上のすべてのデータを消去する準備ができました。 図 5 に示すように、[ 完了 ] を選択して USB 作成プロセスを完了します。
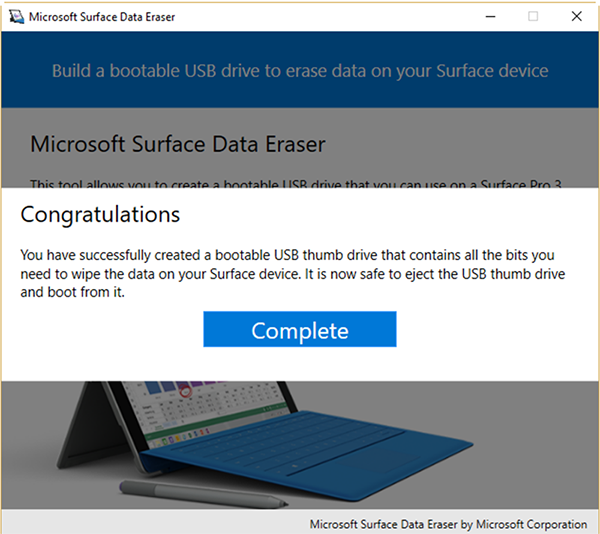
図 5: Surface Data Eraser USB の作成プロセスを完了する[ X ] を選択して Surface Data Eraser を閉じます。
Surface Data Eraser USB スティックの使用方法
Surface Data Eraser USB スティックを作成した後、次の手順に従って、サポートされている Surface デバイスを USB スティックから起動できます。
注
Surface Studio および Surface Studio 2 の Surface Data Eraser は、ディスクの消去が発生する前に WinPE で起動するのに最大 6 分かかる場合があります。
起動可能な Surface Data Eraser USB スティックをサポートされている Surface デバイスに挿入します。
Surface Data Eraser USB スティックから Surface デバイスを起動します。 USB スティックからデバイスを起動するには、次の手順に従います。
a. Surface デバイスの電源を切ります。 b. [音量を下げる] ボタンを長押しします。 c. 電源ボタンを押して離します。 d. [音量を下げる] ボタンを離します。
ヒント
この手順を使っても、デバイスが USB から起動しない場合は、Surface UEFI で [Enable Alternate Boot Sequence] (代替ブート シーケンスを有効にする) オプションをオンにする必要があります。 Surface UEFI のブート構成について詳しくは、「Surface UEFI の設定を管理する」をご覧ください。
Surface デバイスが起動すると、SoftwareLicenseTerms テキスト ファイルが表示されます (図 5 を参照)。
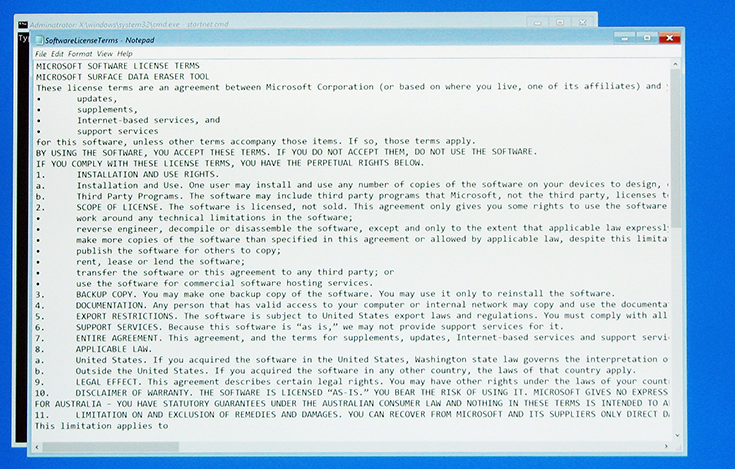
図 5: Surface Data Eraser USB スティックの起動
ソフトウェア ライセンス条項を読み、メモ帳ファイルを閉じます。
「Accept」または「Decline」と入力して、ソフトウェア ライセンス条項を承諾または拒否します。 続行するには、ライセンス条項に同意する必要があります。
Surface Data Eraser スクリプトは、Surface デバイスに存在するストレージ デバイスを検出し、ネイティブ ストレージ デバイスの詳細を表示します。 続行するには、 Y キーを押します (この操作では Surface Data Eraser が実行され、ストレージ デバイスからすべてのデータが削除されます)、 または N キーを押します (この操作では、データを削除せずにデバイスをシャットダウンします)。
注意
Surface Data Eraser ツールは、デバイスの起動に必要な Windows オペレーティング システム ファイルを含むすべてのデータを、安全で回復不可能な方法で削除します。 Surface Data Eraser でワイプされた Surface デバイスを起動するには、まず Windows オペレーティング システムを再インストールする必要があります。 Windows オペレーティング システムを削除せずに Surface デバイスからデータを削除するには、[PC を初期状態に戻す] 機能を使用します。 ただし、この場合、フォレンジック機能またはデータ回復機能を使ったデータ回復を防止できません。 詳しくは、「Windows 10 の回復オプション」をご覧ください。
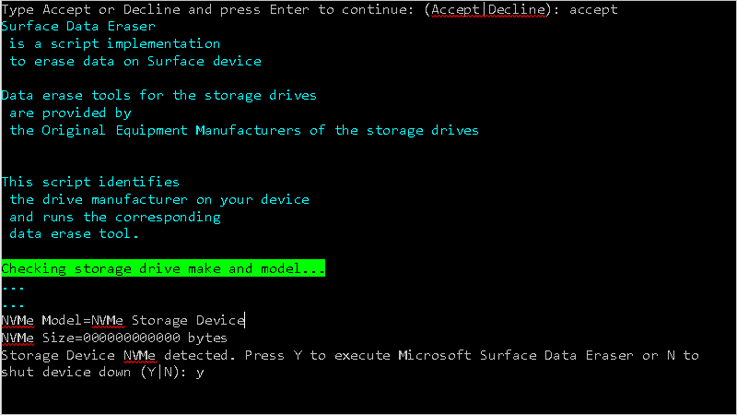
図 6. 消去するパーティションが Surface Data Eraser に表示される
手順 6 で Y キーを押した場合、データ消去プロセスの破壊的な性質により、別のダイアログ ボックスが表示され、選択内容が確認されます。
[ はい] を 選択して、Surface デバイス上のデータを消去し続けます。
ヒント
Surface Data Eraser USB ドライブで Surface Data Eraser を実行すると、SurfaceDataEraserLogs フォルダーにログ ファイルが生成されます。
変更と更新
Surface Data Eraser は、Microsoft によって定期的に更新されます。 新しい各バージョンで提供される変更の詳細については、次の注意事項を参照してください。
3.54.139.0
リリース日: 2023 年 10 月 4 日
Surface Data Eraser のこのバージョンには、次のものが含まれます。
- Surface Laptop Studio 2、Surface Laptop Go 3、Surface Go 4 のサポート。
3.48.139.0
リリース日: 2022 年 11 月 21 日
このバージョンの Surface Data Eraser には、バグ修正が含まれています。
3.46.139.0.
リリース日: 2022 年 10 月 28 日
Surface Data Eraser のこのバージョンには、次のものが含まれます。
- Surface Pro 9、Surface Laptop 5、Surface Studio 2 以降のサポート。
3.45.139.0
リリース日: 2022 年 6 月 7 日
Surface Data Eraser のこのバージョンには、次のものが含まれます。
- Surface Laptop Go 2 のサポート。
3.42.139.0
リリース日: 2021 年 10 月 5 日
Surface Data Eraser のこのバージョンには、次のものが含まれます。
- 2021 の個別のオプションと、Surface Laptop Studio、Surface Pro 8、Surface Go 3 などの新しいデバイスのサポート。
3.39.139.0
リリース日: 2021 年 4 月 13 日
Surface Data Eraser のこのバージョンには、次のものが含まれます。
- Surface Laptop 4 のサポート
2.34.139.0
リリース日: 2021 年 1 月 15 日
このバージョンの Surface Data Eraser:
- バグ修正を含む
3.33.139
リリース日: 2020 年 9 月 9 日
このバージョンの Surface Data Eraser には、バグ修正が含まれており、次のサポートが追加されています。
- 新しい製品リリースで更新する必要性を減らすアーキテクチャの再設計
- 新しいツール更新プログラムで利用可能な通知
- 顧客コンテンツの追加
- Windows 10 Pro と Enterprise on Surface Hub 2S
3.30.139
リリース日: 2020 年 5 月 11 日
このバージョンの Surface Data Eraser では、次のサポートが追加されています。
- Surface Book 3
- Surface Go 2
- Surface Go の新しい SSD
3.28.137
リリース日: 2019 年 11 月 11 日
このバージョンの Surface Data Eraser:
- バグ修正を含む
バージョン 3.21.137
リリース日: 2019 年 10 月 21 日
このバージョンの Surface Data Eraser は x86 用にコンパイルされ、次のデバイスのサポートが追加されます。
- Surface Pro 7、Surface Pro X、Surface Laptop 3
バージョン 3.2.78.0
リリース日: 2018 年 12 月 4 日
このバージョンの Surface Data Eraser には、バグ修正が含まれています
バージョン 3.2.75.0
リリース日: 2018 年 11 月 12 日
このバージョンの Surface Data Eraser:
- Surface Studio 2 のサポートを追加
- SD カードの問題を修正
バージョン 3.2.69.0
リリース日: 2018 年 10 月 12 日
このバージョンの Surface Data Eraser では、次のデバイスのサポートが追加されます。
- Surface Pro 6
- Surface Laptop 2
バージョン 3.2.68.0
このバージョンの Surface Data Eraser では、Surface Go のサポートが追加されます。
バージョン 3.2.58.0
このバージョンの Surface Data Eraser では、次のサポートが追加されています。
- Surface Proおよび Surface Laptop デバイス用の追加のストレージ デバイス (ドライブ)
バージョン 3.2.46.0
このバージョンの Surface Data Eraser では、LTE Advanced を使用したSurface Proのサポートが追加されます
バージョン 3.2.45.0
このバージョンの Surface Data Eraser では、次のデバイスのサポートが追加されます。
Surface Book 2
Surface Pro 1 TB
注
Surface Data Eraser v3.2.45.0 以降を使用すると、デバイスに 2 つの個別の 512 GB ボリュームが表示される場合、または Windows 10 の展開またはインストール時にエラーが発生した場合に、1 TB ストレージ オプションで Surface Pro または Surface Laptop デバイスを復元できます 詳しくは、「Surface Pro モデル 1796 と Surface Laptop 1 TB が 2 台のドライブを表示する」をご覧ください。
バージョン 3.2.36.0
このバージョンの Surface Data Eraser では、次のデバイスのサポートが追加されます。
- Surface Pro
- Surface Laptop
注
Surface Data Eraser USB ドライブ作成ツールは、Windows 10 S で実行できません。S Windows 10実行されている Surface Laptop をワイプするには、まず、Windows 10/11 Pro または Windows 10/11 Enterprise を使用して別のコンピューターに Surface Data Eraser USB ドライブを作成する必要があります。