Surface Hub Pen のトラブルシューティング
Surface Hub ペンに問題が発生した場合は、このページのトラブルシューティング手順に従ってください。
- まず、ペンにバッテリーが動作していることを確認します。 ペンのインジケーターライトが 白で点灯している場合は、ペンを使用する準備が整います。 インジケーターライトが 赤色で点灯 している場合、またはライトが点灯しない場合は、ペンのバッテリーを交換します。 Surface Hub 2S ペンには単 1 本の AAA バッテリが必要です。
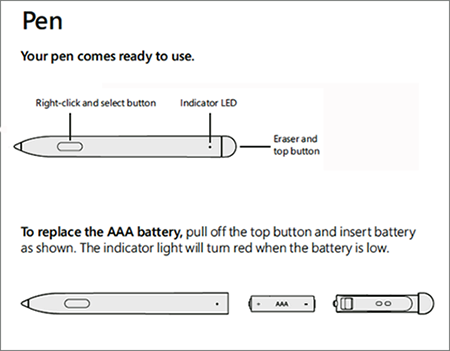
- ペンが期待どおりに機能していない場合は、Bluetooth 経由で Surface Hub 2S とペアリングして、最新のファームウェアが実行されていることを確認します。 インジケーターライトが点滅するまで消しゴムとトップボタンを長押しします。 これにより、ペンを Bluetooth 経由で検出できるようになります。
ヒント
インジケーターライトが点滅しない場合は(新しいバッテリーでも)、消しゴムキャップを再食してみてください。
[設定]> に移動して管理者としてサインインし、[デバイス (Bluetooth、プリンター、マウス)] を選択します。
Bluetooth がオンになっていることを確認 します。
ペンが既に Surface Hub に接続されている場合は、[マウス、キーボード、& ペン] の下に Surface Hub ペンが表示されます。
ここにペンが表示されない場合は、[Bluetooth またはその他のデバイスの+追加] ボタンを選択します。
結果に Surface Hub ペンが表示されたら、ここからペンを追加できます。
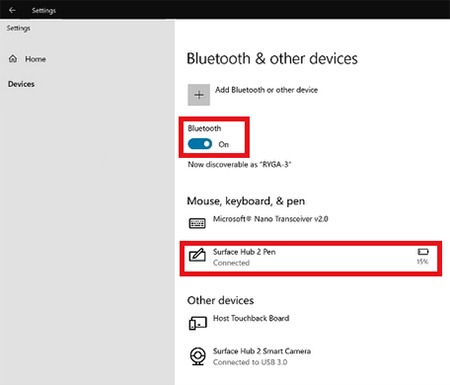
ペンのバッテリー レベルを確認するには、[ すべてのアプリ]>[Surface> ] の順に移動し、 Surface Hub 2S ペンを選択します。
「Surface Hub 2S のペン ファームウェアを更新する」で説明されているように、Surface Hub 2S ペン ファームウェアが最新の状態であることを確認します。
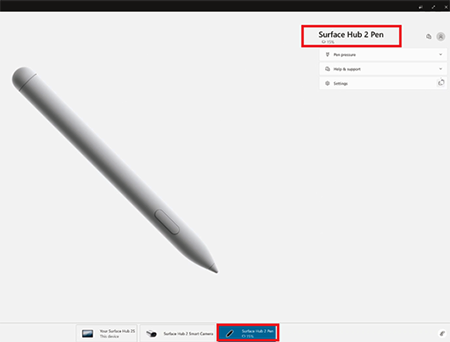
Surface アプリの [ペンの圧力] ドロップダウンで、ペンの 圧力 設定を調整することもできます。
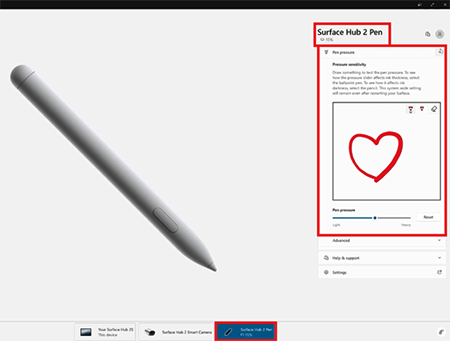
サポート要求
それでも Surface Hub 2S でペンを使用できない場合は、交換ペンを入手する必要があります。 最初の手順は、Surface Hub 2S のシリアル番号を使用して 、デバイスの保証状態を特定 することです。
ヒント
シリアル番号は、パッケージの外側、ディスプレイの電源コード、または Surface アプリを使用して確認できます。
Surface Hub 2S の保証の有効期限が切れている場合は、 Microsoft Store から直接交換ペンを注文できます。
お使いのデバイスが引き続き保証の対象となる場合は、 サポート リクエストを作成 し、プロセスの高速化に役立つ次の項目を含めてください。
- このページのトラブルシューティング手順の結果。
- 配送先住所と受信者の連絡先情報。
- Surface Hub 2S のシリアル番号 (ペン自体ではありません)。