Surface Hub 2S で Windows 10/11 Pro または Enterprise を構成する
Windows 10/11 Pro または Enterprise に移行した後、この個人用に設定された大画面タッチおよびペン コンピューターを使用して、最適なエクスペリエンスを確保するためにアプリと設定を構成できます。
これらの手順を実行する場合は、有線またはワイヤレスのキーボードとマウスを使用すると便利な場合があります。
システム設定を構成する
デバイスでローカル管理者特権を持つアカウントでサインインします。
フレンドリ名 ( username-SHub-Desktop など) を使用してデバイスの名前を変更します。
[ Start>Settings>Accounts>Sync your settings] を 選択し、[ 同期設定] をオフにします。
- ここで使用する設定は、最適な大画面タッチ エクスペリエンスを有効にすることを目的としているため、他のデバイスを同期したくない場合があります。
デバイスを再起動します。
タッチ キーボードとタッチパッドを有効にする
[ Start>Settings>Devices>Typing ] を選択し、[ タブレット モードでなくキーボードが接続されていない場合はタッチ キーボードを表示する] をオンにします。
タスク バーを長押しまたは右クリックし、[ タッチ キーボードの表示] ボタン と [ タッチパッドの表示] ボタンを選択します。
タッチ キーボードは直接ユーザー入力に役立ち、仮想タッチパッドは、正確な選択、画面のヒントのホバー、または右クリックのために長押しする代わりに役立ちます。
次の例をご覧ください。
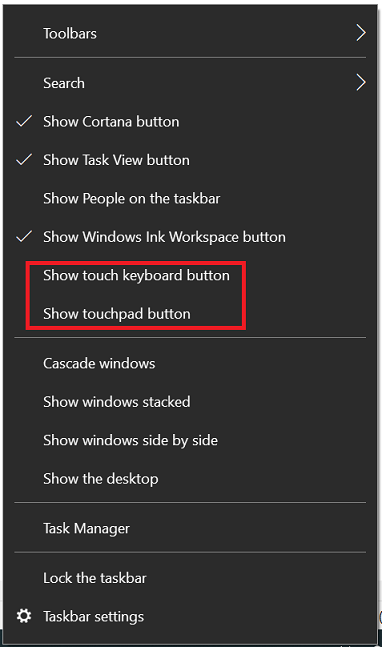
タッチ キーボードを QWERTY とフローティングに構成します。
タッチ キーボードを表示するには、タスク バーの [キーボード ] アイコンを選択します。
タッチ キーボードでキーボード設定を開くには、左上隅にある [キーボード ] アイコンを選択します。
QWERTY を有効にするには、一番上の行で次から最後のキーボードの種類を選択します。
フローティングを有効にするには、2 行目の最後のオプションを選択します。 これは大画面で役立ちます。 次の例を参照してください。
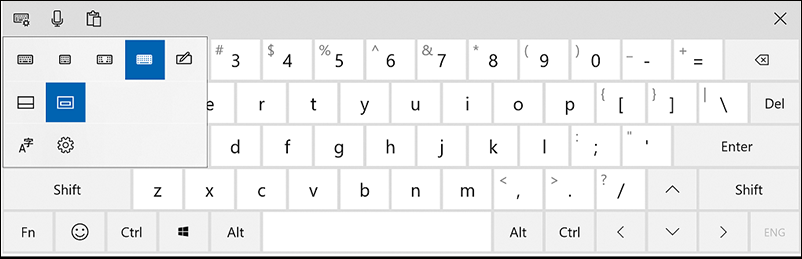
ソフト キーボードの設定を構成します。
タッチ キーボードの [設定] アイコンを選択するか、 入力設定を検索して開きます。
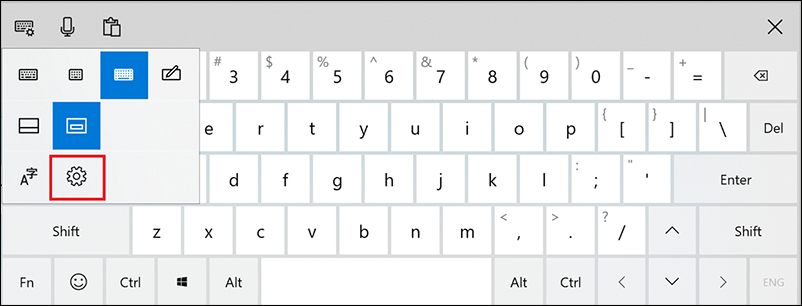
[スペル チェック]、[入力]、[タッチ キーボード] のすべてのオプションを有効にします。
次の例は、トラックパッドを示しています。これは、オプションの移動と選択に役立ちます。 スクリーン キーボードは、Microsoft Store を検索するために使用されています。
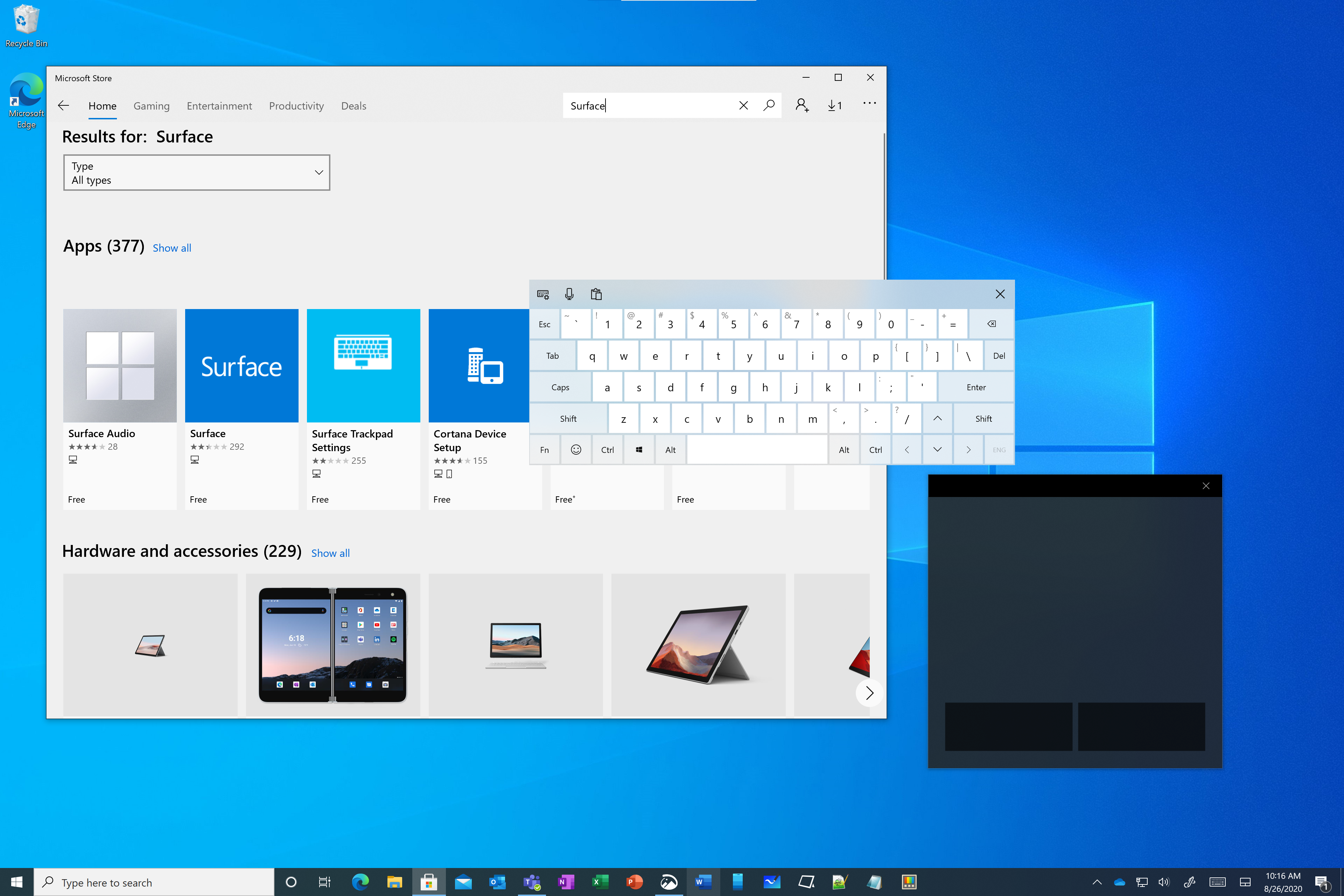
キーボードとマウスBluetooth構成する (省略可能)
デバイスをプライマリ Windows デバイスとして使用する場合、または多くの場合、キーボードとマウスを使用して入力や精度の高い作業を行う場合は、キーボードとマウスを接続します。
Surface Hub デバイスが PC の近くにある場合は、 境界のないマウス を使用して Surface Hub と PC の間をシームレスに移動できます。 詳細については、「 The Garage: Mouse without Borders」を参照してください。
タスク バーレイアウトの例
次の手順を完了したら、次の例に示すように、最も使用されているアプリケーションをタスク バーにピン留めして、各アプリケーションをすばやくワンタッチで起動することをお勧めします。

インストールされているアプリを更新する
インストールされているすべてのストア アプリを更新するには:
- Microsoft Store アプリを開き、右上隅にある [その他 の省略記号を表示] を選択します。
- [ ダウンロードと更新プログラム] を選択します。
- [ 更新プログラムの取得] を選択します
すべての Windows Updatesをスキャンしてインストールする
移行後に、インストールできるサービスと機能の更新プログラムが存在する可能性があります。
- [設定]>[更新] & [セキュリティ] に移動し>[更新プログラムの確認] を選択します。
- 更新プログラムがある場合は、インストールし、再起動してから、次の通知が表示されるまでプロセスを繰り返します。
職場または学校用の OneDrive
職場または学校用の OneDrive を使用して、すべての職場デバイス間でツール、ログ、その他のファイルを簡単に共有できます。
- 128 GB SSD の領域を節約するには、ローカルに保存されるのではなくオンラインでファイルを保持するように OneDrive を構成します。 [ ファイルのオンデマンド ] 設定を [ 保存領域] に設定し、使用するファイルをダウンロードします。 詳細については、「 Windows でファイルのオンデマンド状態を照会および設定する」を参照してください。
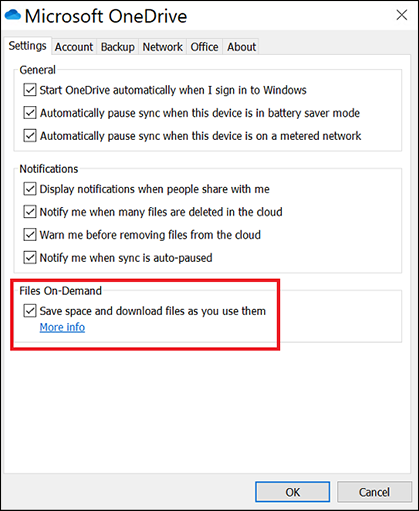
手記 これらの手順を繰り返して個人用 OneDrive を構成することもできますが、ドライブ領域を節約し、必要に応じてファイルのみをダウンロードしてください。
SharePoint と Teams
SharePoint および Teams チャネル ファイルは、OneDrive 同期 エンジンを使用して、ノート PC や Surface Hubs などのデスクトップ デバイスとローカルで同期することもできます。
OneDrive 同期 アプリを使用して内部企業ファイルをローカル ドライブに同期するには:
SharePoint サイトに移動し、ローカル デバイスからの表示または編集に関心があるファイルの最上位のドキュメント ディレクトリに移動します。
SharePoint リボンの上部にある [ 同期 ] ボタンを選択します。
ポップアップで [ 開く ] を選択 します。このサイトは Microsoft OneDrive を開こうとしています。
タスク バーの右下にある OneDrive アイコンを選択して、SharePoint ファイルがローカル ドライブと同期していることを確認します。
ファイルをオンラインに保つように構成が設定されていることを確認し、ファイルを使用するときにのみファイルをダウンロードします。
エクスプローラーを開きます。
SharePoint 名に移動して右クリックします。たとえば、 Contoso \ <SharePoint ドキュメント フォルダー名>。
[ 空き領域の解放] を選択します。
[状態] 列には、ファイルとフォルダーの状態が表示されます。 詳細については、「SharePoint ファイルを OneDrive 同期 クライアントと同期する」を参照してください。
Teams チャネル ファイルは、バージョン履歴やローカル デスクトップ デバイスへの同期など、同じ SharePoint ドキュメント機能を使用して SharePoint サイトに格納されます。 Teams チャネル ファイルを同期するには:
目的の Teams チャネルに移動し、上部にある [ ファイル ] タブを選択します。 次に、[同期] を選択します。ファイルは、Teams チャネル>のデスクトップ \ Contoso \ <名でエクスプローラーに表示されます。
SharePoint サイトの同期に使用したのと同じ手順を使用して、ファイルをクラウドに保持し、使用するときにのみダウンロードします。Teams チャネル名のエクスプローラーを長押しまたは右クリックし、[空き領域の解放] を選択します。
Surface Hub ペンの設定
Bluetooth Surface Hub ペンをペアリングする
ペンをペアリングしてペンのファームウェアを最新の状態に保ち、ペンショートカットを設定し、Bluetoothデバイス設定ページまたは Surface アプリでバッテリー残量情報を取得します。
[ Start>Settings>Devices] を選択します。
[ Bluetoothまたはその他のデバイスの追加] を選択します。
[Bluetooth] を選択します。
ペンのテール ボタンを取り外し、振ってバッテリー接続を切断します。
キャップを元に戻し、ペアリング LED が点滅するまでキャップを長押しします。
[Surface Hub Bluetooth設定] で、[ Surface Hub ペン] を選択します。
ペアリング操作を完了します。
ペアリングが成功しない場合は、ペンをもう一度ペアリングしてみてください。 それでも問題が解決しない場合は、Whiteboard アプリケーションでペンが動作することを確認することで、バッテリーが充電されているかどうかをテストできます。 そうでない場合は、バッテリーを交換し、ペンをもう一度ペアリングしてみてください。 必要に応じて、デバイスを再起動してから、もう一度やり直してください。
ペンショートカットを設定する Surface Hub ペンには、"テール 選択" と呼ばれるショートカット ボタンがあります。ショートカットを構成するには、前に説明したように、最初にペンをペアリングする必要があります。
[ペン] を検索し、[ペンの & Windows Ink 設定] を選択します。
ページの下部にある [ペン のショートカット] を選択すると、次のようにダイアログ ボックスが開きます。
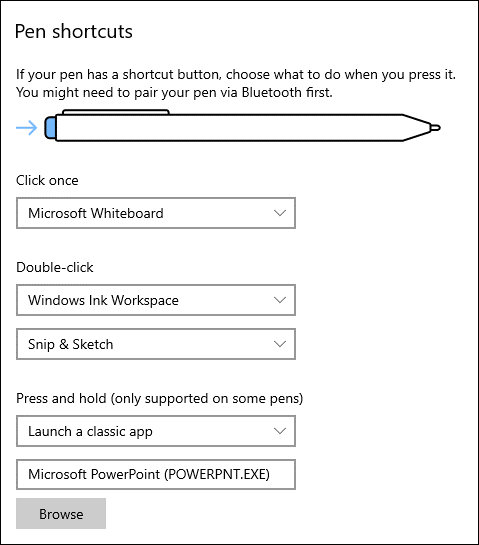
カメラの構成
カメラは、デバイスの上部または両側にマウントできます。 カートの代わりにデスクトップ スタンドでハブを使用している場合、またはハブの近くにある場合は、カメラを位置に取り付けてカメラの角度を最適化します。 カメラは自動回転しないので、カメラを手動で回転するには 2 mm の 16 進キーが必要です。
カメラをサイドマウントし、カメラを手動で回転させる方法の詳細については、「 Surface Hub 2S カメラのレンズの向き」を参照してください。
Windows Hello構成
Windows 10/11 Pro または Enterprise を実行する Surface Hub 2S では、Win32 デスクトップ アプリケーションと生体認証Windows Helloオプションの完全なスイートを使用できます。 Surface Hub フィンガープリント リーダー アクセサリは、デバイス上の任意の USB-C ポートに接続できます。
Surface Hub フィンガープリント リーダーを注文したり、技術仕様を表示したりするには、「Windows 10 Pro および Enterprise on Surface Hub 2S の基本的なアドオン」を参照してください。
指紋リーダーを挿入した後、スタート>Settings>Accounts>Sign-in オプション>Windows Helloフィンガープリントを選択して指紋を登録します。
顔認識には、Windows Hello認定デバイスを使用します。 Surface Hub 2S カメラでは、顔認識Windows Helloサポートされていません。
タスク バーでロック画面のショートカット アイコンを有効にする
Windows-L キーボード ショートカットのようなワンタッチ 画面ロックを有効にするアイコンをタスク バーに追加するには:
デスクトップを長押しするか右クリックし、[新規>Shortcut>Browse>Desktop>OK>Next を選択します。
[ PC のロック] などのショートカットの名前を指定し、[完了] を選択 します。
デスクトップで新しく作成したショートカットを右クリックまたは長押しして、[プロパティ] を選択 します。 [ショートカット] タブの [ターゲット] フィールドに「 Rundll32.exe User32.dll、LockWorkStation」と入力します。
[ アイコンの変更 ] ボタンを選択し、 C:\Windows\System32\imageres.dll を参照して使用するアイコンを選択します。
次の例を参照してください。
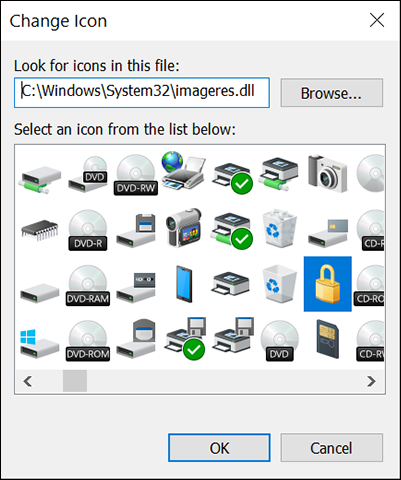
[ OK] を選択 してショートカットを保存します。
ショートカットを右クリックまたは長押しし、[ タスク バーにピン留めする] を選択します。
タスク バーにロック ショートカットをピン留めしたら、デスクトップから削除できます。
アプリケーション
Microsoft Whiteboard
Microsoft Whiteboardをインストールするには:
タスク バーの右下にあるWindows Ink ワークスペース アイコンを選択し、Whiteboardをダウンロードします。

または、Microsoft Store からWhiteboardをインストールすることもできます。
Microsoft Store アプリを開き、Whiteboardを検索します。
[ No thanks to sign in and use across devices]\(いいえ\) を選択すると、複数のデバイスでサインインして使用できます。
タスク バーにWhiteboardをピン留めします。
Surface アプリ
Microsoft Store で、Surface を検索 します。
[フィルターで使用可能] を [すべてのデバイス] に設定します。
Surface アプリをインストールします。 これは、最初に一覧表示されるアプリである必要があります。 アプリをインストールするには、MSA をストアに関連付ける必要がある場合があります。
Surface アプリをタスク バーにピン留めします。
切り取り & スケッチ
Snip & Sketch アプリを開き、タスク バーにピン留めします。
右上隅にある省略記号を選択し、[設定] を選択 します。
[ 設定] で、[ クリップボードへの自動コピー]、[ 切り取り記号の保存]、および [ 複数のウィンドウ ] をオンにします (省略可能)。
Microsoft Office
Office Portal を開き、目的のアプリケーションをインストールします。
目的の Office アプリケーションをタスク バーにピン留めします。
Outlook がインストールされている場合は、最後の 2 週間のキャッシュのみを保存するように Outlook OST を設定してください。 これにより、ディスクの使用量とセットアップ時間が大幅に短縮されます。
[ ファイル>アカウント設定] を 選択し、アカウントを選択します。
[ 変更] を選択し、[ Exchange キャッシュ モードを使用 する] のスライダーを 14 日間に設定します。
Microsoft Teams
Microsoft Teamsをダウンロードしてインストール します。
アプリケーションを自動起動するように設定を構成します (省略可能)。
Teams をタスク バーにピン留めします。
デバイス上の Teams 通知を減らして、邪魔にならないようにすることを検討してください (省略可能)。
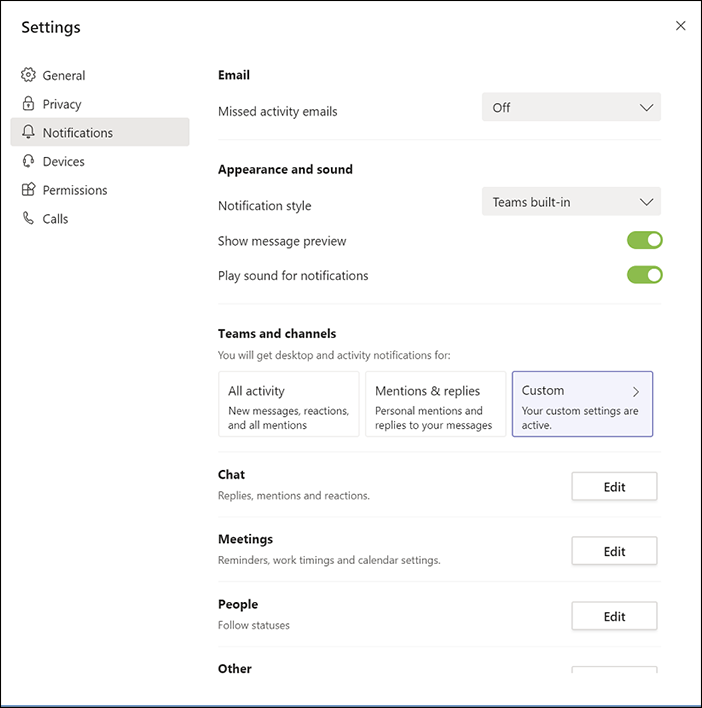
アプリの接続
大事なバージョン 2004 以降のWindows 10では、Miracast を使用したワイヤレス プロジェクション用の Connect アプリは既定ではインストールされませんが、オプション機能として使用できます。 Windows バージョン 2004 以降をインストール (または更新) した場合、設定の [この PC への投影] 画面に次の内容が表示されることがあります。
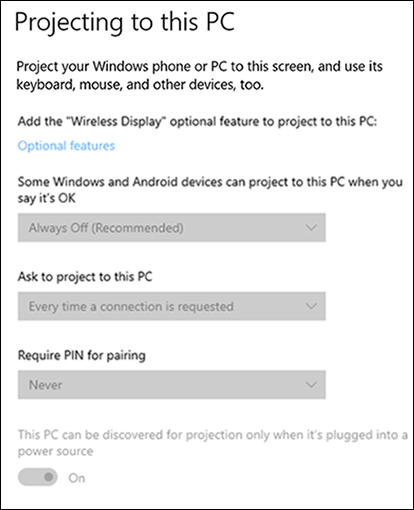
[この PC への投影] 設定ページからアプリをインストールするには、[オプションの機能] を選択し>機能を追加して、ワイヤレス ディスプレイ アプリをインストールします。
[ 一部の Windows および Android デバイスは、OKと言ったときにこの PC に投影できます] で、次を選択します。
- デバイスが企業ネットワーク上にない場合は、どこでも使用できます。
- それ以外の場合は、[ セキュリティで保護されたネットワーク上のすべての場所で使用可能] を選択します。
[ この PC にプロジェクトを依頼する] で、[ 初回のみ] を選択します。
[ ペアリングに PIN が必要] で、[なし] を選択 します。
アプリを起動してタスク バーにピン留めするには、[ 接続] を検索します。
アプリを開きます。 アプリが開いている間に、タスク バーの [アプリの接続] アイコンを右クリックし、[ タスク バーにピン留めする] を選択します。
次に、Connect アプリを閉じます。 アプリが少なくとも 1 回実行されていない限り、この PC へのプロジェクトは機能しない可能性があります。
企業ネットワーク上にない場合に推奨される構成:
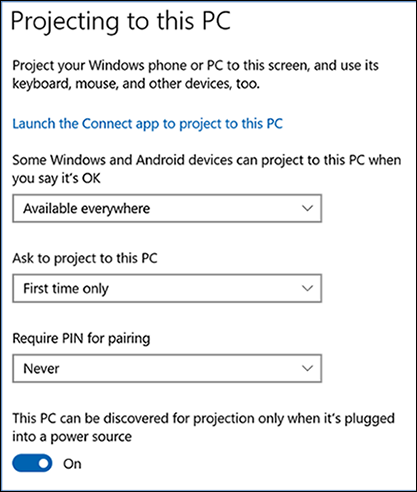
企業ネットワークでの推奨構成:
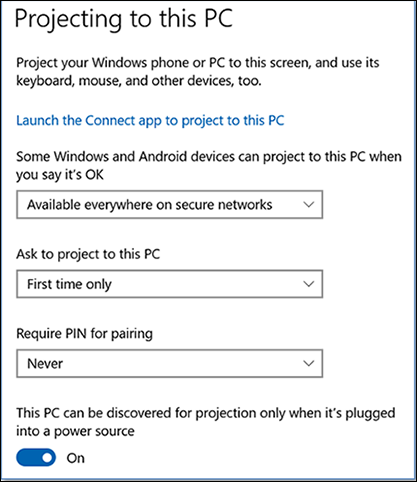
スマホ同期
スマホ同期アプリは、Windows 10に既定でインストールされます。 存在しない場合は、Windows ストアからインストールすることもできます。
アプリの設定については、「Windows 10で電話を設定し、PC と電話の間でデータを同期する方法」を参照してください。 Windows 10でスマホ同期アプリに関する一般的な問題を解決する方法に関するページも参照してください。
ファンシー ゾーン
ファンシー ゾーン は、GitHub の PowerToys と呼ばれるツールのコレクションの一部です。 Surface Hub 2S で画面の不動産を利用するには、ディスプレイ ("ゾーン") で固定レイアウトを定義し、その後、各ゾーンで実行するアプリを選択する機能を提供する優れた方法です。
PowerToys Wiki には、FancyZones を含む各ツールの使用方法とカスタマイズ方法の手順があります。 大まかに言うと、PowerToys をインストールした後、カスタム レイアウトを選択または作成した後、Shift キーを押しながらキーボード キーをドラッグまたは使用して、実行中のアプリを特定のゾーンに移動できます。 Bluetoothまたは USB キーボードとマウスを使用すると、これに役立ちます。また、スクリーン タッチ キーボードとタッチパッドを使用することもできます。
パワーのおもちゃのヒント
- GitHub で PowerToys リリースの更新プログラムの電子メール通知を受信するには、 ページの上部にある [サインアップ] ボタンをクリックします。
- PowerToys がインストールされたら、PowerToys 設定の [更新プログラムを自動的にダウンロードする] をオンに構成することで、Windows 通知を受信したり、最新 の更新プログラム をダウンロードしてインストールしたりできます。
- PowerToys の設定にアクセスするには、タスク バーの [実行中の アプリ ] を選択し、メニューが表示されるまで PowerToys アイコンを右クリックまたは長押しします。 [設定] を選択します。
- PowerToys 設定ページの下部にある [ 更新プログラムを自動的にダウンロード する] をオンにします。
- 更新プログラムがリリースされると、Windows 通知が表示され、更新プログラムをインストールするタイミングのオプションが表示されます。
Edge Chromium ブラウザー
Edge をダウンロードしてインストール します。
Surface Hub ハードウェア診断ツール
Microsoft Store から無料で利用できる Surface Hub ハードウェア診断ツール 。 このツールは、Surface Hub のパフォーマンスを最大限に高めるために役立ちます。 ファームウェアが最新で正しく構成されているかどうかを判断するためのテストが含まれています。 対話型テストを使用すると、重要な機能が期待どおりに動作していることを確認できます。 問題が発生した場合は、結果を保存して Surface Hub のサポート チームと共有できます。 リンクをクリックして Microsoft Store からインストールし、アプリケーションをタスク バーにピン留めします。
追加設定
ペンテールを選択してWhiteboardを起動する
[ペン] を検索し、[ペン & Windows Ink 設定] を選択します。
ページの下部付近にある [ペン のショートカット] で、[1 回選択] を[Microsoft Whiteboard] に設定します。
電源管理
Surface Hub 2S で Windows 10/11 Pro または Enterprise を使用して最適なエクスペリエンスを得るには、いくつかの電源設定を使用できます。 これには、画面と PC のタイムアウト、組み込みの人間のプレゼンス検出 (Doppler)、スクリーン セーバーとパスワード保護との対話方法、およびラップトップ/デスクトップ ユーザー向けのグループ ポリシーの電源設定をバイパスする適切な方法が含まれます。
Surface Hub 2S の Windows 10/11 Pro または Enterprise では、タッチ、マウス、キーボードの操作、および組み込みの人間の占有率検出 (Doppler) によって画面がスリープ状態に保たれます。 人間の占有率の検出は既定で有効になっていますが、必要に応じて、Surface UEFI Configurator ツールのデバイス オプションを初期移行の一部として切り替えるか、後の UEFI 構成パッケージをビルドして適用することで、UEFI で無効にすることができます。
電源管理: 画面と PC のスリープ設定
[ Start>Settings>System>Power & スリープ] を選択します。
電源モード スライダーを [最適なパフォーマンス] に設定します。
画面とスリープの値を好みに合わせて構成し、移動が検出されたときにデバイスを起動するドップラー プレゼンス検出も説明します。 そのため、ベスト プラクティスとして、[画面] を [2 時間後にオフにする] に、[4 時間後に PC をオフにする] に設定することをお勧めします。
電源管理: スクリーン セーバー
[ロック画面] を検索し、[ロック画面の設定] を開きます。
画面のタイムアウト設定とスクリーン セーバーの設定を好みに合わせて構成します。 推奨される既定値は次のとおりです。
- [スクリーン セーバー] を [(なし)] または任意のスクリーン セーバーに設定します。
- 待機時間は 15 分です。
- 再開時にログオン画面を表示します。
Power Management: グループ ポリシー
次の手順を実行する前に、承認を得るために IT 部門にチェックして、Surface Hub 2S デバイスをグローバル電源管理ポリシーから除外します。 一部の電源管理設定では、プレゼンス検出機能を無効にすることができます。
ソフトウェア センターを検索して開きます。
[ オプション] を選択します。
[電源管理] を展開し、[IT 部門の電源設定をこのコンピューターに適用しない] を選択します。
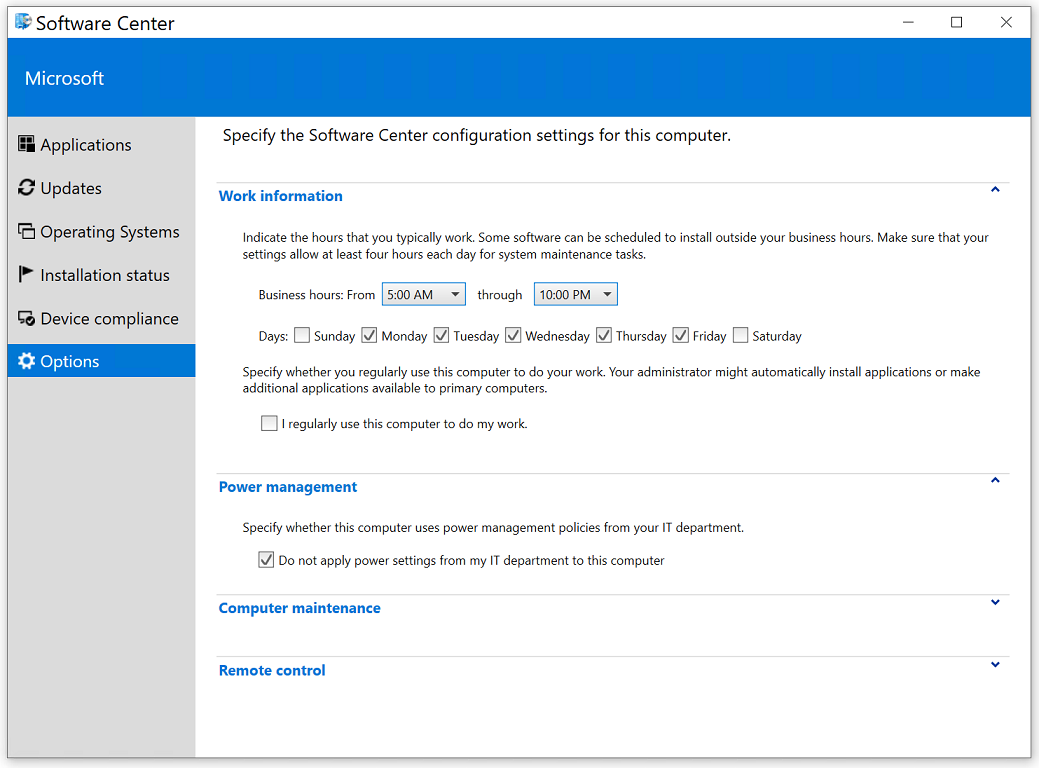
ストレージ センサー
Surface Hub 2S にはローカル ストレージ用の 128 GB SSD があるため、通常の使用時に記憶域の節約策を使用することを検討する必要があります。 Storage Sense を構成するには:
[システム設定] の下にある ストレージ設定を検索 します。
[ 設定]で[ストレージ センサーを有効にする ] を選択して、[ ストレージ 設定] ページを開きます。
[ストレージ センサー] を [オン] にします。
[ ストレージ センサーの構成] を選択するか、今すぐ実行 し、ファイルを可能な限りオンラインに保つように設定を構成します (ドライブ領域が限られているため)。
推奨設定:
- ストレージ センサーの実行 = 毎日。
- アプリで使用されていない一時ファイルを削除する = 14 日ごと (少なくとも)。
- ファイルが 30 日間以上存在する場合は、ダウンロード フォルダー内のファイルを削除します。
- OneDrive: コンテンツは、30 日以上開かなければオンラインになります。
タブレット モード
アクセシビリティのニーズに応じてタブレット モードをオンにします。
サウンド設定
サウンド設定を検索し、このページを開きます。
右側の [サウンド コントロール パネル] を選択し、[サウンド] タブを選択します。
[ プログラム イベント ] で、[ デバイス接続 ] と [ デバイスの切断] を [なし] に設定します。
無音通知
フォーカス アシストを検索し、このページを開きます。
[ アラームのみ] を選択します。 これにより、一定の通知ポップアップが回避されます。
ディスク クリーンアップ
ディスク クリーンアップを検索し、このアプリを開きます。
[ 削除するファイル] で、削除するファイルを選択します。
[ システム ファイルのクリーンアップ] も選択します。
完了して確認する
すべての Windows Updatesをスキャンしてインストールします。
グループ ポリシーを更新します。
- 管理者特権のコマンド プロンプトで、「 gpupdate /force /boot /wait:0」と入力します。
デバイスを再起動します。
タスク バー アプリを確認します。
- アプリの接続
- ロック アイコン
- 切り取り & スケッチ
- Teams (該当する場合)
- Office アプリ (該当する場合)
- Surface アプリ
- ホワイトボード
プレゼンス検出を確認します。
- プレゼンス検出は、システム トレイの緑色のアイコンになります。
この PC への投影が Connect アプリで有効になっていることを確認します。 この PC 設定に Project を構成した後、少なくとも 1 回は Connect アプリを実行します。 (その後、Surface Hub に投影するために Connect アプリを実行する必要はありません)。
電源とスリープの設定を確認します。
- スクリーン セーバー: 15 分、(なし)、Mystify、または Blank に設定します。[パスワードを要求するチェック] ボックスが選択されていることを確認します。
- 画面: 2 時間後にオフにします。
- PC: 4 時間後に電源を切ります。
Windows Helloが動作していることを確認します。
設定の同期が無効になっていることを確認します。
スタートアップ アプリを確認します。
先端Windows 10をインストールして構成した後、Surface Hub 2S は他のWindows 10やWindows 11デバイスと同様に管理できます。
![Windows Updateの [最新の状態] 通知のスクリーンショット。](images/wustatus.png)