SQL Server Management Studio のコンポーネントと構成
このチュートリアルでは、SQL Server Management Studio (SSMS) のさまざまなウィンドウ コンポーネントと、ワークスペースの基本的な構成オプションのセットについて説明します。 この記事では、次の方法について説明します。
- SSMS 環境を構成するコンポーネントを特定する
- 環境レイアウトを変更し、既定値にリセットする
- クエリ エディターを最大化する
- フォントを変更する
- スタートアップ オプションを構成する
前提 条件
このチュートリアルを完了するには、SQL Server Management Studio が必要です。
SQL Server Management Studio のコンポーネント
このセクションでは、ワークスペースで使用できるさまざまなウィンドウ コンポーネントとその使用方法について説明します。
ウィンドウを閉じるには、タイトル バーの右上隅にある X を選択します。
ウィンドウを再度開くには、[表示] メニューでウィンドウを選択します。
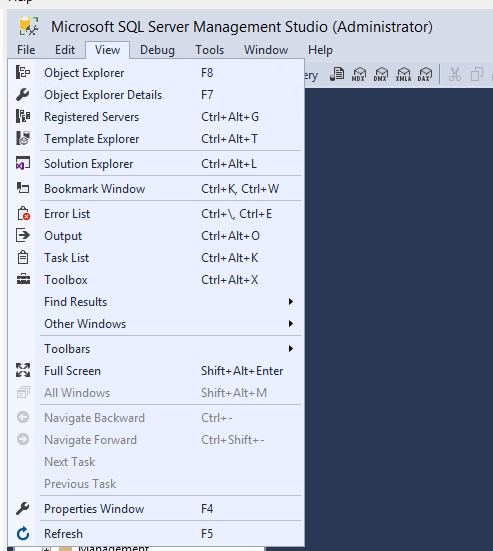
オブジェクト エクスプローラー (F8): オブジェクト エクスプローラーは、データベースまたはサーバーのすべてのオブジェクトのツリー ビューです。 このビューには、SQL Server データベース エンジン、SQL Server Analysis Services、SQL Server Reporting Services、および SQL Server Integration Services のデータベースが含まれます。 オブジェクト エクスプローラーには、接続が存在するすべてのサーバーの情報が表示されます。
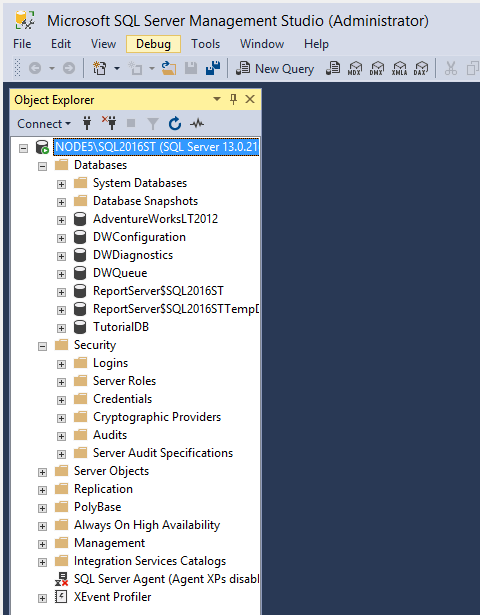
クエリ ウィンドウ (Ctrl + N): [新しいクエリ 選択した後、このウィンドウに Transact-SQL (T-SQL) クエリを入力します。 クエリの結果も [結果] ウィンドウに表示されます。
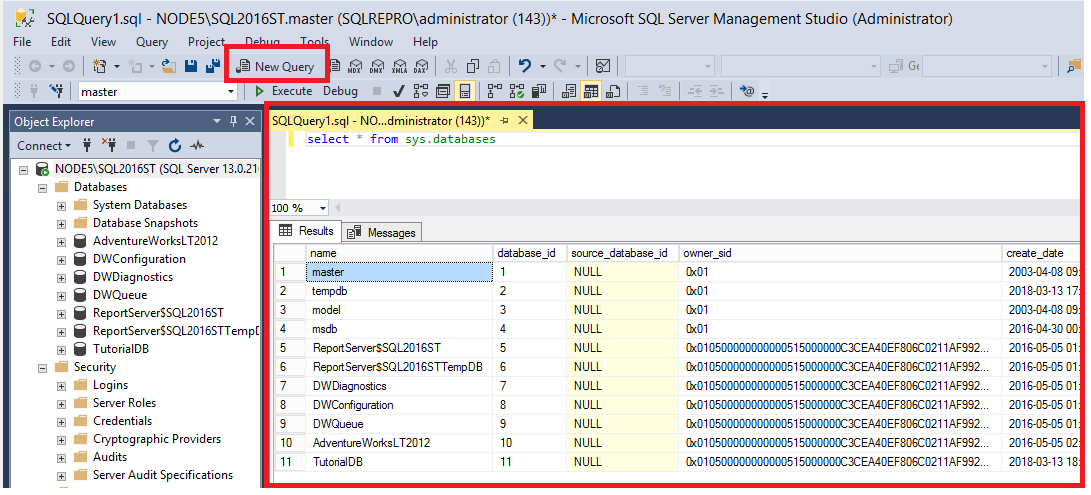
現在の接続プロパティ (F4): クエリ ウィンドウが開いていると、[現在の接続プロパティ] ウィンドウが表示されます。 ビューには、接続のプロパティが表示されます。 たとえば、サーバー名、最後に実行されたクエリの開始時刻、返された行数、その他の接続の詳細が表示されます。
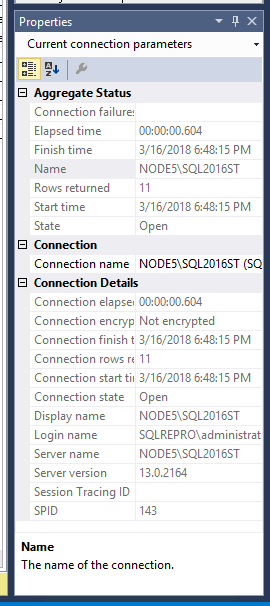
テンプレート ブラウザー (Ctrl + Alt + T): テンプレート ブラウザーには、事前構築済みの T-SQL テンプレートの広範なセットがあります。 これらのテンプレートを使用すると、データベースの作成やバックアップ、インデックスの作成など、さまざまな機能を実行できます。
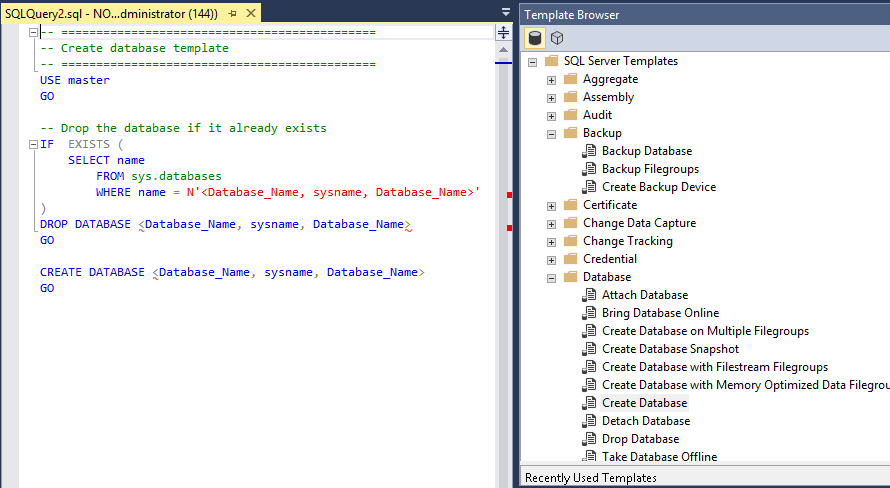
オブジェクト エクスプローラーの詳細 (F7): 詳細ウィンドウには、オブジェクト エクスプローラーと比較して詳細な情報が表示されます。 [オブジェクト エクスプローラーの詳細] ウィンドウを使用すると、複数のオブジェクトを同時に操作できます。 たとえば、複数のデータベースを選択し、同時にスクリプトを作成できます。
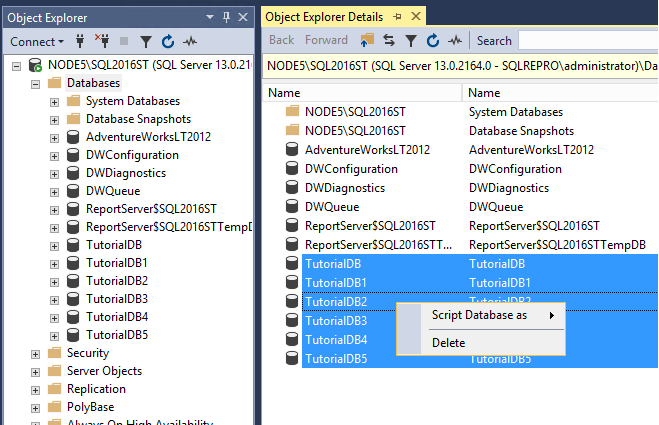
環境のレイアウトを変更する
このセクションでは、さまざまなウィンドウを移動する方法など、環境レイアウトを変更する方法について説明します。
ウィンドウを移動するには、タイトルを選択して長押しし、ウィンドウをドラッグします。
ウィンドウをピン留めまたはピン留め解除するには、タイトル バーのプッシュピン アイコンを選択します。
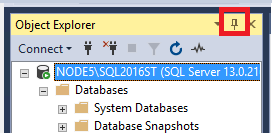 をピン留めする
をピン留めする各ウィンドウ コンポーネントには、さまざまな方法でウィンドウを操作するために使用できるドロップダウン メニューがあります。
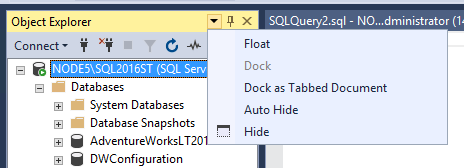
2 つ以上のクエリ ウィンドウが開いている場合、ウィンドウを複数のタブ グループに分割して、すべてのクエリ ウィンドウを表示できます。 タブ グループは、縦または横にできます。 タブ グループを作成するには、クエリのタイトルを右クリックし、目的のタブ付きオプションを選択します。
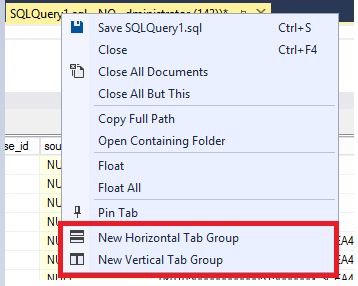
水平タブ グループ:
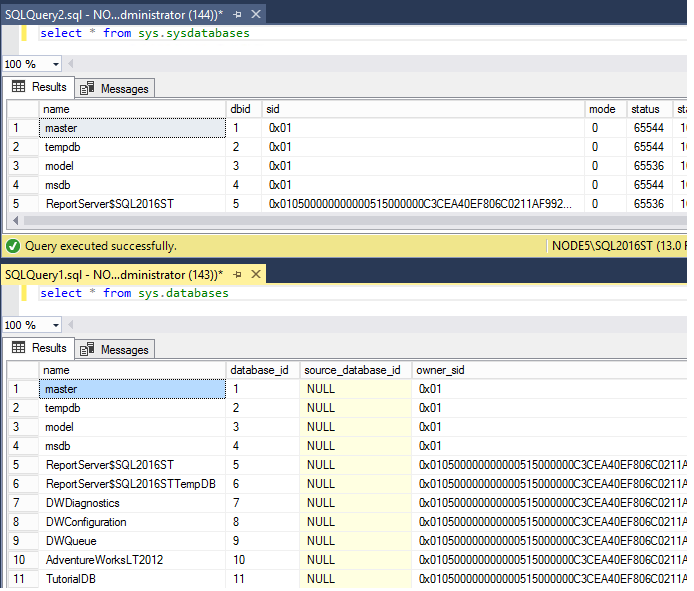 の例
の例垂直タブ グループ:
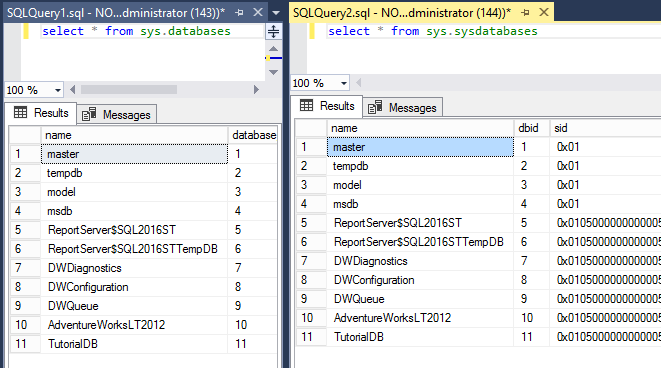 の例
の例クエリ ウィンドウを別のタブにマージするには、クエリ タイトルを右クリックし、[前のタブ グループに移動] または [次のタブ グループに移動] 選択します。
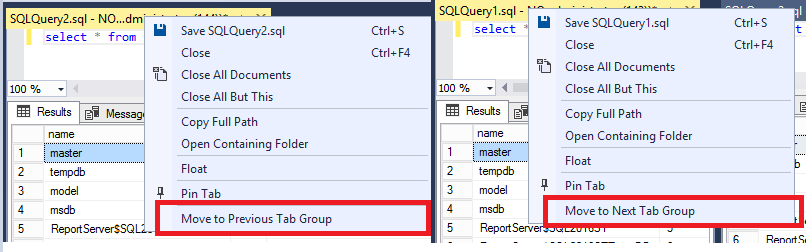
既定の環境レイアウトを復元するには、[ウィンドウ] メニューの [ウィンドウ レイアウト リセット]を選択します。
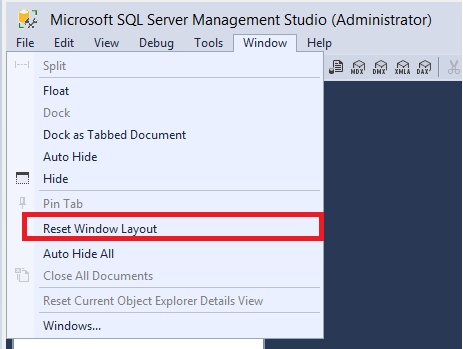
クエリ エディターの最大化
クエリ エディターを全画面表示モードに最大化するには:
[クエリ エディター] ウィンドウ内の任意の場所をクリックします。
Shift + Alt + Enter キーを押して、全画面表示モードと標準モードを切り替えます。
このキーボード ショートカットは、任意のドキュメント ウィンドウで動作します。
基本設定を変更する
このセクションでは、ツールの [] メニューから SSMS の一部の基本設定を変更する方法について説明します。
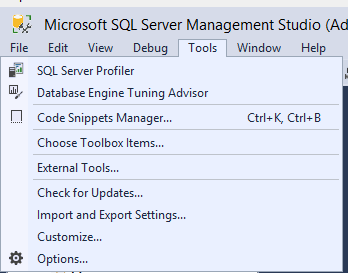
ツール バーを変更するには、[ツール] >[のカスタマイズ]選択するか、ツール バーを右クリックして [カスタマイズ] 選択します。..:
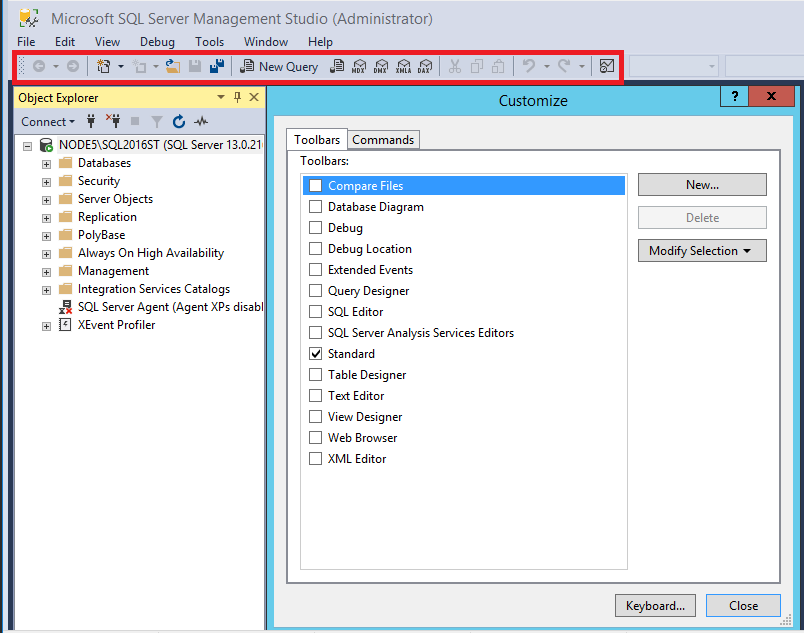 をカスタマイズする
をカスタマイズするツールバー ペインを使用して、メニュー バーの下に表示されるツールバーを有効または無効にします。
コマンド ペインを使用して、ツールバーに表示されるアイコンをカスタマイズします。
フォントを変更する
ウィンドウのフォントを変更するには、[ツール] >[オプション]>[フォントと色]選択します。
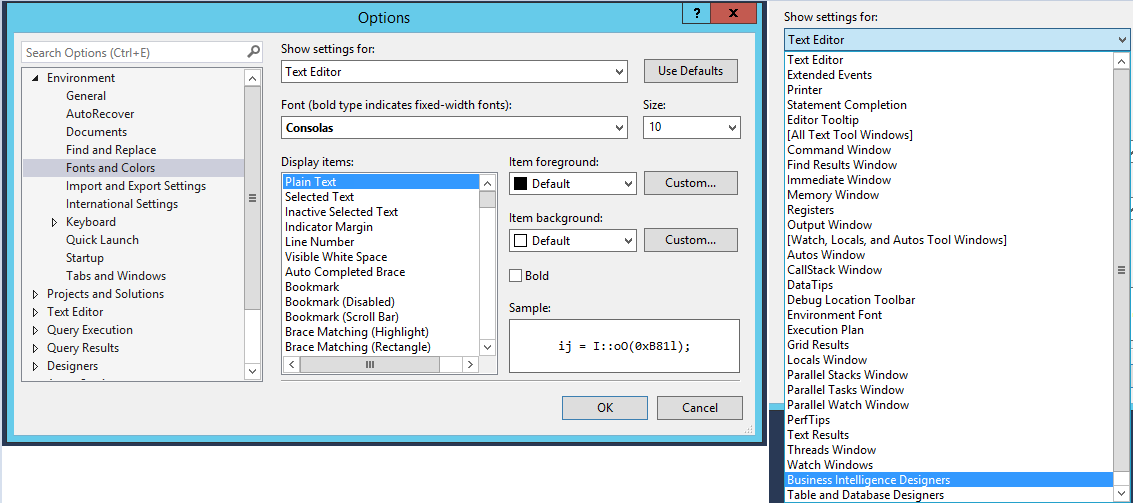
スタートアップ オプションを変更する
スタートアップ オプションによって、SSMS を初めて開いたときのワークスペースの外観が決まります。 スタートアップ オプションを変更するには、[ツール]>[オプション]>[スタートアップ] を選択します。
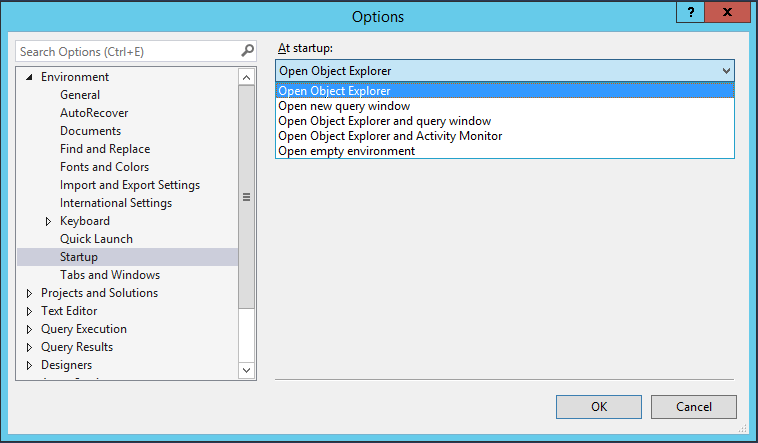
次の手順
SSMS に慣れる最善の方法は、実践的な練習を通じて行う方法です。 これらの チュートリアル と ハウツー 記事は、SSMS 内で利用可能なさまざまな機能の使用を手助けします。 これらの記事では、SSMS のコンポーネントを管理する方法と、定期的に使用する機能を見つける方法について説明します。
- インスタンス に接続してクエリを実行する
- スクリプティング
- SSMSでテンプレートを使用する
- インポートとエクスポートの設定
- SSMS のヒントとテクニック