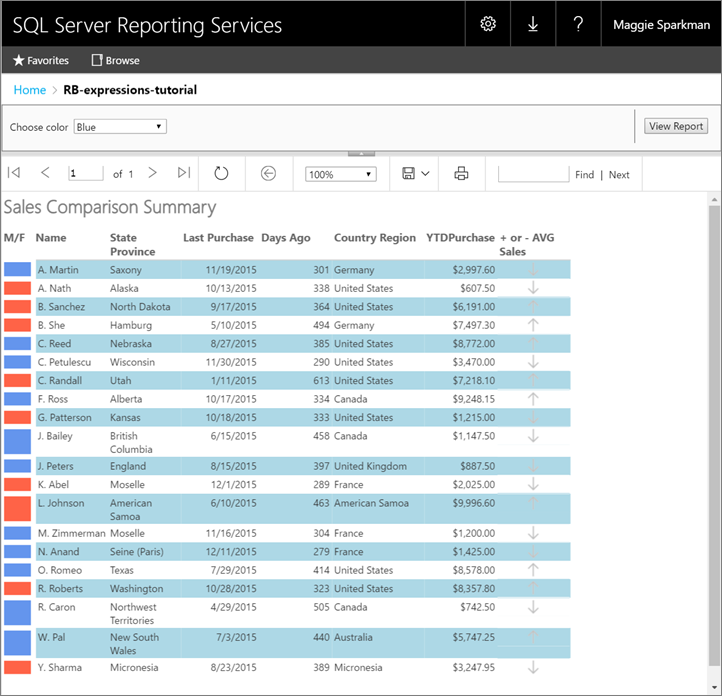チュートリアル:式の概要
この --- title: include file description: include file author: maggiesMSFT ms.author: maggies ms.date: 12/06/2018 ms.service: ms.topic: include ms.custom: include fileReport Builder チュートリアルに、 共通の関数と演算子で式を使用して、強力で柔軟な Reporting Services のページ分割されたレポートを作成します。
このチュートリアルでは、名前値の連結、独立したデータセット内の値の参照、フィールド値に基づいた色の表示などを行うための式を作成します。
レポートは縞模様で、各行には白と白でない色が交互に使用されます。 レポートには、白以外の行の色を選択するためのパラメーターが含まれています。
この図に、このチュートリアルで作成するものと同様のレポートを示します。
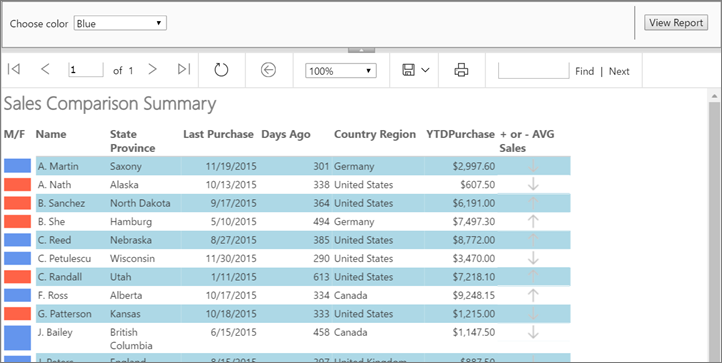
このチュートリアルの推定所要時間:30 分。
必要条件
要件の詳細については、「チュートリアルの前提条件 (Report Builder)」 を参照してください。
1. テーブルまたはマトリックス ウィザードを使用して表レポートとデータセットを作成する
このセクションでは、表レポート、データ ソース、データセットを作成します。 テーブルのレイアウト時には、少数のフィールドのみを含めておきます。 ウィザードの完了後に、列を手動で追加します。 ウィザードを使用すると、容易にテーブルをレイアウトできます。
Note
このチュートリアルのクエリにはデータ値が含まれているため、外部データ ソースを必要としません。 このため、クエリが非常に長くなっています。 ビジネス環境でクエリにデータを含めることはありません。 これは、学習に使用することのみを目的としています。
テーブルレポートを作成する
コンピューター、Web ポータル、SharePoint 統合モードのいずれかから レポート ビルダーを起動します Reporting Services 。
[新しいレポートまたはデータセット] ダイアログ ボックスが開きます。
[新しいレポートまたはデータセット] ダイアログ ボックスが表示されない場合、[ファイル] メニュー >[新規作成] を選択します。
左ペインで、 [新しいレポート] が選択されていることを確認します。
右ペインで、 [テーブルまたはマトリックス ウィザード] をクリックします。
[データセットの選択] ページで、 [データセットを作成する]>[次へ] の順に選択します。
[データ ソースへの接続の選択] ページで、種類が [SQL Server] のデータ ソースを選択します。 一覧からデータ ソースを選択するか、レポートサーバーを参照して選択します。
Note
適切な権限を持っている限り、選択するデータ ソースは重要ではありません。 データ ソースからはデータを取得しません。 詳細については、「別の方法でデータ接続を取得する (Report Builder)」を参照してください。
[次へ] を選択します。
[クエリのデザイン] ページで、[テキストとして編集] を選びます。
次のクエリをクエリ ペインに貼り付けます。
SELECT 'Lauren' AS FirstName,'Johnson' AS LastName, 'American Samoa' AS StateProvince, 1 AS CountryRegionID,'Female' AS Gender, CAST(9996.60 AS money) AS YTDPurchase, CAST('2015-6-10' AS date) AS LastPurchase UNION SELECT'Warren' AS FirstName, 'Pal' AS LastName, 'New South Wales' AS StateProvince, 2 AS CountryRegionID, 'Male' AS Gender, CAST(5747.25 AS money) AS YTDPurchase, CAST('2015-7-3' AS date) AS LastPurchase UNION SELECT 'Fernando' AS FirstName, 'Ross' AS LastName, 'Alberta' AS StateProvince, 3 AS CountryRegionID, 'Male' AS Gender, CAST(9248.15 AS money) AS YTDPurchase, CAST('2015-10-17' AS date) AS LastPurchase UNION SELECT 'Rob' AS FirstName, 'Caron' AS LastName, 'Northwest Territories' AS StateProvince, 3 AS CountryRegionID, 'Male' AS Gender, CAST(742.50 AS money) AS YTDPurchase, CAST('2015-4-29' AS date) AS LastPurchase UNION SELECT 'James' AS FirstName, 'Bailey' AS LastName, 'British Columbia' AS StateProvince, 3 AS CountryRegionID, 'Male' AS Gender, CAST(1147.50 AS money) AS YTDPurchase, CAST('2015-6-15' AS date) AS LastPurchase UNION SELECT 'Bridget' AS FirstName, 'She' AS LastName, 'Hamburg' AS StateProvince, 4 AS CountryRegionID, 'Female' AS Gender, CAST(7497.30 AS money) AS YTDPurchase, CAST('2015-5-10' AS date) AS LastPurchase UNION SELECT 'Alexander' AS FirstName, 'Martin' AS LastName, 'Saxony' AS StateProvince, 4 AS CountryRegionID, 'Male' AS Gender, CAST(2997.60 AS money) AS YTDPurchase, CAST('2015-11-19' AS date) AS LastPurchase UNION SELECT 'Yolanda' AS FirstName, 'Sharma' AS LastName ,'Micronesia' AS StateProvince, 5 AS CountryRegionID, 'Female' AS Gender, CAST(3247.95 AS money) AS YTDPurchase, CAST('2015-8-23' AS date) AS LastPurchase UNION SELECT 'Marc' AS FirstName, 'Zimmerman' AS LastName, 'Moselle' AS StateProvince, 6 AS CountryRegionID, 'Male' AS Gender, CAST(1200.00 AS money) AS YTDPurchase, CAST('2015-11-16' AS date) AS LastPurchase UNION SELECT 'Katherine' AS FirstName, 'Abel' AS LastName, 'Moselle' AS StateProvince, 6 AS CountryRegionID, 'Female' AS Gender, CAST(2025.00 AS money) AS YTDPurchase, CAST('2015-12-1' AS date) AS LastPurchase UNION SELECT 'Nicolas' as FirstName, 'Anand' AS LastName, 'Seine (Paris)' AS StateProvince, 6 AS CountryRegionID, 'Male' AS Gender, CAST(1425.00 AS money) AS YTDPurchase, CAST('2015-12-11' AS date) AS LastPurchase UNION SELECT 'James' AS FirstName, 'Peters' AS LastName, 'England' AS StateProvince, 12 AS CountryRegionID, 'Male' AS Gender, CAST(887.50 AS money) AS YTDPurchase, CAST('2015-8-15' AS date) AS LastPurchase UNION SELECT 'Alison' AS FirstName, 'Nath' AS LastName, 'Alaska' AS StateProvince, 7 AS CountryRegionID, 'Female' AS Gender, CAST(607.50 AS money) AS YTDPurchase, CAST('2015-10-13' AS date) AS LastPurchase UNION SELECT 'Grace' AS FirstName, 'Patterson' AS LastName, 'Kansas' AS StateProvince, 7 AS CountryRegionID, 'Female' AS Gender, CAST(1215.00 AS money) AS YTDPurchase, CAST('2015-10-18' AS date) AS LastPurchase UNION SELECT 'Bobby' AS FirstName, 'Sanchez' AS LastName, 'North Dakota' AS StateProvince, 7 AS CountryRegionID, 'Female' AS Gender, CAST(6191.00 AS money) AS YTDPurchase, CAST('2015-9-17' AS date) AS LastPurchase UNION SELECT 'Charles' AS FirstName, 'Reed' AS LastName, 'Nebraska' AS StateProvince, 7 AS CountryRegionID, 'Male' AS Gender, CAST(8772.00 AS money) AS YTDPurchase, CAST('2015-8-27' AS date) AS LastPurchase UNION SELECT 'Orlando' AS FirstName, 'Romeo' AS LastName, 'Texas' AS StateProvince, 7 AS CountryRegionID, 'Male' AS Gender, CAST(8578.00 AS money) AS YTDPurchase, CAST('2015-7-29' AS date) AS LastPurchase UNION SELECT 'Cynthia' AS FirstName, 'Randall' AS LastName, 'Utah' AS StateProvince, 7 AS CountryRegionID, 'Female' AS Gender, CAST(7218.10 AS money) AS YTDPurchase, CAST('2015-1-11' AS date) AS LastPurchase UNION SELECT 'Rebecca' AS FirstName, 'Roberts' AS LastName, 'Washington' AS StateProvince, 7 AS CountryRegionID, 'Female' AS Gender, CAST(8357.80 AS money) AS YTDPurchase, CAST('2015-10-28' AS date) AS LastPurchase UNION SELECT 'Cristian' AS FirstName, 'Petulescu' AS LastName, 'Wisconsin' AS StateProvince, 7 AS CountryRegionID, 'Male' AS Gender, CAST(3470.00 AS money) AS YTDPurchase, CAST('2015-11-30' AS date) AS LastPurchase UNION SELECT 'Cynthia' AS FirstName, 'Randall' AS LastName, 'Utah' AS StateProvince, 7 AS CountryRegionID, 'Female' AS Gender, CAST(7218.10 AS money) AS YTDPurchase, CAST('2015-1-11' AS date) AS LastPurchase UNION SELECT 'Rebecca' AS FirstName, 'Roberts' AS LastName, 'Washington' AS StateProvince, 7 AS CountryRegionID, 'Female' AS Gender, CAST(8357.80 AS money) AS YTDPurchase, CAST('2015-10-28' AS date) AS LastPurchase UNION SELECT 'Cristian' AS FirstName, 'Petulescu' AS LastName, 'Wisconsin' AS StateProvince, 7 AS CountryRegionID, 'Male' AS Gender, CAST(3470.00 AS money) AS YTDPurchase, CAST('2015-11-30' AS date) AS LastPurchaseクエリ デザイナーのツール バーで、[実行 (!)] を選択します。 結果セットには、23 行のデータが表示されます。列はFirstName、LastName、StateProvince、CountryRegionID、Gender、YTDPurchase、LastPurchase です。
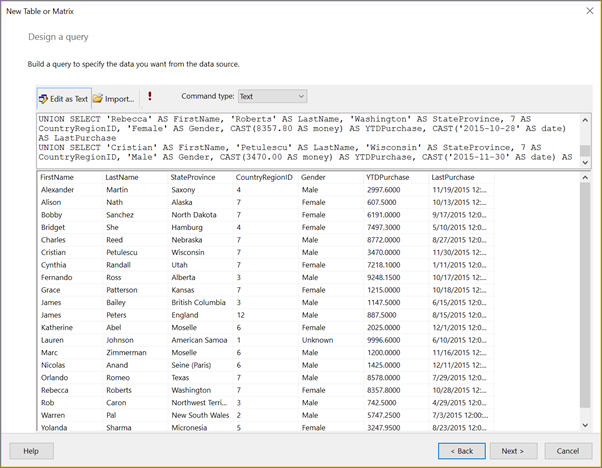
[次へ] を選択します。
[フィールドの配置] ページで、 [使用できるフィールド] ボックスから [値] ボックスに、次に示すフィールドを指定順にドラッグします。
- StateProvince
- CountryRegionID
- LastPurchase
- YTDPurchase
CountryRegionID と YTDPurchase には数値データが格納されているため、これらには既定で SUM 集計が適用されますが、あなたは SUM 集計を望みません。
[値] ボックスの一覧の [CountryRegionID] を右クリックし、 [合計] チェック ボックスをオフにします。
これでもう CountryRegionID には合計が適用されていません。
[値] ボックスの一覧の [YTDPurchase] を右クリックし、[合計] を選択します。
これでもう YTDPurchase には合計が適用されていません。
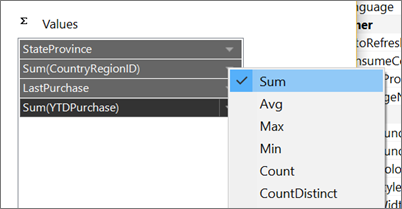
[Next]\(次へ\) を選択します。
[レイアウトの選択] ページで、既定の設定をすべてそのまま選択し、[次へ] を選択します。
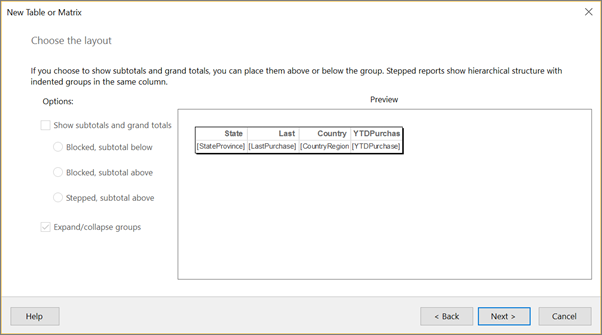
[完了] を選びます。
2. データソースおよびデータセットの既定名を更新する
データ ソースの既定名を更新する
レポート データ ペインで [データ ソース] フォルダーを展開します。
[DataSource1] を右クリックし、[データ ソースのプロパティ] を選択します。
[名前] ボックスに「ExpressionsDataSource」と入力します。
[OK] を選択します。
データセットの既定名を更新する
レポート データ ペインで [データセット] フォルダーを展開します。
[DataSet1] を右クリックし、[データセットのプロパティ] を選択します。
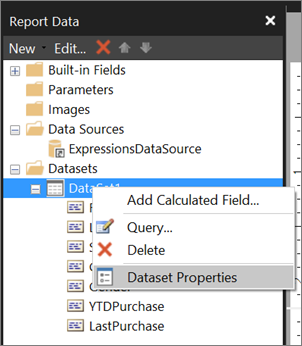
[名前] ボックスに「Expressions」と入力します。
[OK] を選択します。
3. 名のイニシャルと姓を表示する
このセクションでは、イニシャルと姓を含む名前に評価される式に、Left 関数および 連結 (&) 演算子を使用します。 式を手順どおりに作成することも、手順をスキップして先に進み、チュートリアルから式をコピーして [式] ダイアログ ボックスに貼り付けることもできます。
[StateProvince] 列を右クリックし、[列の挿入] をポイントして、[左] を選択します。
[StateProvince] 列の左側に、新しい列が追加されます。
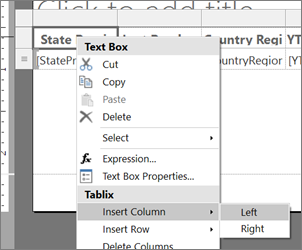
新しい列のヘッダーを選択し、「Name」と入力します。
[Name] 列のデータ セルを右クリックし、[式] を選択します。
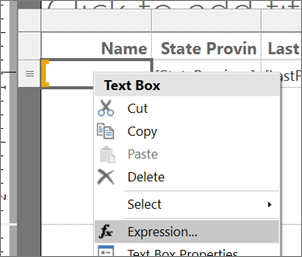
[式] ダイアログ ボックスで、[共通の関数] を展開し、[テキスト] を選択します。
[アイテム] ボックスの一覧の [Left] をダブルクリックします。
Left 関数が式に追加されます。
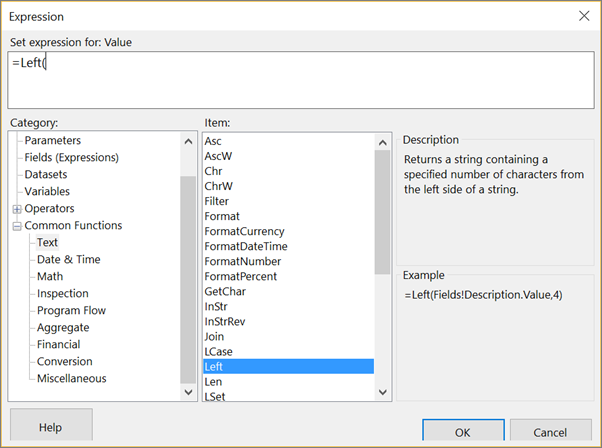
[カテゴリ] ボックスの一覧の [フィールド (Expressions)] を選択します。
[値] ボックスの一覧の [FirstName] をダブルクリックします。
, 1) と入力します。
この式により、 FirstName 値の左から数えて 1 文字が抽出されます。
&". "& と入力します。
この式により、式の後にピリオドとスペースが追加されます。
[値] ボックスの一覧の [LastName] をダブルクリックします。
完成した式は
=Left(Fields!FirstName.Value, 1) &". "& Fields!LastName.Valueです。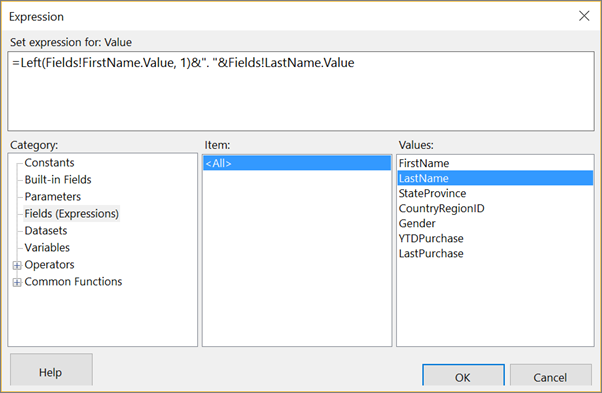
[OK] を選択します。
[実行] を選択してレポートをプレビューします。
(オプション) 日付列、通貨列、ヘッダー行の書式を設定する
このセクションでは、日付を含む [Last Purchase] 列と通貨を含む [YTDPurchase] 列の書式を設定します。 ヘッダー行の書式も設定します。
日付列の書式を設定する
[デザイン] を選択してデザイン ビューに戻ります。
[Last Purchase] 列のデータ セルを選択し、[ホーム] タブ > [数値] セクションで [日付] を選択します。
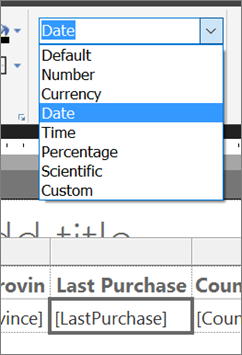
[数値] セクションでもう一度、[プレースホルダーのスタイル] の隣にある矢印を選択し、[サンプルの値] を選択します。
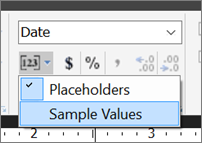
これで選択した書式設定のサンプルを表示できます。
通貨の書式を設定する
- [YTDPurchase] 列のデータ セルを選択し、[数値] セクションで [通貨記号] を選択します。
列ヘッダーの書式を設定する
列ヘッダーの行を選択します。
[ホーム] タブの [段落] セクションで、[左] を選択します。
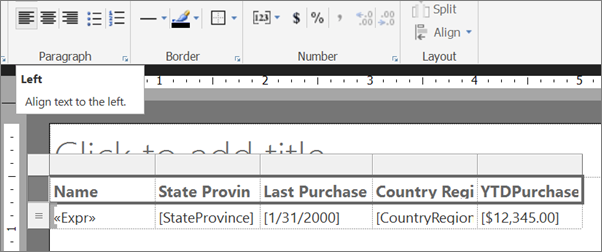
[実行] を選択してレポートをプレビューします。
レポートのここまでの完成状態はこのようになります。日付、通貨、列のヘッダーが書式設定されています。
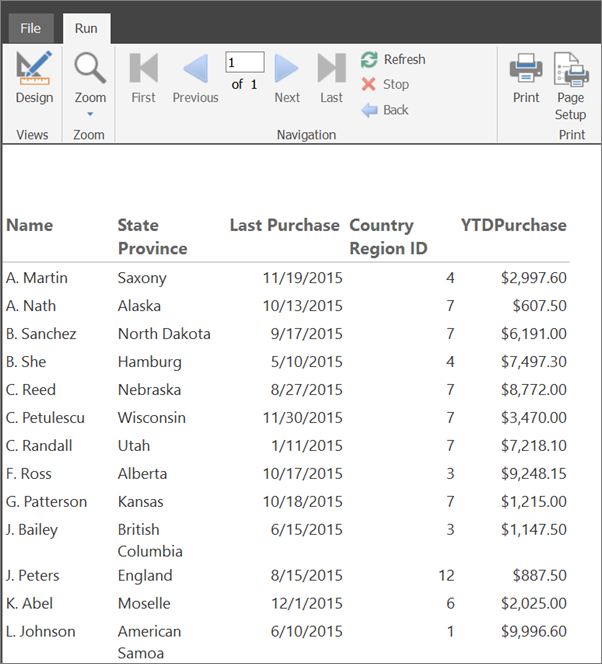
4. 色を使用して性別を表示する
このセクションでは、個人の性別を示す色を追加します。 色を表示するための新しい列を追加し、Gender フィールドの値に基づいてその列に表示する色を決定します。
レポートを縞模様のレポートにするときに、その表のセルに適用する色を保持する場合は、四角形を追加します。 次に、背景色を四角形に追加します。
M/F 列を追加する
[Name] 列を右クリックし、[列の挿入] をポイントして、[左] を選択します。
[Name] 列の左側に、新しい列が追加されます。
新しい列のヘッダーを選択し、「M/F」と入力 します。
四角形を追加する
[挿入] タブで [四角形] を選択し、[M/F] 列のデータ セル内を選択します。
四角形がセルに追加されます。
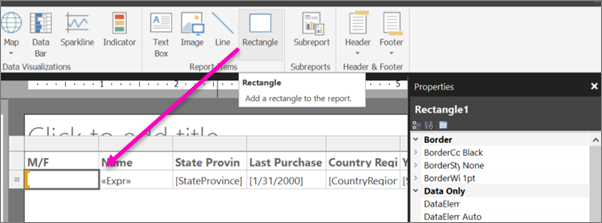
M/F と Name の間の分割線をドラッグし、 M/F 列を狭くします。
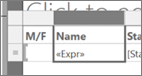
色を使用して性別を示す
[M/F] 列のデータ セル内の四角形を右クリックし、[四角形のプロパティ] を選択します。
[四角形のプロパティ] ダイアログ ボックス > [塗りつぶし] タブに移動し、[塗りつぶしの色] ボックスの横にある式 ([fx]) ボタンを選択します。
[式] ダイアログ ボックスで、[共通の関数] を展開し、[プログラム フロー] を選択します。
[アイテム] ボックスの一覧の [Switch] をダブルクリックします。
[カテゴリ] ボックスの一覧の [フィールド (Expressions)] を選択します。
[値] ボックスの一覧の [Gender] をダブルクリックします。
="Male", と入力します (コンマを含む)。
[カテゴリ] ボックスの一覧で [定数] を選択し、[値] ボックスの一覧で [コーンフラワー ブルー] を選択します。

その後にコンマを入力します。
[カテゴリ] ボックスの一覧で [フィールド (Expressions)] を選択し、[値] ボックスの一覧で [Gender] をもう一度ダブルクリックします。
="Female", と入力します (コンマを含む)。
[カテゴリ] ボックスの一覧で [定数] を選択し、[値] ボックスの一覧で [トマト] を選択します。
その後に終わりかっこ ) を入力します。
完成した式は
=Switch(Fields!Gender.Value ="Male", "CornflowerBlue",Fields!Gender.Value ="Female","Tomato")です。
[OK] を選択したら [OK] をもう一度選択し、[四角形のプロパティ] ダイアログ ボックスを閉じます。
[実行] を選択してレポートをプレビューします。
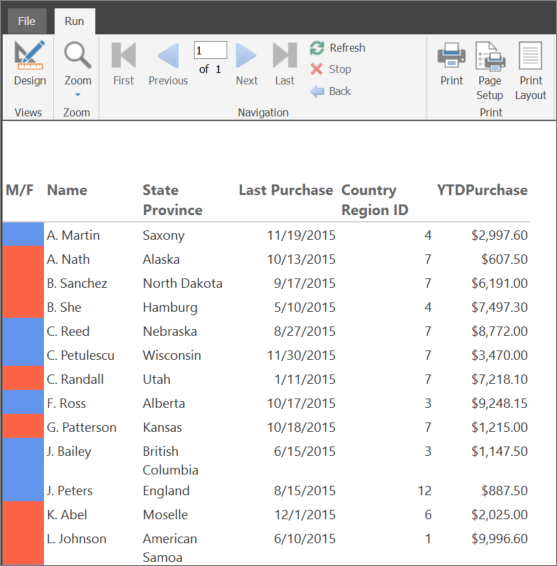
色付き四角形の書式を設定する
[デザイン] を選択してデザイン ビューに戻ります。
[M/F] 列の四角形を選択します。 プロパティ ペインの [罫線] セクションでこれらのプロパティを設定します。
- BorderColor = 白
- BorderStyle = 実線
- BorderWidth = 5pt
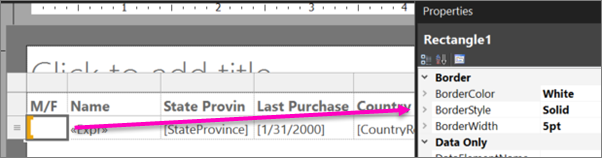
[実行] を選択してレポートを再度プレビューします。 今度は色のブロックの周りに空白が表示されます。
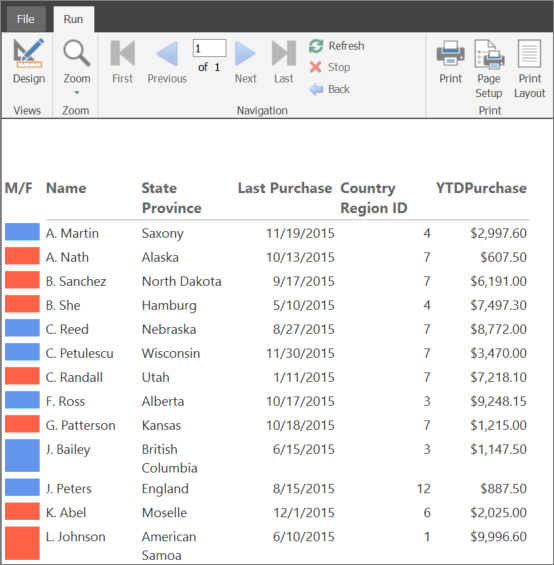
5. CountryRegion 名を参照する
このセクションでは、CountryRegion データセットを作成し、 Lookup 関数を使用して、国/地域の識別子の代わりに国/地域の名前を表示します。
CountryRegion データセットを作成する
[デザイン] を選択してデザイン ビューに戻ります。
[レポート データ] ウィンドウで、[新規作成] を選択し、[データセット] を選択します。
[データセットのプロパティ] で [レポートに埋め込まれたデータセットを使用します] を選択します。
[データ ソース] ボックスの一覧の [ExpressionsDataSource] をクリックします。
[名前] ボックスに「CountryRegion」と入力します。
クエリの種類に [テキスト] が選択されていることを確認し、[クエリ デザイナー] を選択します。
[テキストとして編集] を選択します。
次のクエリをコピーし、クエリ ペインに貼り付けます。
SELECT 1 AS ID, 'American Samoa' AS CountryRegion UNION SELECT 2 AS CountryRegionID, 'Australia' AS CountryRegion UNION SELECT 3 AS ID, 'Canada' AS CountryRegion UNION SELECT 4 AS ID, 'Germany' AS CountryRegion UNION SELECT 5 AS ID, 'Micronesia' AS CountryRegion UNION SELECT 6 AS ID, 'France' AS CountryRegion UNION SELECT 7 AS ID, 'United States' AS CountryRegion UNION SELECT 8 AS ID, 'Brazil' AS CountryRegion UNION SELECT 9 AS ID, 'Mexico' AS CountryRegion UNION SELECT 10 AS ID, 'Japan' AS CountryRegion UNION SELECT 10 AS ID, 'Australia' AS CountryRegion UNION SELECT 12 AS ID, 'United Kingdom' AS CountryRegion[実行 (!)] を選択してクエリを実行します。
クエリ結果は国/地域の識別子と名前です。
[OK] を選択します。
[OK] を再度選択して、[データセットのプロパティ] ダイアログ ボックスを閉じます。
[レポート データ] 列に 2 つ目のデータセットが表示されます。
CountryRegion データセット内の値を参照する
[Country Region ID] 列ヘッダーを選択し、テキストのID を削除し、Country Region にします。
[Country Region] 列のデータ セルを右クリックし、[式] を選択します。
先頭の等号 (=) 部分を除いて、式を削除します。
式は次のようになります。
=[式] ダイアログ ボックスで [共通の関数] を展開し、[その他] を選択します。 [アイテム] ボックスの一覧で [参照] をダブルクリックします。
[カテゴリ] ボックスの一覧で [フィールド (Expressions)] を選択し、[値] ボックスの一覧で [CountryRegionID] をもう一度ダブルクリックします。
CountryRegionID.Valueの直後にカーソルを置き「,Fields!ID.value, Fields!CountryRegion.value, "CountryRegion")」と入力します。完成した式は、次のようになります。
=Lookup(Fields!CountryRegionID.Value,Fields!ID.value, Fields!CountryRegion.value, "CountryRegion")この Lookup 関数の構文は、Expressions データセットの CountryRegionID と、CountryRegion データセットから CountryRegion 値を返す CountryRegion データセットの ID の間の参照を指定します。
[OK] を選択します。
[実行] を選択してレポートをプレビューします。
6. 前回の購入日からの日数をカウントする
このセクションでは、列を追加し、 Now 関数または ExecutionTime 組み込みグローバル変数を使用して、顧客の前回購入日から今日までの日数を計算します。
[Days Ago] 列を追加する
[デザイン] を選択してデザイン ビューに戻ります。
[Last Purchase] 列を右クリックし、[列の挿入] をポイントして、[右] を選択します。
[Last Purchase] 列の右側に、新しい列が追加されます。
列ヘッダーに Days Ago と入力します。
[Days Ago] 列のデータ セルを右クリックし、[式] を選択します。
[式] ダイアログ ボックスで、[共通の関数] を展開し、[日付と時刻] を選択します。
[アイテム] ボックスの一覧の [DateDiff] をダブルクリックします。
DateDiff(の直後に「"d",」と入力します (引用符の "" とコンマを含めます)。[カテゴリ] ボックスの一覧で [フィールド (Expressions)] を選択し、[値] ボックスの一覧で [LastPurchase] をもう一度ダブルクリックします。
Fields!LastPurchase.Valueの直後に「,」(コンマ) を入力します。[カテゴリ] ボックスの一覧で [日付と時刻] をもう一度選択し、[アイテム] ボックスの一覧で [Now] をダブルクリックします。
警告
運用環境のレポートでは、レポートのレンダリングごとに何度も評価される式に Now 関数を使用しないでください (レポートの詳細行内など)。 Now の値が行ごとに変わり、それが式の評価に影響して、微妙に一貫性に欠ける結果を招きます。 これを回避するには、Reporting Services で提供されている
ExecutionTimeグローバル変数を使用してください。Now(の後の始めかっこを削除し、終わりかっこ ) を入力します。完成した式は
=DateDiff("d", Fields!LastPurchase.Value, Now)です。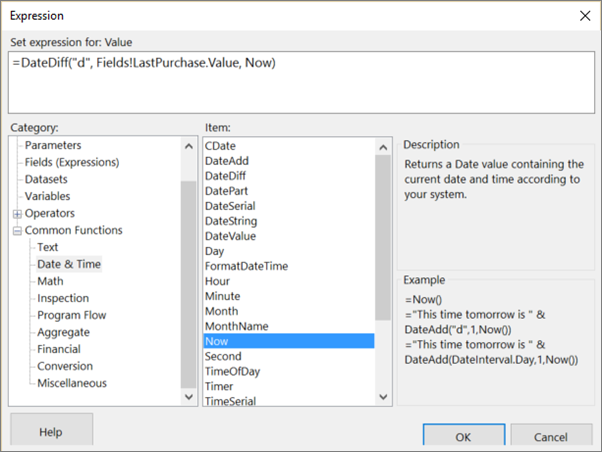
[OK] を選択します。
[実行] を選択してレポートをプレビューします。
7. インジケーターを使用して売上比較を示す
このセクションでは、新しい列を追加し、インジケーターを使用して、個人の年度累計 (YTD) 購入額が平均 YTD 購入額を上回るか下回るかを示します。 Round 関数では、値から小数が除去されます。
インジケーターとその状態を構成するには、多くの手順を踏む必要があります。 必要であれば、「インジケーターを構成するには」の手順をスキップして先に進み、このチュートリアルから完成した式をコピーして、 [式] ダイアログ ボックスに貼り付けることができます。
+ or - AVG Sales 列を追加する
[YTD Purchase] 列を右クリックし、[列の挿入] をポイントして、[右] を選択します。
[YTD Purchase] 列の右側に、新しい列が追加されます。
列ヘッダーを選択し、「+ or - AVG Sales」と入力します。
インジケーターを追加する
[挿入] タブで [インジケーター] を選択し、[+ or - AVG Sales] 列のデータ セルを選択します。
[インジケーターの種類の選択] ダイアログ ボックスが表示されます。
アイコン セットの [指向性] グループ内で、3 つの灰色の矢印のセットを選択します。
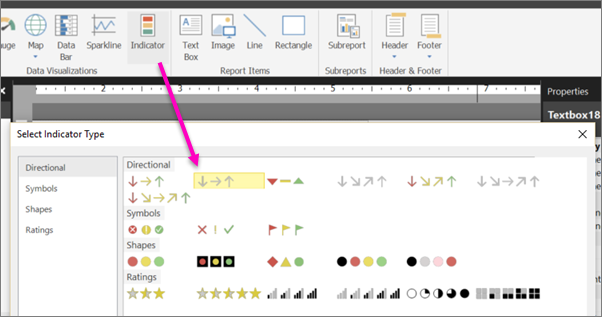
[OK] を選択します。
インジケーターを構成する
インジケーターを右クリックし、[インジケーターのプロパティ] を選択して、[値と状態] を選択します。
[値] ボックスの横にある式 ( [Fx] ) ボタンを選択します。
[式] ダイアログ ボックスで、[共通の関数] を展開し、[数学] を選択します。
[アイテム] ボックスの一覧の [Round] をダブルクリックします。
[カテゴリ] ボックスの一覧で [フィールド (Expressions)] を選択し、[値] ボックスの一覧で [YTDPurchase] をもう一度ダブルクリックします。
Fields!YTDPurchase.Valueの直後に「-」(マイナス記号) を入力します。[共通の関数] をもう一度展開して [集計] を選択し、[アイテム] ボックスの一覧で [Avg] をダブルクリックします。
[カテゴリ] ボックスの一覧で [フィールド (Expressions)] を選択し、[値] ボックスの一覧で [YTDPurchase] をもう一度ダブルクリックします。
Fields!YTDPurchase.Valueの直後に「, "Expressions"))」と入力します。完成した式は
=Round(Fields!YTDPurchase.Value - Avg(Fields!YTDPurchase.Value, "Expressions"))です。[OK] を選択します。
[状態の単位] ボックスの一覧の [数値] をクリックします。
下矢印のある行で、[開始] 値のボックスの右にある [fx] ボタンを選択します。
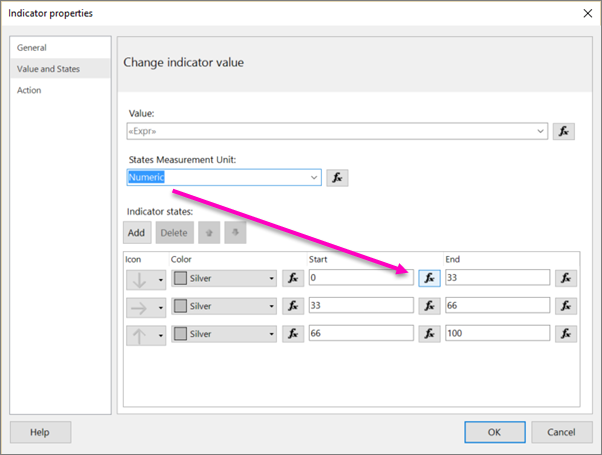
[式] ダイアログ ボックスで、[共通の関数] を展開し、[数学] を選択します。
[アイテム] ボックスの一覧の [Round] をダブルクリックします。
[カテゴリ] ボックスの一覧で [フィールド (Expressions)] を選択し、[値] ボックスの一覧で [YTDPurchase] をもう一度ダブルクリックします。
Fields!YTDPurchase.Valueの直後に「-」(マイナス記号) を入力します。[共通の関数] をもう一度展開して [集計] を選択し、[アイテム] ボックスの一覧で [Avg] をダブルクリックします。
[カテゴリ] ボックスの一覧で [フィールド (Expressions)] を選択し、[値] ボックスの一覧で [YTDPurchase] をもう一度ダブルクリックします。
Fields!YTDPurchase.Valueの直後に「, "Expressions")) < 0」と入力します。完成した式は、次のようになります。
=Round(Fields!YTDPurchase.Value - Avg(Fields!YTDPurchase.Value, "Expressions")) < 0[OK] を選択します。
[終了] 値のテキスト ボックスに 0 と入力します。
水平矢印のある行を選択し、[削除] を選択します。
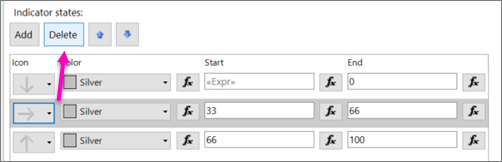
これで矢印は 2 つだけになりました。上矢印または下矢印です。
上矢印のある行で、[開始] ボックスに 0 と入力します。
[終了] 値のボックスの右にある [Fx] ボタンを選択します。
[式] ダイアログ ボックスで、 100 を削除し、次の式を作成します。
=Round(Fields!YTDPurchase.Value - Avg(Fields!YTDPurchase.Value, "Expressions")) >0[OK] を選択します。
[OK] を再度選択して、[インジケーターのプロパティ] ダイアログ ボックスを閉じます。
[実行] を選択してレポートをプレビューします。
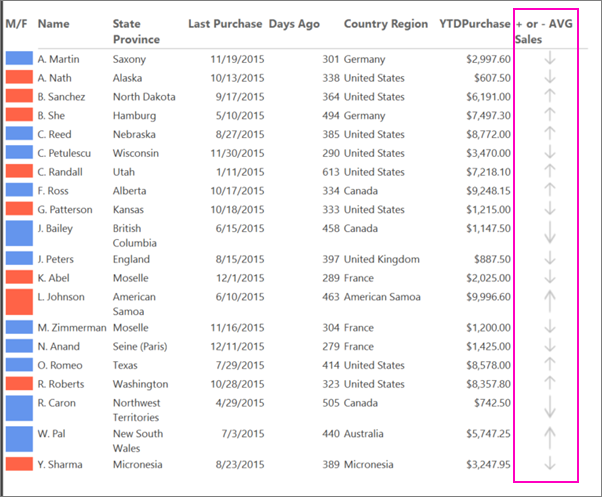
8. 縞模様のレポートを作成する
レポートを読む人がレポート内で 1 行おきに適用する色を指定し、レポートを縞模様にできるようにパラメーターを作成します。
パラメーターを追加する
[デザイン] を選択してデザイン ビューに戻ります。
レポート データ ペインで、[パラメーター] を右クリックし、[パラメーターの追加] を選択します。
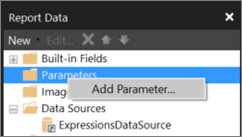
[レポート パラメータのプロパティ] ダイアログ ボックスが表示されます。
[プロンプト] で「Choose color」と入力します。
[名前] に「RowColor」と入力します。
[使用できる値] タブで [値の指定] を選択します。
[追加] を選択します。
[ラベル] ボックスに「Yellow」と入力します。
[値] ボックスに「Yellow」と入力します。
[追加] を選択します。
[ラベル] ボックスに「Green」と入力します。
[値] ボックスに「PaleGreen」と入力します。
[追加] を選択します。
[ラベル] ボックスに「Blue」と入力します。
[値] ボックスに「LightBlue」と入力します。
[追加] を選択します。
[ラベル] ボックスに「Pink」と入力します。
[値] ボックスに「Pink」と入力します。
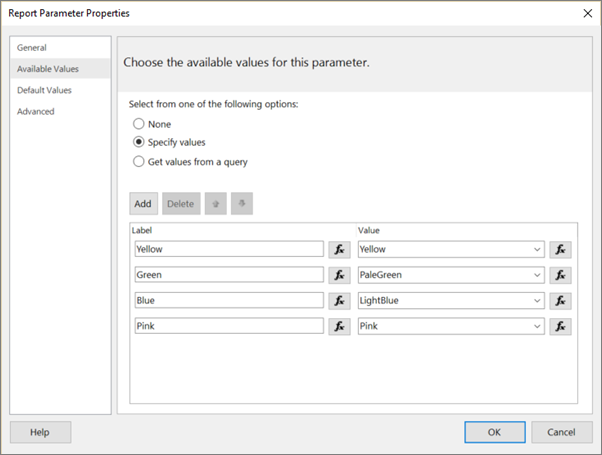
[OK] を選択します。
詳細行に色を交互に適用する
- 独自の背景色を持つ [M/F] 列のセルを除き、データ行のすべてのセルを選択します。

プロパティ ペインで、[BackgroundColor] を選択します。
プロパティ ペインが表示されない場合、 [表示] タブの [プロパティ] ボックスをオンにします。
プロパティペインでプロパティがカテゴリ別に一覧表示されている場合、[その他] カテゴリに BackgroundColor があります。
下向き矢印を選択し、[式] を選択します。

[式] ダイアログ ボックスで、[共通の関数] を展開し、[プログラム フロー] を選択します。
[アイテム] ボックスの一覧の [IIf] をダブルクリックします。
[共通の関数] で [その他] を選択し、[アイテム] ボックスの一覧で [RowNumber] をダブルクリックします。
RowNumber( の直後に Nothing) MOD 2, と入力します。
[パラメーター] を選択し、[値] ボックスの一覧の [RowColor] をダブルクリックします。
Parameters!RowColor.Valueの直後に「, "White")」と入力します。完成した式は
=IIF(RowNumber(Nothing) MOD 2, Parameters!RowColor.Value, "White")です。
[OK] を選択します。
レポートを実行する
[ホーム] タブで [実行] を選択します。
レポートを実行しても、白以外の縞の色を選択するまでレポートが表示されません。
[色の選択] ボックスの一覧で、レポートの白以外の縞の色を選択します。

[レポートの表示] を選択します。
選択した背景色が 1 行おきに適用された状態でレポートが表示されます。
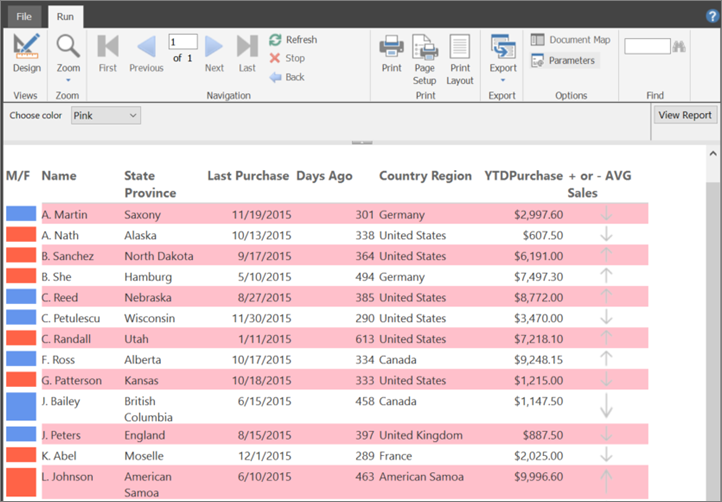
(オプション) レポートタイトルを追加する
レポートにタイトルを追加します。
レポート タイトルの追加
デザイン サーフェイスで、[選択してタイトルを追加] を選択します。
Sales Comparison Summary と入力し、テキストを選択します。
[ホーム] タブの [フォント] で次のように設定します。
- サイズ = 18
- 色 = 灰色
- 太字
[ホーム] タブで [実行] を選択します。
レポートの白以外の縞の色を選択し、[レポートの表示] を選択します。
(オプション) レポートを保存する
レポートは、レポート サーバー、SharePoint ライブラリ、またはコンピューターに保存することができます。 詳細については、「レポートの保存 (Report Builder)」を参照してください。
このチュートリアルでは、レポートをレポート サーバーに保存します。 レポート サーバーにアクセスできない場合は、レポートをコンピューターに保存してください。
レポート サーバーにレポートを保存する
[ファイル] メニューの [名前を付けて保存] をクリックします。
[最近使ったサイトとサーバー] を選択します。
レポートを保存する権限があるレポート サーバーの名前を入力するか選択します。
"レポート サーバーに接続しています" というメッセージが表示されます。 接続が完了すると、レポート サーバー管理者がレポートの既定の場所として指定したレポート フォルダーのコンテンツが表示されます。
レポートに名前を付けて、[保存] を選択します。
レポートがレポート サーバーに保存されます。 接続しているレポート サーバーの名前がウィンドウ下部のステータス バーに表示されます。
これで Reporting Services Web ポータルでレポートが表示されます。