ネイティブモードレポートサーバーのサブスクリプションの作成と管理
標準のサブスクリプションは、電子メールまたは共有フォルダーを使用してレポートを配信する個々のユーザーが作成するサブスクリプションです。 この記事では、個別のユーザーが作成および管理する標準のサブスクリプションに関する情報を記載しています。 データ ドリブン サブスクリプションについては、必要条件および手順が異なるため、別の記事で説明します。 詳細については、「 データ ドリブン サブスクリプションを作成、変更、および削除する」を参照してください。
この記事の内容:
サブスクリプションの一般的な要件
この記事では、Reporting Services の Web ポータルを使って、ネイティブ モードのレポート サーバー上にサブスクリプションを作成する方法について説明します。 サブスクリプションを定義した後は、Web ポータルの [個人用サブスクリプション] ページか、特定のレポートの [サブスクリプション] タブを使用してそれにアクセスできます。
SharePoint モード レポート サーバーのレポートを、SharePoint サイトのアプリケーション ページを使用してサブスクライブする方法については、「SharePoint モード レポート サーバーのサブスクリプションの作成と管理 」を参照してください。
電子メール配信を使用する場合は、サブスクリプションを作成する前に、SMTP サーバーまたはゲートウェイ接続用にレポート サーバーを構成する必要があります。 詳細については、「 Reporting Services の電子メール配信」を参照してください。
ファイル共有配信を使用するには、あらかじめ対象フォルダーを定義しておく必要があります。 詳細については、「サブスクリプション設定とファイル共有アカウント (構成マネージャー)」をご覧ください。
レポートをサブスクライブするには、保存された資格情報を使用するか、資格情報を使用しないように、レポートのデータ ソースを構成しておく必要があります。 詳細については、「 Reporting Services データ ソースに資格情報を保存する」を参照してください。 そうでない場合は、[新しいサブスクリプション] ボタンを使用できません。
この記事では、データ ドリブン サブスクリプションを作成する方法については説明しません。 データ ドリブン サブスクリプションを作成する方法については、「データ ドリブン サブスクリプションの作成 (SSRS チュートリアル)」を参照してください。
ファイル共有サブスクリプションを作成する
目的のレポートに移動します。 レポートを右クリックして、 [サブスクライブ] を選択します。
説明:レポートのサブスクリプションの説明を入力します (512 文字まで)。
所有者:[所有者] フィールドには、既定で現在のユーザーが表示され、サブスクリプションの作成時には編集できません。 ただし、サブスクリプションの保存後に、所有者や説明など、サブスクリプションのプロパティは変更できます。
[サブスクリプションの種類] の下の [標準サブスクリプション] ラジオ ボタンを選択します。
[スケジュール] セクションの下で、次のいずれかを選択します。
- [共有スケジュール] 。
- [レポート固有のスケジュール] 。
スケジュール設定の詳細については、「スケジュール」をご覧ください。
[転送先] の下で、 [Windows ファイル共有] を選択します。
[Delivery options (Windows File Share)](配信オプション (Windows ファイル共有)) の下で、以下を指定します。
ファイル名: レポートのファイル名を入力します。
ファイルの作成時にファイルの拡張子を追加:このオプションを選択すると、ファイル名に 3 文字の拡張子が追加されます。 選択したレポート出力形式によって、ファイルの拡張子が決まります。
[パス]: レポートを配信する既存フォルダーの汎用名前付け規則 (UNC) パスを入力します (たとえば、
\\<servername>\<myreports>。 パスの先頭には円記号 (\) を 2 つ含めます。 末尾には円記号を指定しないでください。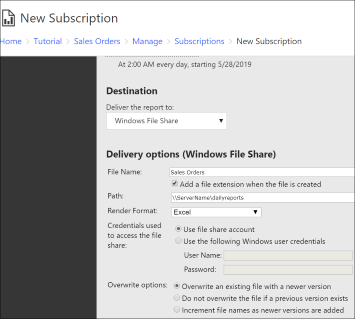
レンダリング フォーマット:ファイル配信に使用するレポートの出力形式を選択します。 レポートを開くために使用するデスクトップ アプリケーションに対応する形式を選択します。 ひとつのストリームにレポートを表示しない形式は避けてください。 また、静的ファイル (HTML 4.0 など) でサポートできない対話機能を導入する形式は避けてください。
資格情報:ファイル共有アカウントまたは特定の Windows ユーザーの資格情報を選択します。 レポート管理者がファイル共有アカウントを構成していない場合、[ファイル共有アカウントを使用する] は無効です。 詳細については、「サブスクリプション設定とファイル共有アカウント (構成マネージャー)」をご覧ください。 [ユーザー名] および [パスワード] テキスト ボックスに、ファイル共有へのアクセスに必要な資格情報を、ユーザー名に対応する
\<domain>\<user name>の形式で指定します。[上書きのオプション] :
- [既存のファイルを新しいバージョンで上書きする] 。
- [以前のバージョンがある場合はファイルを上書きしない] : オンにすると、既存のファイルが検出された場合に配信されません。
- [自動増分のファイル名を新しいバージョンとして追加します] : レポート サーバーによってファイル名に番号が付加され、同じ名前の既存のファイルとそのファイルが区別されます。
パラメーター化されたレポートの場合は、このサブスクリプションのレポートで使用するパラメーターを指定します。 要求時または他のスケジュールされた操作でレポートを実行するときに使用されるパラメーターとは別のパラメーターにすることができます。
レポートが静的ファイルとして配信されます。 レポートに対話機能 (たとえば、その他の行と列へのリンク) を含める場合でも、これらの機能は使用できません。
電子メール サブスクリプションを作成する
目的のレポートに移動します。 レポートを右クリックして、 [サブスクライブ] を選択します。
説明:レポートのサブスクリプションの説明を入力します (512 文字まで)。
所有者:[所有者] フィールドには、既定で現在のユーザーが表示され、サブスクリプションの作成時には編集できません。 ただし、サブスクリプションの保存後に、所有者や説明など、サブスクリプションのプロパティは変更できます。
[サブスクリプションの種類] の下の [標準サブスクリプション] ラジオ ボタンを選択します。
[スケジュール] セクションの下で、次のいずれかを選択します。
- [共有スケジュール] 。
- [レポート固有のスケジュール] 。
スケジュール設定の詳細については、「スケジュール」をご覧ください。
[転送先] の下で、 [電子メール] を選択します。 [電子メール] オプションを選択できない場合、レポート サーバーが電子メール サブスクリプション用に構成されていません。 「Reporting Services サービス アプリケーションの電子メールの構成」をご覧ください。
[Delivery options (E-Mail)](配信オプション (電子メール)) の下で、以下を指定します。
[宛先] :[宛先] フィールドの受信者名は、ドメイン ユーザー アカウントを使用して自動的に指定されます。 [ユーザー名]@[domain.com] の形式になっていることを確認します。 [宛先] フィールドがご自分のユーザー アカウントで自動的に指定されるかどうかは、レポート サーバーの構成設定によって決まります。 構成設定の電子メール アドレスの変更について詳しくは、「Reporting Services サービス アプリケーションの電子メールの構成」をご覧ください。
Note
権限によっては、レポートの配信先の電子メール アドレスを入力できます。 電子メール アドレスを複数指定するには、セミコロン (;) で区切ります。 [CC]、[BCC]、および [返信先] テキスト ボックスに、追加の電子メール アドレスを入力することもできます。 このためには、すべてのサブスクリプションを管理する権限が必要です。
件名: デフォルトは "@ReportName was executed at @ExecutionTime." です。Subject は編集できますが、件名 フィールドでサポートされているグローバル変数は @ReportNameand@ExecutionTime だけであることに注意してください。
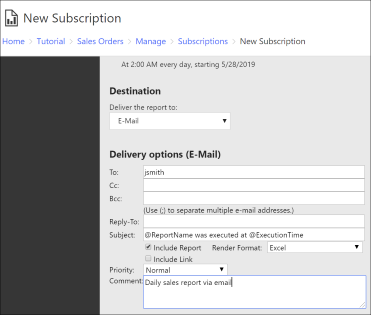
レポートを含める:レポートのコピーを埋め込む、または添付する場合に選択します。 レポートの形式は、選択した表示形式によって決まります。 レポートのサイズが電子メール システムに定義された制限を超えると予想される場合は、このオプションを使用しないでください。
リンクを含める:電子メール メッセージの本文にレポートの URL リンクを含める場合は、このオプションを選択します。
注意
これらのオプションのいずれも選択しない場合、件名行の通知テキストのみが送信されます。
[表示形式] リスト ボックスから表示形式を選択します。 このオプションは、 [レポートを含める] を選択してレポートのコピーを埋め込むか添付する場合に使用できます。
- 電子メール メッセージの本文にレポートを埋め込むには、 [MHTML (Web アーカイブ)] を選択します。
- レポートを添付ファイルとして送信するには、他の表示形式を選択します。
[優先度] リスト ボックスから優先度を選択します。 Microsoft Exchange では、電子メール メッセージの重要度レベルを表すフラグをここで設定します。
必要な場合は [コメント] を入力します。
パラメーター化されたレポートの場合は、このサブスクリプションのレポートで使用するパラメーターを指定します。 要求時または他のスケジュールされた操作でレポートを実行するときに使用されるパラメーターとは別のパラメーターを指定できます。
サブスクリプションを変更する
サブスクリプションは、いつでも変更できます。 配信拡張機能がサブスクリプション データを受信するよりも前にレポート サーバーに保存すると、更新された設定を使用します。 処理中にサブスクリプションを変更すると、それに応じて変更が有効となります。 それ以外の場合は、既存の設定が使用されます。
サブスクリプションを作成するユーザーが、そのサブスクリプションを所有します。 各ユーザーは、自分が所有するサブスクリプションを変更または削除できます。 サブスクリプションのプロパティ ページからレポートの所有者を変更するか、所有者をプログラムで変更することができます。 詳細については、次のリンクを参照してください。
サブスクリプションを検索するには、 [個人用サブスクリプション] ページを使用するか、レポートに関連したサブスクリプション定義を表示します。 サブスクリプションを直接検索することはできません。また、所有者名、トリガー情報、状態情報を基にサブスクリプションを検索することもできません。
レポート サーバー管理者もサブスクリプションを変更または削除することができます。
Note
レポート サーバー管理者は、特定のレポート サーバーで使用されている個別のサブスクリプションすべてを 1 か所から管理することはできません。 ただし、個別のサブスクリプションそれぞれにアクセスして、変更または削除することができます。
サブスクリプションを削除する
サブスクリプションを削除するには:
Web ポータルで、ツール バーの [個人用サブスクリプション] を選択し、変更または削除するサブスクリプションに移動します。
レポートを右クリックして、 [削除] を選択します。
レポート サーバーで現在処理中のサブスクリプションを取り消す場合は、「 実行中の処理を管理する」を参照してください。
サブスクリプションを終了するときに、そのサブスクリプションを検索できない場合は、受信中のレポートをメモして、名前を使用して検索します。 レポートにアクセスすると、サブスクリプションから自分を削除できます。 サブスクリプションを検索できない場合は、サブスクリプションがデータ ドリブン サブスクリプションである可能性があります。 詳細については、レポート サーバー管理者に問い合わせてください。
基になるレポートを削除すると、サブスクリプションは自動的に削除されます。 サブスクリプションを処理中に削除する場合、配信拡張機能がサブスクリプション データを受け取る前に削除操作を行うと、サブスクリプションは停止します。 それ以外の場合は、サブスクリプションの処理を続行します。