Power BI のダッシュボードへの Reporting Services のページ分割されたレポート アイテムのピン留め
適用対象: SQL Server 2016 (13.x) Reporting Services 以降
Power BI Report Server
Power BI サービスのダッシュ ボードに、オンプレミスの Reporting Services のページ分割されたレポート アイテムを、新しいタイルとしてピン留めできます。 ピン留めするには、管理者がレポート サーバーを Microsoft Entra ID (旧 Azure Active Directory) および Power BI と統合しておく必要があります。
Note
ページ分割されたレポートを Power BI ダッシュボードにピン留めすることは、SQL Server Reporting Services 2019 以降の SQL Server Reporting Services のすべてのリリースで非推奨となっています。 SQL Server Reporting Services 2022 以降および Power BI Report Server で廃止されました。
ピン留めの要件
レポート サーバーが Power BI 統合用に構成されている必要があります。 詳細については、「Power BI レポート サーバーの統合 (構成マネージャー)」を参照してください。 レポート サーバーが構成されていない場合、レポート ビューアーのツール バーには [Power BI ダッシュボードにピン留めする] ボタンは表示されません。
![[Power BI ダッシュボードにピン留めする] ボタンが強調表示されている Report Viewer ツール バーのスクリーンショット。](media/ssrs-report-powerbi.png?view=sql-server-2016)
Web ポータルの Reporting Services レポート ビューアーから、
https://myserver/Reportsのようにピン留めします。 Report Builder、SQL Server Data Tools (SSDT) のレポート デザイナー、レポート サーバーの URL からピン留めすることはできません。 たとえば、https://myserver/ReportServerのようにします。レポート サーバー サイトからのポップアップを許可するようにブラウザーを構成する必要があります。
ピン留めしたアイテムを更新する場合は、保存された資格情報を使用するようにレポートを構成する必要があります。 アイテムをピン留めすると、ダッシュボードへのアイテムのデータ更新を管理するために Reporting Services サブスクリプションが自動的に作成されます。 レポートで保存された資格情報を使用していない場合、サブスクリプションの実行時に、[個人用サブスクリプション] ページに次のようなエラー メッセージが表示されます。
"Power BI 配信エラー: ダッシュ ボード: IT 支払い分析のサンプル、視覚化: Chart2、エラー: 現在のアクションを完了できません。 ユーザー データ ソースの資格情報が、このレポートまたは共有データセットを実行するための要件を満たしていません。 ユーザー データ ソースの資格情報か。"
資格情報を保存する方法の詳細については、「 Reporting Services データ ソースに資格情報を保存する」の「レポート固有のデータ ソース用の保存された資格情報を構成する (ネイティブ モード)」を参照してください。
ピン留めできるアイテム
次のレポート アイテムは、Power BI ダッシュボードにピン留めできます。 データ領域内で入れ子になっているアイテムをピン留めすることはできません。 たとえば、Reporting Services のテーブルまたはリスト内で入れ子になっているアイテムはピン留めできません。
- グラフ
- ゲージ パネル
- Maps
- 画像
- アイテムはレポート本文に含まれている必要があります。 ページ ヘッダーまたはページ フッター内のアイテムをピン留めすることはできません。
- 最上位の四角形内の個々のアイテムはピン留めできますが、そのすべてのアイテムを 1 つのグループとしてピン留めすることはできません。
レポート アイテムをピン留めするには
Power BI にサインインしていることを確認します。 Reporting Services Web ポータルで、メニュー項目の [個人用設定] を選択し、サインインします。 詳細については、「Power BI 統合の個人用設定 (Web ポータル)」を参照してください。
![[設定] ドロップダウンの [個人用設定] が強調表示されている Web ポータルのスクリーンショット。](media/ssrs-webportal-mysettings.png?view=sql-server-2016)
レポートが含まれた Web ポータルのフォルダーに移動し、レポートを表示します。
レポートの表示中に、ツール バーの [Power BI にピン留め] ボタンをクリックします。 Azure にまだサインインしていない場合は、サインインするように求められます。 Power BI ボタンが表示されていない場合は、レポート サーバーが Power BI と統合されていません。 詳細については、「Power BI レポート サーバーの統合 (構成マネージャー)」を参照してください。
![[Power BI にピン留めする] ボタンが強調表示されている Report Viewer ツール バーのスクリーンショット。](media/ssrs-report-powerbi.png?view=sql-server-2016)
Power BI にピン留めするレポート アイテムをクリックします。 ピン留めできるアイテムは一度に 1 つに限られます。 レポート ビューアーにレポートの影付きのビューが表示されます。ピン留めできるレポート アイテムは強調表示されます。 ピン留めできない項目は濃い色の影が付きます。
(1) ピン留めするダッシュボードを含むグループを選択し、 (2) アイテムをピン留するダッシュボードも選択して、 (3) ダッシュボードでのタイルの更新頻度を選択します。 レポート サービス サブスクリプションで更新を管理します。 アイテムをピン留めした後に、サブスクリプションを編集し、別の更新スケジュールを構成できます。
![[Power BI ダッシュボードにピン留めする] ダイアログ ボックスを示すスクリーンショット。](media/ssrs-pin-to-powerbi.png?view=sql-server-2016)
[ピン留め] の選択
[正常にピン留めされました] ダイアログで、 [Power BI で確認する] リンクをクリックすると、ダッシュボードに移動し、ピン留めしたアイテムを確認できます。
[閉じる] をクリックして、レポートを通常のビューに戻します。
ダッシュ ボードでの操作
ダッシュボードにレポート アイテムをピン留めすると、そのタイルは他のダッシュボード タイルと同様に表示され、Reporting Services からピン留めされたタイルであることを示すものは表示されません。 タイルのプロパティがレポート アイテムからどのように設定されるのかを以下に示します。
Power BI ダッシュボードでは、ピン留めされたレポート アイテムは他のタイルと同様に動作します。
(1) タイルを他のダッシュボードにピン留めできます。
(2)[タイルの詳細] で、Reporting Services のレポート タイトルがタイルの既定のタイトルとして使用されています。
(3) タイルのサブタイトルは、タイルがピン留めされた日時、または Reporting Services からデータが最後に更新された日時に基づいています。 レポート アイテムをピン留めしたときに自動的に作成された Reporting Services サブスクリプションによって更新スケジュールが管理されます。
(5) タイル自体をクリックすると、Power BI は (4) カスタム リンクを使用して登録済みのレポート サーバーの Web ポータル ページに移動します。 このリンクは、Reporting Services からアイテムをピン留めしたときに設定されます。 レポート サーバーにインターネット接続していない場合、ブラウザーにエラーが表示されます。
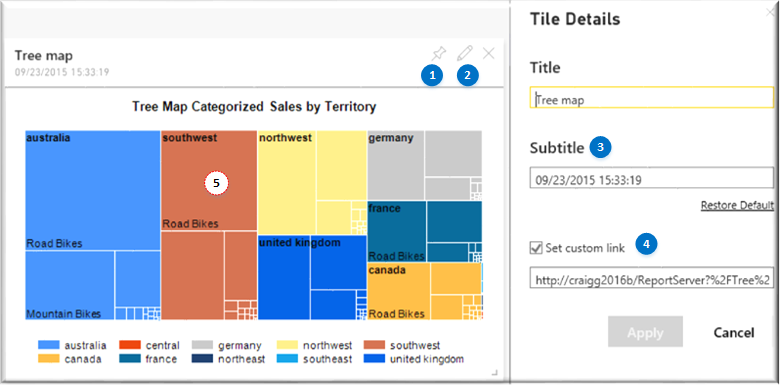
問題のトラブルシューティング
レポート ビューアー ツール バーに Power BI ボタンがない: このメッセージは、レポート サーバーが Power BI と統合されていないことを意味します。 詳細については、「Power BI レポート サーバーの統合 (構成マネージャー)」を参照してください。
ピン留めできない: アイテムをピン留めしようとすると、次のエラー メッセージが表示されます。「 ピン留めできるアイテム」を参照してください。
"ピン留めできません: このページには Power BI にピン留めできるレポート アイテムはありません。"
Power BI ダッシュボードでピン留めされたアイテムに古いデータが表示され、一定期間更新されなかった: ユーザーの資格情報トークンの有効期限が切れているので、もう一度サインインする必要があります。 Azure と Power BI へのユーザーの資格情報登録の有効期間は 90 日間です。 Web ポータルで、[設定] をクリックします。 詳細については、「Power BI 統合の個人用設定 (Web ポータル)」を参照してください。
Power BI ダッシュボードでピン留めされたアイテムに古いデータが表示され、一度も更新されていない。 問題は、保存された資格情報を使用するようにレポートが構成されていないことです。 レポート アイテムのピン留め操作により、タイルの更新スケジュールを管理する Reporting Services サブスクリプションが作成されるため、レポートでは保存された資格情報を使用する必要があります。 Reporting Services サブスクリプションには、保存された資格情報が必要です。 [個人用サブスクリプション] ページを確認すると、次のようなエラー メッセージが表示されます。
"Power BI 配信エラー: ダッシュ ボード: SSRS アイテム、視覚化: Image3、エラー: 現在のアクションを完了できません。 ユーザー データ ソースの資格情報が、このレポートまたは共有データセットを実行するための要件を満たしていません。 ユーザー データ ソースの資格情報がレポート サーバー データベースに格納されていないか、ユーザー データ ソースが、資格情報を要求しないように構成されているにもかかわらず、自動実行アカウントが指定されていません。 (rsInvalidDataSourceCredentialSetting)"
Power BI の資格情報の有効期限が切れている: アイテムをピン留めしようとすると、次のエラー メッセージが表示されます。 Web ポータルで、[個人用設定] を選択し、[個人用設定] ページで [サインイン]を選択します。 詳細については、「Power BI 統合の個人用設定 (Web ポータル)」を参照してください。
"ピン留めできません: 予期しないサーバー エラー: Power BI 資格情報が見つからないか、無効または期限切れです。"
ピン留めできない: 読み取り専用状態のダッシュボードにアイテムをピン留めしようとすると、次のようなエラー メッセージが表示されます。
"サーバー エラー: アイテム ' 削除されたダッシュ ボード 015cf022-8e2f-462e-88e5-75ab0a04c4d0' が見つかりません。 (rsItemNotFound)"
Power BI アプリのタイルに古いデータが表示される: Reporting Services のレポート アイテムをダッシュボードにピン留めし、そのダッシュボードをアプリで配布した場合、そのダッシュボードにピン留めされたレポート アイテムは更新されません。
サブスクリプション管理
トラブルシューティングのセクションで説明したサブスクリプション関連の問題に加え、次の情報も Power BI 関連のサブスクリプションの維持に役立ちます。
アイテム名の変更: ピン留めされたレポート アイテムの名前を変更したり、アイテムを削除したりすると、Power BI のタイルが更新されなくなり、次のようなエラー メッセージが表示されます。 アイテムを元の名前に戻すと、サブスクリプションが再び機能し始め、サブスクリプションのスケジュールどおりにタイルが更新されるようになります。
"Power BI 配信エラー: ダッシュ ボード: SSRS アイテム、視覚化: Image1、エラー: エラー: レポート アイテム 'Image1' が見つかりません。"
サブスクリプションのプロパティを編集し、 レポートのビジュアル名 を適切なレポート アイテム名に変更することもできます。

タイルの削除: Power BI でタイルを削除しても、Reporting Services と [個人用サブスクリプション] ページで関連するサブスクリプションが削除されず、次のようなエラー メッセージが表示されます。 サブスクリプションを削除できます。
"Power BI 配信エラー: ダッシュボード: SSRS アイテム、視覚化: Image3、エラー: アイテム '削除されたタイル af7131d9-5eaf-480f-ba45-943a07d19c9f' が見つかりません。"