Reporting Services モバイル レポートの作成
Note
SQL Server Mobile Report Publisher は、SQL Server Reporting Services 2019 より後の SQL Server Reporting Services のすべてのリリースで非推奨です。 SQL Server Reporting Services 2022 以降および Power BI Report Server で廃止されました。
SQL Server Mobile Report Publisher を使用すると、任意の画面サイズに対応する SQL Server Reporting Services モバイル レポートをすばやく作成できます。 それらは、調整可能なグリッド行とグリッド列、柔軟なモバイル レポート要素を備えたデザイン サーフェイスで任意の画面にスケーリングできます。
初めてモバイル レポートを作成するときは、Reporting Services Web ポータルから SQL Server Mobile Report Publisher をローカル コンピューターにインストールできます。 または、 Microsoft ダウンロード センターからインストールすることもできます。 2 回目以降は、Web ポータルまたはローカルのいずれかから開始できます。
Reporting Services Web ポータルの上部のバーで、[新規]、[モバイル レポート] の順に選択します。
![[モバイル レポート] オプションを含む [新規] メニューのスクリーンショット。](media/pbi-ssmrp-newmenu.png?view=sql-server-2017)
Mobile Report Publisher の [レイアウト] タブで、ナビゲーター、ゲージ、グラフ、マップ、またはデータグリッドを選択して、デザイン グリッドにドラッグします。
要素の右下隅をクリックし、希望のサイズにドラッグします。
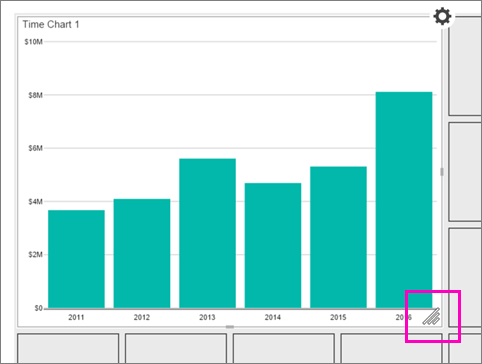
このグリッドは、レポートに含める要素を作成する マスター デザイン グリッドです。 後で、 タブレットまたはスマートフォン用にレポートをレイアウトできます。
デザイン グリッドの下の [ビジュアル プロパティ] にさまざまなプロパティを設定することに注意してください。
左上隅の [データ] タブを選択すると、既にグラフにシミュレーションされたデータが関連付けられていることを確認できます。
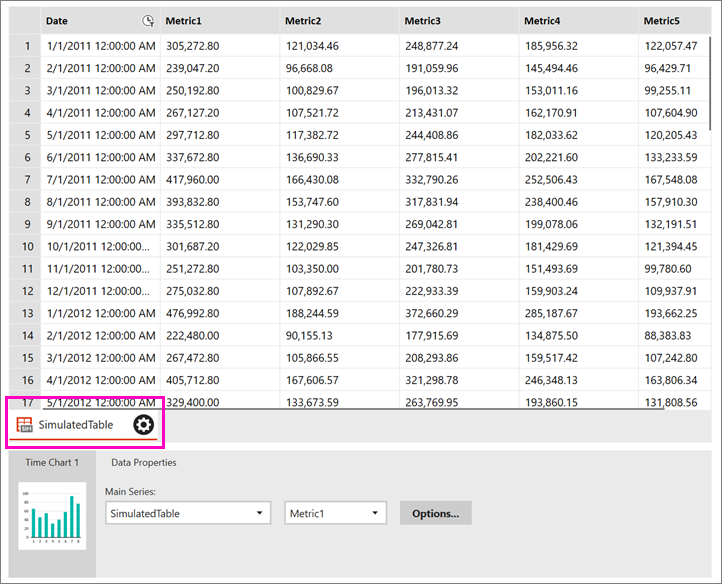
右上隅の [データの追加] を選択します。
[ローカル Excel] または [レポート サーバー]を選択します。
目的のワークシートを選択し、 [インポート] を選択します。
ブックから一度に 1 つ以上のワークシートを追加できます。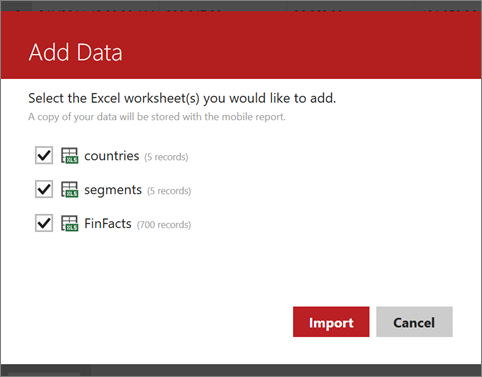
引き続き、 [データ] タブの [データ プロパティ] ボックスで、グラフに必要なテーブルとフィールドを選択します。
![[総プロパティ] プロパティが選択されているスクリーンショット。](media/ssmrp-dataprops.png?view=sql-server-2017)
[レイアウト] タブに戻り、 [表示プロパティ] ボックスで、 [タイトル]、 [時間の単位]、 [数値書式]などのプロパティを設定します。
![[ビジュアル プロパティ] ボックスのスクリーンショット。](media/ssmrp-chartvizprops.png?view=sql-server-2017)
左上の [プレビュー] を選択し、レポートがどのように整形されたか確認します。
次にレポートを保存します。 左上隅の [保存] アイコンを選択して、 [ローカルに保存] または [サーバーに保存]を選択します。
サーバーに保存するには、SQL Server Reporting Services レポート サーバーにアクセスできる必要があります。
関連するコンテンツ