Add navigators to Reporting Services mobile reports
Note
SQL Server Mobile Report Publisher は、SQL Server Reporting Services 2019 より後の SQL Server Reporting Services のすべてのリリースで非推奨です。 SQL Server Reporting Services 2022 以降および Power BI Report Server で廃止されました。
SQL Server Mobile Report Publisherでは、時間または選択したものによって視覚エフェクトのデータをフィルター処理するには、 ナビゲーター を追加します。
ナビゲーターは、Power BI や Excel のピボットテーブルのスライサーに似ていますが、ナビゲーター固有の特徴もいくつかあります。
時間ベースのナビゲーター は、特定の時間範囲内の行を選択して、テーブルをフィルター処理します。
[選択ベースのナビゲーター] では、特定の 列の値が選択したキー値と一致する行を選択して、テーブルをフィルター処理します。 または、階層ツリーの場合、特定の列値が選択したキー値のサブツリーに属します。 選択ナビゲーターには 2 種類あります。
- 選択リストは、モバイル レポートのフィルター処理に使用できる単一列のテーブルであり、Power BI や Excel のスライサーに似ています。
- スコアカード グリッドもモバイル レポートをフィルター処理します。
時間ナビゲーター
その名前からもわかるように、時間ナビゲーターはデータの範囲を時間範囲によって選択します。
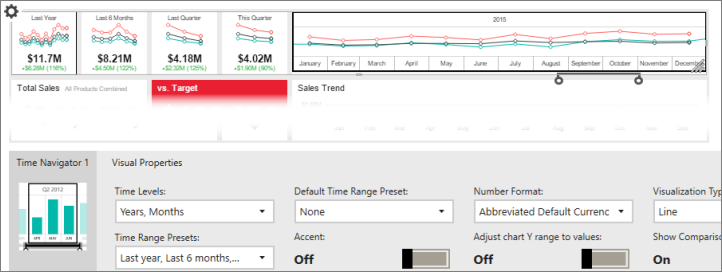
[プレビュー] または Reporting Services Web ポータルでレポートを表示するときは、時間ナビゲーターで矢印をドラッグして、レポートの残りの部分をフィルター処理します。
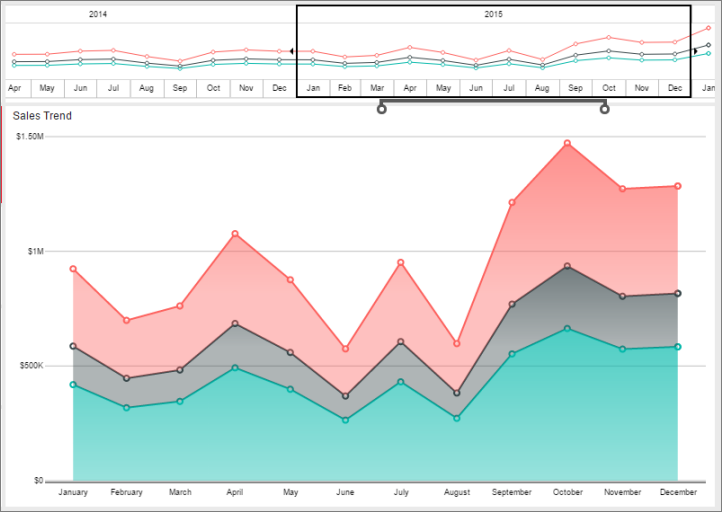
既定では、時間ナビゲーターは時間ベースのデータに接続されているレポート内のすべてのビジュアルをフィルター処理します。 テーブルに 1 つ以上の時刻ベースの列が含まれている場合、フィルター処理には最初のもののみが使用されます。 系列テーブルが、埋め込みの視覚エフェクトを駆動し、モバイル レポートの全体的な日付範囲を決定します。
時間ナビゲーターから視覚エフェクトを切断できます。
視覚エフェクトを選択し、 [データ] タブを選択します。
[データのプロパティ] で、 [オプション] を選択します。
[次に基づいてフィルター] チェック ボックスをオフにします。

選択リスト
選択リストは、ユーザーがリストで選択した値と、フィルター対象のテーブルの各行に指定されている列の値と照合することで、モバイル レポート内のデータをフィルター処理します。
[レイアウト] タブから [選択リスト] をデザイン画面にドラッグして、サイズを適切に変更します。
[データ] タブを選択し、[データのプロパティ] ウィンドウの [キー] で、フィルターするテーブルと列を選択します。
[ラベル] で、表示されるラベルの付いた列を選択します。 キー列とラベル列は同じにすることができます。
階層ツリー データを使用している場合は、親のキー列を選択します。
データのプロパティを設定した後、[選択リストでフィルター処理されるテーブル] で、フィルター対象のテーブルとフィルターに使用する列を選択します。 この列が、選択リストのキー列の値と一致する必要があります。
選択リストでフィルター処理するモバイル レポートの各視覚エフェクトについて次のようにします。
視覚エフェクトを選択し、 [データ] タブを選択して、 [データのプロパティ] ペインでフィールド名の隣の [オプション] を選択します。
![カテゴリ列のオプションが展開されているスクリーンショット。[フィルター条件] で [States / Regions]\(州およびリージョン\) オプションが選択されています。](media/mobile-report-set-selection-list.png?view=sql-server-ver16)
[次に基づいてフィルター] で、選択リストを選択します。
[プレビュー] または Reporting Services Web ポータルでモバイル レポートを表示し、選択リストの値を選択すると、モバイル レポート内の他の視覚エフェクトがフィルター処理されます。
![[州/地域] リストでワシントンが選択され、返された結果にワシントン州の各都市が表示されたモバイル レポートのスクリーンショット。](media/mobile-report-selection-list-filtering.png?view=sql-server-ver16)
スコアカード グリッド
スコアカード グリッドのフィルターは選択リストのフィルターと同じように機能しますが、値列とスコア インジケーターも表示されます。これらは、インジケーター データ グリッド内のインジケーターと同じです。 スコアカードにデータを提供するには、キー、ラベル、および省略可能な親キー列を選択後、入力テーブルと列を選択します。 スコアカードのデータ列は、キー列を使用してフィルター処理できる必要があります。
[レイアウト] タブから [スコアカード グリッド] をデザイン画面にドラッグして、サイズを適切に変更します。
[データ] タブを選択し、[データのプロパティ] ウィンドウの [キー] で、フィルターするテーブルと列を選択します。
[ラベル] で、表示されるラベルの付いた列を選択します。 キー列とラベル列は同じにすることができます。
スコア インジケーターを追加するには、 [データ列] ペインで [スコアの追加] を選択します。
スコア インジケーターの名前を指定し、 [オプション] を選択して、データ グリッドでインジケーターに対して設定したものと同じプロパティを設定します。
- ゲージの種類
- [値] フィールド
- 比較フィールド
- 値の方向
値インジケーターを追加するには、 [データ列] ペインで [値の追加] を選択します。
希望の値インジケーター名を指定し、テーブルからそのソース列を選択して、テーブルをどのように書式設定するか選択します。

データのプロパティを設定した後、[選択リストでフィルター処理されるテーブル] で、フィルター対象のテーブルとフィルターに使用する列を選択します。 この列が、選択リストのキー列の値と一致する必要があります。
[プレビュー] または Reporting Services Web ポータルでモバイル レポートを表示し、スコアカード グリッドの値を選択すると、モバイル レポート内の他の視覚エフェクトがフィルター処理されます。

フィルター対象の視覚エフェクトを設定する
ギャラリー要素では、データ ビューで特定の入力用のオプション ボタンをクリックしてフィルターを使用するよう構成します。 フィルターは、適切なチェック ボックスに切り替えることにより有効になります。
ナビゲーターがフィルター処理するモバイル レポート内の視覚エフェクトを選択できます。
視覚エフェクトを選択し、 [データ] タブを選択して、 [データのプロパティ] ペインでフィールド名の隣の [オプション] を選択します。
![カテゴリ列のオプションが展開されているスクリーンショット。[フィルター条件] で [States / Regions]\(州およびリージョン\) オプションが選択されています。](media/mobile-report-set-selection-list.png?view=sql-server-ver16)
[次に基づいてフィルター] で、ナビゲーターを選択します。 複数のナビゲーターが各視覚エフェクトをフィルター処理します。
フィルターのカスケード
フィルターも一緒にカスケードできるので、ある選択値で 2 番目の利用可能な値をフィルター処理できます。 フィルターをカスケードするには、通常のギャラリー要素の場合と同様にキー列にフィルターを適用します。