SharePoint モードでの最初のレポート サーバーのインストール
適用対象: SQL Server Reporting Services (2016) ❌ Power BI Report Server
SharePoint
このトピックでは、SharePoint モードの Reporting Services のシングル サーバー インストールの手順について説明します。 手順には、SQL Server インストール ウィザードの実行と、SharePoint サーバーの全体管理を使用する構成タスクが含まれます。 また、既存インストールの更新の個々の手順 (Reporting Services サービス アプリケーションの作成など) にこのトピックを使うこともできます。
Note
SharePoint と Reporting Services の統合は、SQL Server 2016 以降では使用できません。 Power View のサポートは、SQL Server 2017 以降は使用できなくなりました。
既存ファームへの Reporting Services サーバーの追加については、以下を参照してください。
シングル サーバー インストールは開発とテストのシナリオには便利ですが、運用環境にはお勧めしません。
シングル サーバー展開の例
シングル サーバー インストールは開発とテストのシナリオには便利ですが、シングル サーバーは運用環境にはお勧めしません。 シングル サーバー環境とは、1 台の同じコンピューターに SharePoint と Reporting Services コンポーネントがインストールされている場合です。 このトピックでは、複数の Reporting Services サーバーへのスケールアウトについては説明しません。
次の図は、Reporting Services のシングル サーバー展開に含まれるコンポーネントを示しています。
Note
SharePoint 2016 については、Excel Services が Office Online Server に移動したため、シングル サーバー配置では使用できません。 Office Online Server は、別のサーバーに配置する必要があります。 詳細については、「 Office Online Server overview (Office Online Server の概要) 」と「 Configure Excel Online administrative settings (Excel Online の管理設定の構成)」をご覧ください。
| コンポーネント | 説明 |
|---|---|
| (1) | SharePoint サービス: SQL Server をインストールすると、インストールされます。 1 つ以上の Reporting Services サービス アプリケーションを作成できます。 |
| (2) | SharePoint 製品用 Reporting Services アドインは、SharePoint サーバーにユーザー インターフェイス コンポーネントを提供します。 |
| (3) | Power View と Powe rPivot で使用される Excel サービス アプリケーション。 これは、SharePoint 2016 のシングル サーバー配置では使用できません。 Office Online Server が必要です。 |
| (4) | Power Pivot サービス アプリケーション。 |
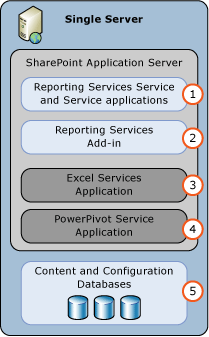
ヒント
より複雑な配置例については、「 Deployment Topologies for SQL Server BI Features in SharePoint (SharePoint での SQL Server BI 機能の配置トポロジ)」を参照してください。
セットアップ アカウント
このセクションでは、SharePoint モードの Reporting Services の主な展開手順に使うアカウントとアクセス許可について説明します。
Reporting Services サービスのインストールと登録:
- SharePoint モードで Reporting Services をインストールするときの現在のアカウント ("セットアップ" アカウントと呼ばれます) には、ローカル コンピューターの管理権限が必要です。 SharePoint をインストールした後で Reporting Services をインストールし、"セットアップ" アカウントが SharePoint ファーム管理者グループのメンバーでもある場合は、Reporting Services のインストールによって Reporting Services サービスが自動的に登録されます。 SharePoint をインストールする前に Reporting Services をインストールした場合、または "セットアップ" アカウントがファーム管理者グループのメンバーではない場合は、手動でサービスを登録します。 「 手順 2。 Reporting Services SharePoint サービスの登録と開始。
Reporting Services サービス アプリケーションの作成
Reporting Services サービスをインストールして登録した後、1 つ以上の Reporting Services サービス アプリケーションを作成します。 Reporting Services サービス アプリケーションを作成できるように、"SharePoint ファーム サービス アカウント" を一時的にローカルの Administrators グループのメンバーにする必要があります。 SharePoint 2013 のアカウントのアクセス許可については、「SharePoint 2013 のアカウントのアクセス許可とセキュリティ設定」 (https://technet.microsoft.com/library/cc678863.aspx) を参照してください。SharePoint 2016 の場合は、「SharePoint Server 2016 のアカウントのアクセス許可とセキュリティ設定」を参照してください。
セキュリティ上、SharePoint ファーム管理者アカウントがローカル オペレーティング システムの管理者アカウントを兼ねないことをお勧めします。 インストール プロセスの一環としてファーム管理者アカウントをローカルの Administrators グループに追加する場合は、インストールの完了後にローカルの Administrators グループからそのアカウントを削除することをお勧めします。
手順 1. SharePoint モードの Reporting Services レポート サーバーのインストール
この手順では、SharePoint モードの Reporting Services レポート サーバーと、SharePoint 製品用の Reporting Services アドインをインストールします。 コンピューターに既にインストールされている内容によっては、次の手順で説明するインストール ページの一部は表示されない場合があります。
重要
SharePoint 2016 の場合、Reporting Services のインストール先の SharePoint サーバーは、ユーザー定義のサーバー ロールを持っている必要があります。 Reporting Services の展開は、ユーザー定義のロールでない SharePoint サーバーでも成功します。しかし、次回の SharePoint メンテナンス期間に、MinRole は、SharePoint 統合モードの Reporting Services が他のどの SharePoint サーバー ロールもサポートしていないことを検出するため、Reporting Services サービスを停止します。 Reporting Services サービス アプリケーションは、ユーザー定義のロールのみをサポートします。
Note
Power Pivot サービスも SharePoint 2016 上にインストールする予定の場合は、Reporting Services をインストールする前にインストールしてください。 Power Pivot サービスは、カスタム ロールの SharePoint サーバーにのみインストールできます。
ユーザー定義のサーバー ロールを SharePoint 2016 サーバーに適用する
Note
これは、SharePoint 2013 には適用されません。
Reporting Services をインストールする予定の SharePoint サーバーにログオンします。
SharePoint 2016 管理シェルを、管理者として起動します。
[SharePoint 2016 管理シェル] を右クリックし、[管理者として実行] を選択できます。
PowerShell コマンド プロンプトで、次のコマンドを実行します。
Note
SharePoint サーバーの正しい名前を指定していることを確認してください。
Set-SPServer SERVERNAME -Role Customタイマー ジョブがスケジュールされたという応答が表示されます。 ジョブが実行されるまで待機する必要があります。
次のコマンドを使用すると、サーバーの割り当てられたロールを確認できます。
Get-SPServer SERVERNAME[ロール] の一覧に [ユーザー定義] が含まれているはずです。
Reporting Services のインストール
SQL Server インストール ウィザード (Setup.exe) を実行します。
ウィザードの左側の [インストール] を選び、 [SQL Server の新規スタンドアロン インストールを実行するか、既存のインストールに機能を追加します] を選びます。
[プロダクト キー] ページが表示されたら、キーを入力するか、既定の "Enterprise Evaluation" を受け入れます。
[次へ] を選択します。
[ライセンス条項] ページが表示されたら、ライセンス条項を確認して同意します。 マイクロソフトでは、お客様の機能使用状況に関するデータを送信することに同意し、製品の機能やサポートの改善にご協力いただいていることを感謝しております。
[次へ] を選択します。
[Microsoft Update を使用して更新プログラムを確認する (推奨)] を選ぶことをお勧めします。 これは省略可能です。
[次へ] を選択します。
コンピューターに既にインストールされている内容によっては、[セットアップ ファイルのインストール] ページに、次のメッセージが表示される場合があります。
"影響を受けた 1 つ以上のファイルで操作が保留されています。 セットアップ プロセスが完了した後で、コンピューターを再起動する必要があります。"
[次へ] を選択します。
[インストール ルール] ページが表示されたら、 警告やインストールの障害となる問題を確認します。 [次へ] を選択します。
[機能の選択] ページで、次のオプションを選択します。
Reporting Services - SharePoint
SharePoint 製品用 Reporting Services アドイン。
必要に応じて、完全な環境にするために [データベース エンジン サービス] を選ぶこともできます。ただし、SharePoint データベースをホストする SQL Server データベース エンジンのインスタンスが必要です。
[次へ] を選択します。
![[機能の選択] ページのスクリーンショット。[Reporting Services - SharePoint] オプションと [SharePoint 製品用 Reporting Services アドイン] オプションが選択されています。](media/rs-setupfeatureselection-sharepoint-with-circles.png?view=sql-server-2016)
データベース エンジン サービスを選択した場合は、 [インスタンスの構成] ページで MSSQLSERVER の既定のインスタンスを受け入れて、 [次へ] をクリックします。
 Reporting Services SharePoint サービス アーキテクチャは、以前の Reporting Services アーキテクチャとは異なり、SQL Server "インスタンス" に基づいていません。
Reporting Services SharePoint サービス アーキテクチャは、以前の Reporting Services アーキテクチャとは異なり、SQL Server "インスタンス" に基づいていません。[サーバーの構成] ページが表示されたら、適切な資格情報を入力します。 Reporting Services のデータ警告機能またはサブスクリプション機能を使う場合は、SQL Server エージェントの [スタートアップの種類] を [自動] に変更する必要があります。 コンピューターに既にインストールされている内容によっては、 [サーバーの構成] ページは表示されない場合があります。
[次へ] を選択します。
データベース エンジン サービスを選択した場合は、[データベース エンジンの構成] ページが表示されるので、SQL 管理者の一覧に適切なアカウントを追加して、[次へ] を選びます。
[Reporting Services の構成] ページで、 [インストールのみ] オプションをクリックします。 このオプションはレポート サーバー ファイルをインストールするもので、Reporting Services 用の SharePoint 環境は構成されません。
Note
SQL Server のインストールが完了したら、このトピックの他のセクションに従って SharePoint 環境を構成します。 これには、Reporting Services 共有サービスのインストールと、Reporting Services サービス アプリケーションの作成が含まれます。
![[Reporting Services SharePoint Integrated Mode]\(Reporting Services の SharePoint 統合モード\) セクションのスクリーンショット。[インストールのみ] オプションが選択され、コールアウトが付いています。](media/ssrs-2016-setup-configuration.png?view=sql-server-2016)
警告があればそれを確認し、このページで停止する場合は、 [機能構成ルール] ページで [次へ] を選びます。
[インストールの準備完了] ページで、インストールの概要を確認します。 概要には、 SharePointFilesOnlyMode の値を示す [Reporting Services SharePoint モード] 子ノードが含まれます。 [インストール] を選択します。
インストールには数分かかります。 機能の一覧と各機能の状態が表示された [完了] ページが表示されます。 コンピューターの再起動が必要であることを示す情報ダイアログが表示される場合もあります。
手順 2: Reporting Services SharePoint サービスの登録と開始
![]()
注意
既存の SharePoint ファームにインストールする場合は、このセクションの手順を実行する必要はありません。 Reporting Services SharePoint サービスはインストールされており、このドキュメントの前のセクションの一部として SQL Server インストール ウィザードを実行したときに開始しています。
Reporting Services サービスを手動で登録する必要がある一般的な理由を次に示します。
SharePoint のインストール前に Reporting Services SharePoint モードをインストールした。
Reporting Services SharePoint モードのインストールに使用したアカウントが SharePoint ファーム管理者グループのメンバーではなかった。 詳細については、「 Setup accounts」を参照してください。
必要なファイルは SQL Server インストール ウィザードの中でインストールされていますが、サービスを SharePoint ファームに登録する必要があります。
以下では、SharePoint 管理シェルを開いて PowerShell コマンドレットを実行する手順を説明します。
[スタート] ボタンを選びます
[Microsoft SharePoint 2016 製品] または [Microsoft SharePoint 2013 製品] グループを選びます。
[SharePoint 2016 管理シェル] または [SharePoint 2013 管理シェル] を右クリックし、 [管理者として実行] を選びます。
Note
SharePoint コマンドは、標準の Windows PowerShell ウィンドウでは認識されません。 [SharePoint 管理シェル] を使います。
次の PowerShell コマンドを実行して、Reporting Services SharePoint サービスをインストールします。 コマンドが正常に完了すると、管理シェルの表示が改行されます。 コマンドが正常に完了しても、管理シェルにメッセージは表示されません 。
Install-SPRSService次の PowerShell コマンドを実行して、Reporting Services サービス プロキシをインストールします。 コマンドが正常に完了すると、管理シェルの表示が改行されます。 コマンドが正常に完了しても、管理シェルにメッセージは表示されません 。
Install-SPRSServiceProxy次の PowerShell コマンドを実行してサービスを開始するか、または SharePoint サーバーの全体管理からサービスを開始する方法に関する後の注意事項を参照してください。
get-spserviceinstance -all |where {$_.TypeName -like "SQL Server Reporting*"} | Start-SPServiceInstance重要
次のようなエラー メッセージが表示される場合があります。
> Install-SPRSService : The term 'Install-SPRSService' **isn't recognized** as the name of a cmdlet, function, script file, or operable program. Check the spelling of the name, or if a path was included, verify that the path is correct and try again.SharePoint 管理シェルではなく Windows PowerShell が表示されているか、Reporting Services SharePoint モードがインストールされていません。 Reporting Services と PowerShell については、「Reporting Services SharePoint モードの PowerShell コマンドレット」を参照してください。
3 番目の PowerShell コマンドを実行する代わりに、SharePoint サーバーの全体管理からサービスを開始することもできます。 次の手順を使用すると、サービスが実行していることを確認することもできます。
SharePoint サーバーの全体管理で、 [システム設定] の [サーバーのサービスの管理] をクリックします。
[SQL Server Reporting Services サービス] を探して、[アクション] 列の [開始] をクリックします。
Reporting Services サービスのステータスが [停止] から [開始] に変わります。 Reporting Services サービスが一覧にない場合は、PowerShell を使用してサービスをインストールします。
Note
Reporting Services サービスが [開始中] ステータスのままで、 [開始] に変わらない場合は、Windows サーバー マネージャーで "SharePoint 2013 Administration" サービスが開始されていることを確認します。
ステップ 3:Reporting Services サービス アプリケーションの作成
ここでは、既存のサービス アプリケーションを確認している場合に、サービス アプリケーションおよびプロパティの説明を作成する手順について説明します。
SharePoint サーバーの全体管理で、 [アプリケーション構成の管理] グループの [サービス アプリケーションの管理] を選びます。
SharePoint リボンで、 [新規作成] ボタンを選びます。
[新規作成] メニューで、 [SQL Server Reporting Services サービス アプリケーション] を選びます。
重要
Reporting Services オプションが一覧に表示されない場合は、Reporting Services 共有サービスがインストールされていないことを示しています。 前のセクションの、PowerShell コマンドレットを使って Reporting Services サービスをインストールする方法を確認してください。
[SQL Server Reporting Services サービス アプリケーションの作成] ページで、アプリケーションの名前を入力します。 複数の Reporting Services サービス アプリケーションを作成する場合は、わかりやすい名前または名前付け規則を使うと、管理と運用の操作を整理するのに役立ちます。
[アプリケーション プール] セクションで、このアプリケーションのための新しいアプリケーション プールを作成します (推奨)。 新しいアプリケーション プールの名前をサービス アプリケーションと同じにすると、日常の管理が簡単になります。 また、これは、作成するサービス アプリケーションの数や、シングル アプリケーション プールで複数使用する必要があるかどうかによっても影響を受ける場合があります。 アプリケーション プール管理の推奨事項とベスト プラクティスに関する SharePoint Server のドキュメントを参照してください。
そのアプリケーション プールのセキュリティ アカウントを選択または作成します。 必ずドメイン ユーザー アカウントを指定してください。 ドメイン ユーザー アカウントにより、パスワードやアカウント情報をまとめて更新できる SharePoint の管理アカウント機能を使用できるようになります。 ドメイン アカウントは、配置をスケールアウトして、同じ ID で実行されるサービス インスタンスを追加する場合にも必要です。
[データベース サーバー] で、現在のサーバーを使用するか、または別の SQL Server を選択することができます。
[データベース名] の既定値は "
ReportingService_<guid>" で、これは一意のデータベース名です。 新しい値を入力する場合は、一意の値を入力します。 これは、サービス アプリケーションを明確な対象として作成される新しいデータベースです。[データベース認証] の既定値は、"Windows 認証" です。 [SQL 認証] を選択する場合は、SharePoint のドキュメントを参照して、SharePoint 配置でその認証の種類を使用するためのベスト プラクティスを確認してください。
[Web アプリケーションの関連付け] セクションで、現在の Reporting Services サービス アプリケーションによるアクセス用に準備する Web アプリケーションを選択します。 1 つの Reporting Services サービス アプリケーションを 1 つの Web アプリケーションに関連付けることができます。 現在のすべての Web アプリケーションが既に Reporting Services サービス アプリケーションと関連付けられている場合は、警告メッセージが表示されます。
[OK] を選択します。
サービス アプリケーションの作成処理には数分かかることがあります。 完了すると、確認メッセージと、[サブスクリプションと警告の準備] ページへのリンクが表示されます。 Reporting Services のサブスクリプション機能とデータ警告機能を使う場合は、準備手順を行います。 詳細については、「SSRS サービス アプリケーションを使用するためのサブスクリプションと警告の準備」を参照してください。
![]() PowerShell を使って Reporting Services サービス アプリケーションを作成する方法については、以下を参照してください。
PowerShell を使って Reporting Services サービス アプリケーションを作成する方法については、以下を参照してください。
後の「手順 1 ~ 4 に対応する Windows PowerShell スクリプト」セクションをご覧ください。
トピック「 PowerShell を使用して Reporting Services サービス アプリケーションを作成するには」。
手順 4:Power View のサイト コレクション機能のアクティブ化。
Microsoft SharePoint 製品用の SQL Server 2016 Reporting Services アドインの機能である Power View は、サイト コレクション機能です。 この機能は、ルート サイト コレクションと、Reporting Services アドインのインストール後に作成されたサイト コレクションで自動的にアクティブ化されます。 Power View を使用する場合は、この機能がアクティブ化されていることを確認してください。
SharePoint Server のインストール後に SharePoint 製品用の Reporting Services アドインをインストールした場合、レポート サーバーの統合機能と Power View の統合機能はルート サイト コレクションでのみアクティブ化されます。 他のサイト コレクションについては、この機能を手動でアクティブ化します。
Power View のサイト コレクション機能をアクティブ化または確認するには
次の手順は、SharePoint 2013 の場合に、SharePoint サイトが 2013 の 体験版用に構成されていることを前提としています。
ブラウザーで目的の SharePoint サイトを開きます。 例: https://<servername>/sites/bi
[設定]
 を選びます。
を選びます。[サイトの設定] を選びます。
[サイト コレクションの管理] グループで [サイト コレクションの機能] を選びます。
一覧で [Power View 統合機能] を探します。
[アクティブ化] を選びます。 機能の状態が [アクティブ] に変化します。
この手順は、サイト コレクションごとに実行します。 詳しくは、「 SharePoint でのレポート サーバーと Power View の統合機能のアクティブ化」をご覧ください。
手順 1 ~ 4 に対応する Windows PowerShell スクリプト
このセクション内の PowerShell スクリプトは、前のセクションで手順 1 から 4 を実行するときに使用したものと同じです。 このスクリプトは、次の作業を実行します。
Reporting Services サービスおよびサービス プロキシをインストールし、そのサービスを開始します。
"Reporting Services" という名前のサービス プロキシを作成します。
"Reporting Services Application" という名前の Reporting Services サービス アプリケーションを作成します。
サイト コレクションに対応する Power View 機能を有効にします。
パラメーター
サービス プロキシに合わせて -Account を更新します。 このアカウントは、SharePoint ファーム内で管理されるサービス アカウントであることが必要です。 詳細については、SharePoint のトピック「 SharePoint 2013 の管理アカウントとサービス アカウントを計画する」を参照してください。
サービス アプリケーションに合わせて -DatabaseServer パラメーターを更新します。 このパラメーターは、データベース エンジンのインスタンスを意味します
Power View の機能を有効にするサイトの -url パラメーターを更新します。
スクリプトを使用するには
管理者特権で Windows PowerShell を開きます。
次のコードをスクリプト ウィンドウにコピーします。
前のセクションで説明した 3 つのパラメーターを更新し、スクリプトを実行します。
#This script Configures SQL Server Reporting Services SharePoint mode
$starttime=Get-Date
write-host -foregroundcolor DarkGray StartTime>> $starttime
Write-Host -ForegroundColor Green "Import the SharePoint PowerShell snappin"
Add-PSSnapin Microsoft.Sharepoint.PowerShell -EA 0
Write-Host -ForegroundColor Green "Install SSRS Service and Service Proxy, and start the service"
Write-Host -ForegroundColor Green ">>>>>>>>>>>>>>>>>>>>>>>>>>>>>>>>>>>>>>>>>>>>>>>>>>>>>>>>>>>>>>>>>>>>>>>>>>>>>>>"
Write-Host -ForegroundColor Green "Install the Reporting Services Shared Service"
Install-SPRSService
Write-Host -ForegroundColor Green " Install the Reporting Services Service Proxy"
Install-SPRSServiceProxy
# Get the ID of the RS Service Instance and start the service
Write-Host -ForegroundColor Green "Start the Reporting Services Service"
$RS = Get-SPServiceInstance | Where {$_.TypeName -eq "SQL Server Reporting Services Service"}
Start-SPServiceInstance -Identity $RS.Id.ToString()
# Wait for the Reporting Services Service to start...
$Status = Get-SPServiceInstance $RS.Id.ToString()
While ($Status.Status -ne "Online")
{
Write-Host -ForegroundColor Green "SSRS Service Not Online...Current Status = " $Status.Status
Start-Sleep -Seconds 2
$Status = Get-SPServiceInstance $RS.Id.ToString()
}
$time=Get-Date
write-host -foregroundcolor DarkGray StartTime>> $starttime
write-host -foregroundcolor DarkGray $time
Write-Host -ForegroundColor Green "Create a new application pool and Reporting Services service application"
Write-Host -ForegroundColor Green ">>>>>>>>>>>>>>>>>>>>>>>>>>>>>>>>>>>>>>>>>>>>>>>>>>>>>>>>>>>>>>>>>>>>>>>>>>>>>>>"
Write-Host -ForegroundColor Green "Create a new application pool"
#!!!! update "-Account" with an existing Managed Service Account
New-SPServiceApplicationPool -Name "Reporting Services" -Account "<domain>\User name>"
$appPool = Get-SPServiceApplicationPool "Reporting Services"
Write-Host -ForegroundColor Green " Create the Reporting Services Service Application"
#!!!! Update "-DatabaseServer", an instance of the SQL Server database engine
$rsService = New-SPRSServiceApplication -Name "Reporting Services Application" -ApplicationPool $appPool -DatabaseName "Reporting_Services_Application" -DatabaseServer "<server name>"
Write-Host -ForegroundColor Green "Create the Reporting Services Service Application Proxy"
$rsServiceProxy = New-SPRSServiceApplicationProxy -Name "Reporting Services Application Proxy" -ServiceApplication $rsService
Write-Host -ForegroundColor Green "Associate service application proxy to default web site and grant web applications rights to SSRS application pool"
Write-Host -ForegroundColor Green ">>>>>>>>>>>>>>>>>>>>>>>>>>>>>>>>>>>>>>>>>>>>>>>>>>>>>>>>>>>>>>>>>>>>>>>>>>>>>>>"
# Associate the Reporting Services Service Application Proxy to the default web site...
Get-SPServiceApplicationProxyGroup -default | Add-SPServiceApplicationProxyGroupMember -Member $rsServiceProxy
$time=Get-Date
write-host -foregroundcolor DarkGray StartTime>> $starttime
write-host -foregroundcolor DarkGray $time
Write-Host -ForegroundColor Green "Enable the PowerView and reportserver site features"
Write-Host -ForegroundColor Green ">>>>>>>>>>>>>>>>>>>>>>>>>>>>>>>>>>>>>>>>>>>>>>>>>>>>>>>>>>>>>>>>>>>>>>>>>>>>>>>"
#!!!! update "-url" of the site where you want the features enabled
Enable-SPfeature -identity "powerview" -Url https://server/sites/bi
Enable-SPfeature -identity "reportserver" -Url https://server/sites/bi
####To Verify, you can run the following:
#Get-SPRSServiceApplication
#Get-SPServiceApplicationPool | where {$_.name -like "reporting*"}
#Get-SPRSServiceApplicationProxy
追加構成
このセクションでは、SharePoint のほとんどの配置で重要になる追加の構成手順について説明します。
Excel Services と PowerPivot の構成
SharePoint で Excel 2016 または Excel 2013 ブックの Power View レポートを表示する場合は、Analysis Services サーバーを Power Pivot モードで使用するように Excel Services を構成する必要があります。
SharePoint 2016 の場合は、Excel Services を使うために Office Online Server を構成する必要があります。 詳細については、次のホワイト ペーパーを参照してください。
SharePoint 2016 での SQL Server 2016 PowerPivot と Power View の配置
多層 SharePoint 2016 ファームでの SQL Server 2016 PowerPivot と Power View の配置
SharePoint 2016 の場合は、Excel Services アプリケーションを作成して構成する必要があります。 詳細については、「
「Power Pivot モードでの Analysis Services のインストール」の「Analysis Services 統合のための Excel Services の構成」セクション。
また、Reporting Services サービス アプリケーションによって使われるアプリケーション プールのセキュリティ アカウントは、Analysis Services サーバーの管理者である必要があります。
サブスクリプションと警告の準備
Reporting Services のサブスクリプションとデータ警告の機能を利用するには、SQL Server エージェントのアクセス許可の構成が必要になる場合があります。 SQL Server エージェントが実行中であるにもかかわらず、SQL Server エージェントが必要であることを示すエラー メッセージが表示された場合は、権限を更新します。 サービス アプリケーション作成成功ページの [サブスクリプションと警告の準備] リンクをクリックして、SQL Server エージェントを準備するための別のページに移動します。 配置がコンピューターの境界をまたいでいる場合は (たとえば、SQL Server データベース インスタンスが異なるコンピューターにある場合)、準備手順を行う必要があります。 詳細については、「 SSRS サービス アプリケーションを使用するためのサブスクリプションと警告の準備」をご覧ください
SSRS サービス アプリケーション用電子メールを構成する
Reporting Services のデータ警告機能は、電子メール メッセージで警告を送信します。 電子メールを送信するには、Reporting Services サービス アプリケーションを構成して、このサービス アプリケーションの電子メール配信拡張機能を変更しなければならない場合があります。 Reporting Services サブスクリプション機能の電子メール配信拡張機能を使う場合は、電子メールの設定が必要です。 詳細については、「Reporting Services サービス アプリケーションの電子メールの構成 (SharePoint 2013 および SharePoint 2016)」を参照してください。
コンテンツ ライブラリに Reporting Services のコンテンツの種類を追加する
Reporting Services では、共有データ ソース (.rsds) ファイル、レポート ビルダーのレポート定義 (.rdl) ファイルを管理するときに使われるコンテンツの種類が、あらかじめ定義されています。 コンテンツの種類として、[レポート ビルダー レポート] および [レポート データ ソース] をライブラリに追加すると、[新規作成] コマンドが有効になり、その種類のドキュメントを新規作成できるようになります。 詳細については、「 SharePoint ライブラリへの Reporting Services のコンテンツの種類の追加」をご覧ください。
レポート サーバーのファイル同期機能をアクティブにする
ユーザーがパブリッシュされたレポート アイテムを SharePoint ドキュメント ライブラリに頻繁に直接アップロードする場合は、サイト レベルの レポート サーバー ファイル同期 機能が役立ちます。 ファイル同期機能では、レポート サーバー カタログとドキュメント ライブラリのアイテムの同期が、より頻繁に行われます。 詳しくは、「 SharePoint サーバーの全体管理でレポート サーバーのファイル同期機能をアクティブにする」をご覧ください。
インストールの確認
次に、Reporting Services の SharePoint モードの展開を確認するための推奨手順と手続きについて説明します。
検証トピック「 Verify a Reporting Services Installation」の「SharePoint」を参照してください。
SharePoint ドキュメント ライブラリ内で、タイトルなどに使うテキスト ボックスのみを含む基本的な Reporting Services レポートを作成します。 このレポートには、データ ソースやデータセットは何も含めません。 目標は、レポート ビルダーを開き、基本的なレポートを作成し、そのレポートをプレビューできることの確認です。
レポートをドキュメント ライブラリに保存し、ライブラリからレポートを実行します。 レポート ビルダーでレポートを作成する方法の詳細については、「 レポート ビルダーの起動 (レポート ビルダー)」を参照してください。