適用対象: SQL Server - Windows のみ
Azure SQL Managed Instance
この記事では、Windows Server 2012 R2 マシンでのマスター データ サービスのインストール方法、MDS データベースと Web サイトの設定方法、およびサンプルのモデルとデータのデプロイ方法について説明します。 マスター データ サービス (MDS) では、組織が信頼できるバージョンのデータを管理できるようになります。
Note
今ではマスター データ サービスをサポートしている Developer エディションを使用している場合、Windows 10 マシンにマスター データ サービスをインストールすることができます。
さまざまなエディションに対するオペレーティング システムのサポートに関する詳細については、「SQL Server 2019: ハードウェアとソフトウェアの要件」を参照してください。
マスター データ サービスでのデータの整理方法の概要については、「マスター データ サービスの概要 (MDS)」を参照してください。
新機能の詳細については、「マスター データ サービス (MDS) の新機能」を参照してください。
マスター データ サービスの学習に役立つビデオやその他のトレーニング リソースへのリンクについては、「マスター データ サービスについての学習」をご覧ください。
ダウンロード
- SQL Server をダウンロードするには、SQL Server のダウンロードにアクセスしてください。
- Azure アカウントをすでにお持ちですか? それなら、「クイック スタート: Azure portal で Windows 仮想マシンに SQL Server を作成」に移動すると、SQL Server がインストール済みの仮想マシンを利用できます。
MDS Web サイトを作成できませんか?
この問題を解決する方法については、この Microsoft サポートの記事を参照してください。 SQL Server 2016 の低い特権のアカウントでは、MDS Web サイトを作成することはできません。
Internet Explorer と Silverlight
- Windows Server 2012 マシンにマスター データ サービスをインストールする場合、Web アプリケーション サイトでスクリプトを許可するように Internet Explorer の強化されたセキュリティを設定しなければならない可能性があります。 そうしないと、サーバー コンピューター上のサイトの参照が失敗します。
- SQL Server 2019 (15.x)より前では、Web アプリケーションで作業するのに、Silverlight 5 がクライアント コンピューターにインストールされている必要があります。 Silverlight の必要なバージョンがない場合、Web アプリケーションで Silverlight を使用する部分に移動したときに、Silverlight をインストールするよう要求されます。 Silverlight 5 は ここからインストールできます。
- SQL Server 2019 (15.x) 以降、HTML コントロールにより以前の Silverlight コンポーネントはすべて置き換えられたため、Silverlight の依存関係はなくなりました。 Chrome や Edge など、より多くのブラウザーがマスター データ サービス Web アプリケーションにアクセスできるようになっています。
Azure Virtual Machines 上のマスター データ サービス
既定では、SQL Server がインストール済みの Azure 仮想マシンを使用すると、マスター データ サービスもインストールされます。
次の手順として、インターネット インフォメーション サービス (IIS) をインストールします。 「IIS のインストールと構成」を参照してください。
SQL Server のインストールを変更する場合、setup.exe ファイルは既定の場所、<drive>:\SQLServer_13.0_Full にあります。
マスター データ サービスのインストール
マスター データ サービスをインストールするには、SQL Server のセットアップ インストール ウィザードまたはコマンド プロンプトを使用します。
Windows Server マシンで SQL Server セットアップを使用してマスター データ サービスをインストールするには
Setup.exe をダブルクリックして、インストール ウィザードの手順を実行します。
[共有した機能] の下の [機能の選択] ページで、マスター データ サービスを選択します。
すると、マスター データ サービス構成マネージャー アセンブリ、Windows PowerShell スナップイン、Web アプリケーションおよび Web サービス用のフォルダーおよびファイルがインストールされます。
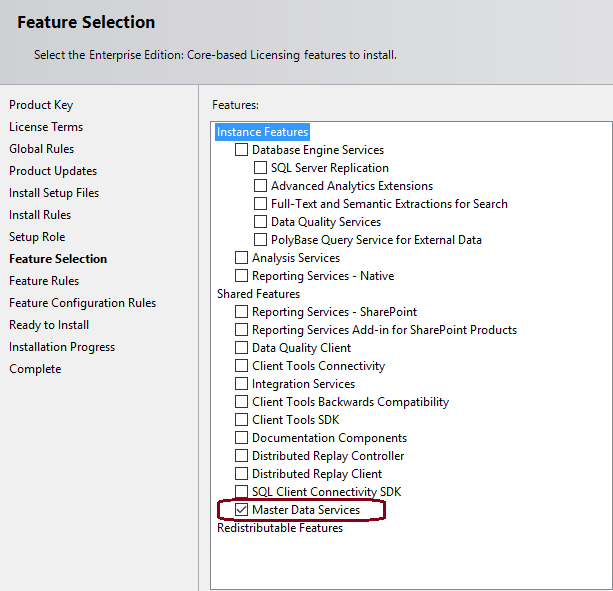
ウィザードの指示に従って操作します。
IIS のインストールと構成
Windows Server 2012 R2 で、デスクトップのタスクバーにある [サーバー管理] アイコンをクリックします。
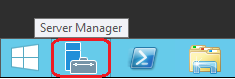
サーバー マネージャーで、[管理] メニューの [役割と機能の追加] をクリックします。
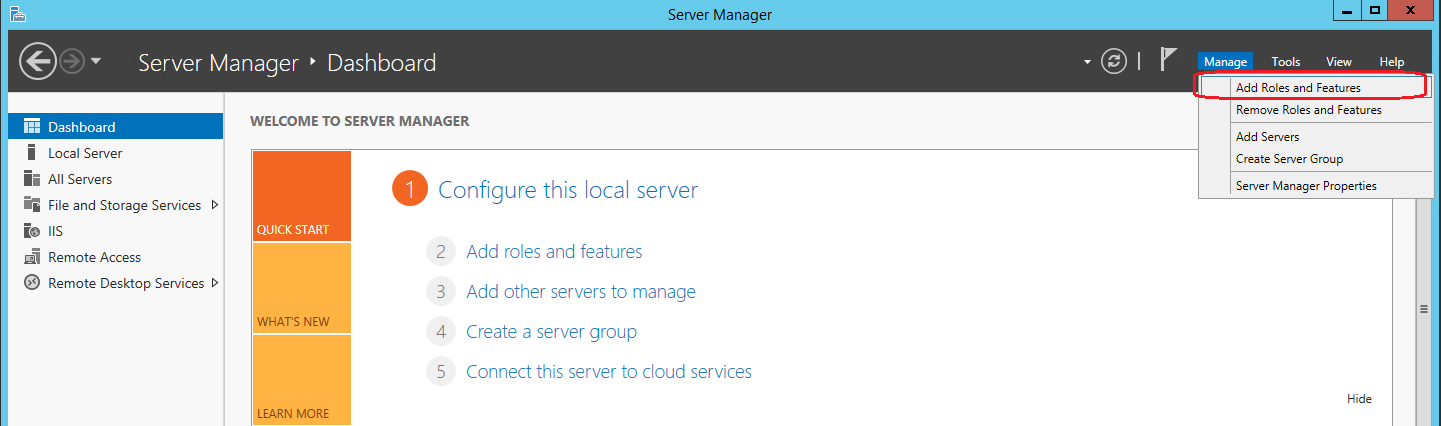
役割と機能の追加ウィザード の [インストールの種類]ページで、既定値 (役割ベースまたは機能ベースのインストール) を承諾して、 [次へ]をクリックします。
[サーバー プールからサーバーを選択]をクリックして、マスター データ サービスをインストールしたサーバーをクリックします。
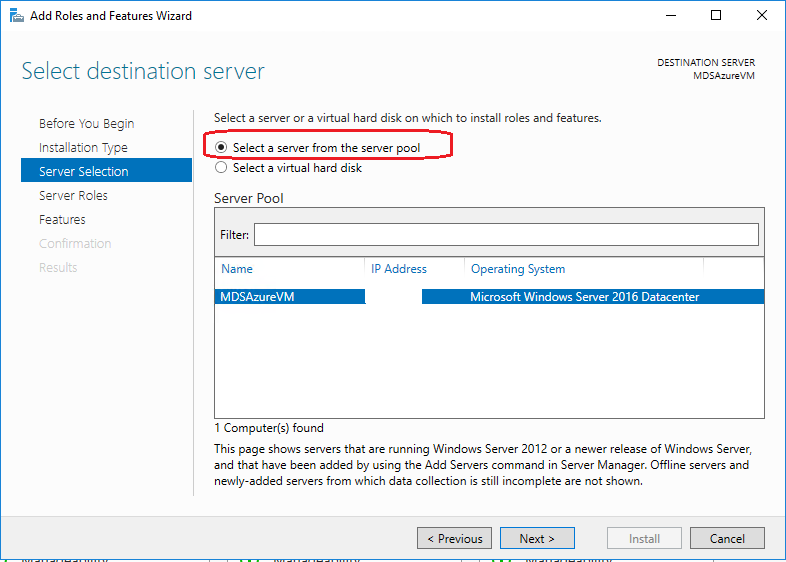
[サーバーの役割] ページで、[Web サーバー] をクリックし、[次へ] をクリックします。
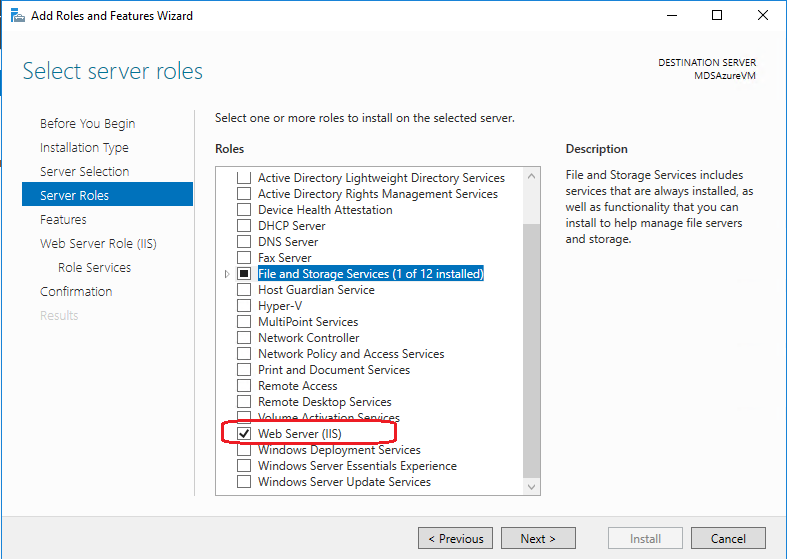
[機能] ページで、次の機能が選択されていることを確認し、[次へ] をクリックします。 これらの機能は、Windows Server 2012 R2 のマスター データ サービスに必要です。
機能 機能 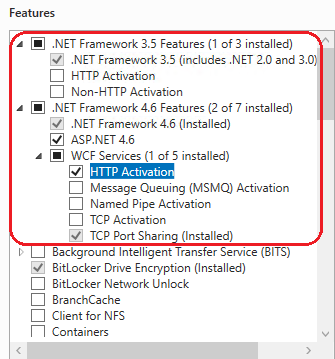
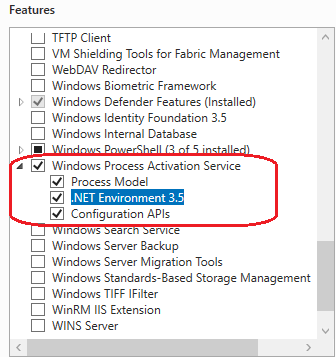
左側のウィンドウで [Web サーバーの役割 (IIS)] をクリックし、[役割サービス] をクリックします。
[役割サービス] ページで、次の機能が選択されていることを確認し、[次へ] をクリックします。 これらのサービスは、Windows Server 2012 R2 のマスター データ サービスに必要です。
警告
[WebDAV 発行] 役割サービスをインストールしないでください。 WebDAV 発行は、マスター データ サービスに対応していません。
役割サービス 役割サービス 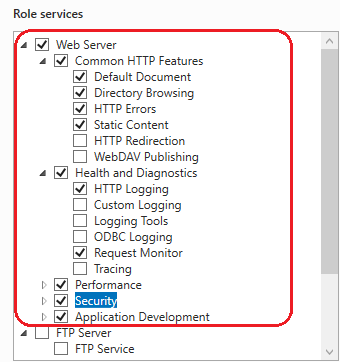
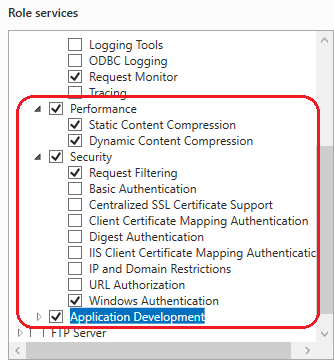
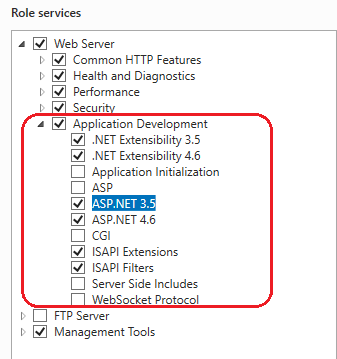
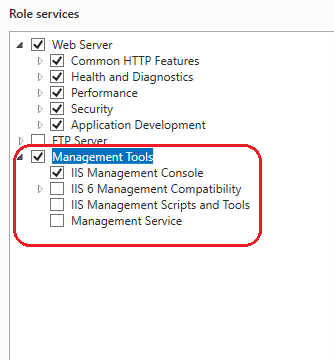
他のオペレーティング システムで必要な機能と役割サービスの一覧は、「Web アプリケーションの要件 (マスター データ サービス)」を参照してください。
セットアップによる SQL Server のインストールの詳細については、「インストール ウィザードからの SQL Server 2016 のインストール (セットアップ)」を参照してください。
コマンド プロンプトによる SQL Server のインストールの詳細については、「コマンド プロンプトからの SQL Server 2016 のインストール」を参照してください。 コマンド プロンプトを使用する場合、マスター データ サービスは機能パラメーターとして使用できます。
インストール前のタスクに関する追加情報へのリンクの簡単な説明については、「 マスター データ サービスをインストールする」を参照してください。
データベースと Web サイトを設定する
マスター データ サービス構成マネージャーを使用してデータベースと Web サイトを設定するには
Note
Microsoft Entra ID はAzure Active Directory (Azure AD) の新しい名前ですが、既存の環境の中断を防ぐために、UI フィールド、接続プロバイダー、エラー コード、コマンドレットなど、ハードコーディングされた一部の要素でAzure AD が残ります。 この記事では、この 2 つの名称は置き換え可能です。
警告
マスター データ サービス構成マネージャーを起動する前に IIS をインストールする必要があります。 それ以外の場合、Configuration Manager でインターネット インフォメーション サービス エラーが表示され、マスター データ サービス Web アプリケーションを作成できなくなります。
ブラウザー要件 マスター データ サービス Web アプリケーションは、Internet Explorer (IE) 9 以降でのみ動作します。 IE 8 以前のバージョン、Microsoft Edge、Chrome はサポートされていません。
SQL Server 2019 (15.x) 以降、HTML コントロールにより以前の Silverlight コンポーネントはすべて置き換えられたため、Silverlight の依存関係はなくなりました。 Chrome や Edge など、より多くのブラウザーがマスター データ サービス Web アプリケーションで動作するようになりっています。
マスター データ サービス構成マネージャーを起動し、左側のウィンドウで [データベース構成] をクリックします。
[データベースの作成]をクリックして、 データベースの作成ウィザード で [次へ]をクリックします。
[データベース サーバー] ページで、SQL Server インスタンスを指定します。
SQL Server 2019 (15.x) では、SQL Server Managed Instance のサポートが追加されています。 SQL Server インスタンスの値を Managed Instance のホストに設定します。 たとえば、
xxxxxx.xxxxxx.database.windows.netのようにします。[認証の種類] を選択して、[テスト接続] をクリックし、選択した認証の種類の資格情報を使用してデータベースに接続できることを確認します。 次へ をクリックします。
SQL Server 2019 (15.x) では、Managed Instance に接続するのに、次のいずれかの認証の種類を使用します。
- Microsoft Entra ID (旧称 Azure Active Directory) を使用した認証: 現在のユーザー – Active Directory 統合
- SQL Server 認証: SQL Server アカウント。
SQL Managed Instance では、ユーザーは固定サーバー ロール
sysadminのメンバーである必要があります。Note
認証の種類に [現在のユーザー - 統合セキュリティ] を選択すると、[ユーザー名] ボックスは読み取り専用で、コンピューターにログオンした Windows ユーザー アカウント名が表示されます。 Azure Virtual Machines (VM) 上で SQL Server マスター データ サービスを実行している場合、[ユーザー名] ボックスに、VM の名前と、VM 上のローカル管理者アカウントのユーザー名が表示されます。
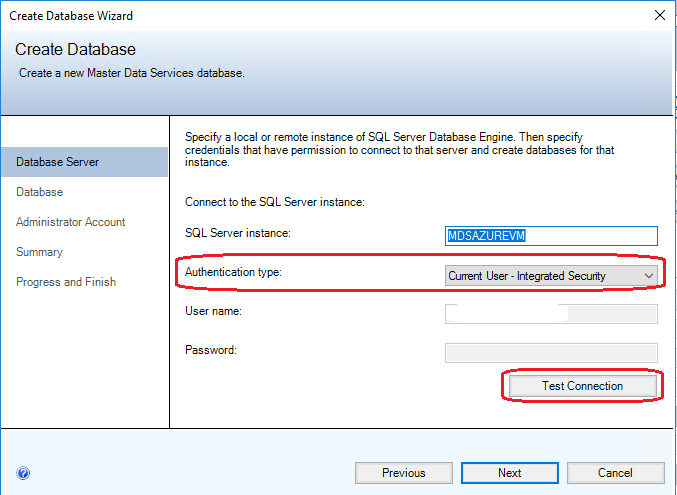
[データベース名] フィールドに名前を入力します。 必要に応じて、Windows 照合順序を選択して、[SQL Server の既定の照合順序] チェック ボックスをオフにし、[大文字小文字を区別する] などの利用可能なオプションを 1 つ以上クリックします。 次へ をクリックします。
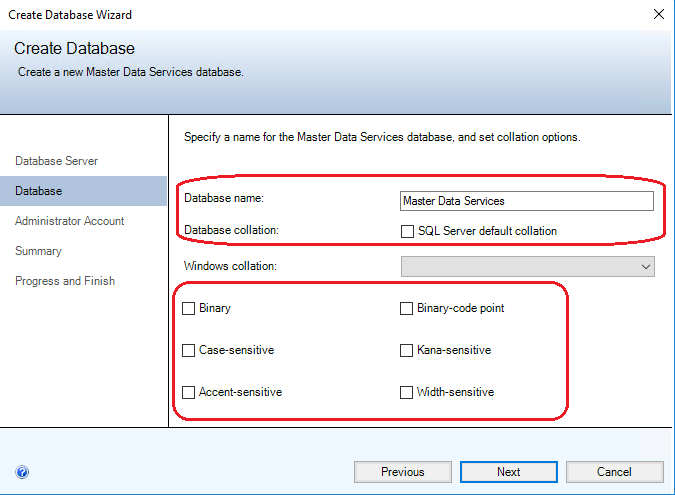
Windows 照合順序の詳細については、「 Windows 照合順序名 (Transact-SQL)」を参照してください。
[ユーザー名] フィールドで、マスター データ サービスの既定のスーパー ユーザーになるユーザーの Windows アカウントを指定します。 スーパー ユーザーには、すべての機能領域へのアクセス権があり、すべてのモデルを追加、削除、および更新できます。
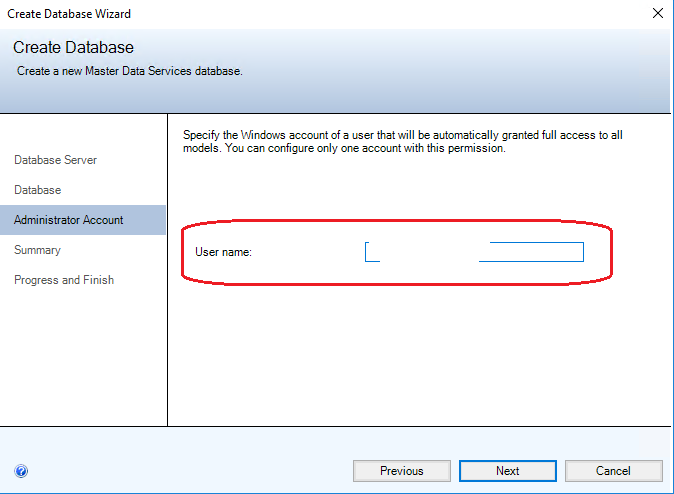
[次へ] をクリックすると、マスター データ サービス データベースの設定の概要が表示され、[次へ] をもう一度クリックするとデータベースが作成されます。 [続行して完了する] ページが表示されます。
データベースが作成され、構成されたら、[完了] をクリックします。
データベースの作成ウィザードの設定の詳細については、「データベースの作成ウィザード (マスター データ サービス構成マネージャー)」を参照してください。
マスター データ サービス構成マネージャーの [データベース構成] ページで、[データベースの選択] をクリックします。
[接続] をクリックして、ステップ 7 で作成したマスター データ サービス データベースを選択し、[OK] をクリックします。
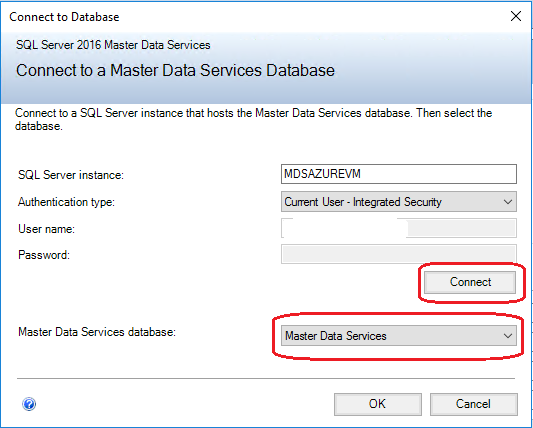
データベースの設定が完了しました。 [データベース構成] ページには、マスター データ サービス用に接続した SQL Server インスタンス、作成したデータベース、および現在のデータベース バージョンが表示されます。
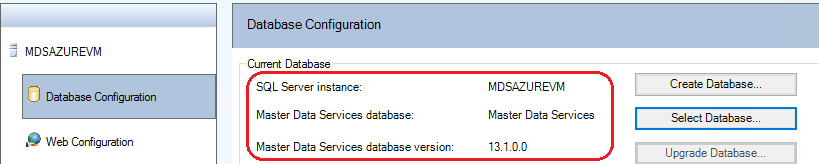
マスター データ サービス構成マネージャーで、左側のウィンドウで [Web 構成] をクリックします。
[Web サイト] リスト ボックスで、[既定の Web サイト][作成] の順にクリックして、Web アプリケーションを作成します。
Note
[既定の Web サイト]を選択した場合、Web アプリケーションを作成する必要があります。 リスト ボックスで [新しい Web サイトの作成] を選択した場合、アプリケーションが自動的に作成されます。
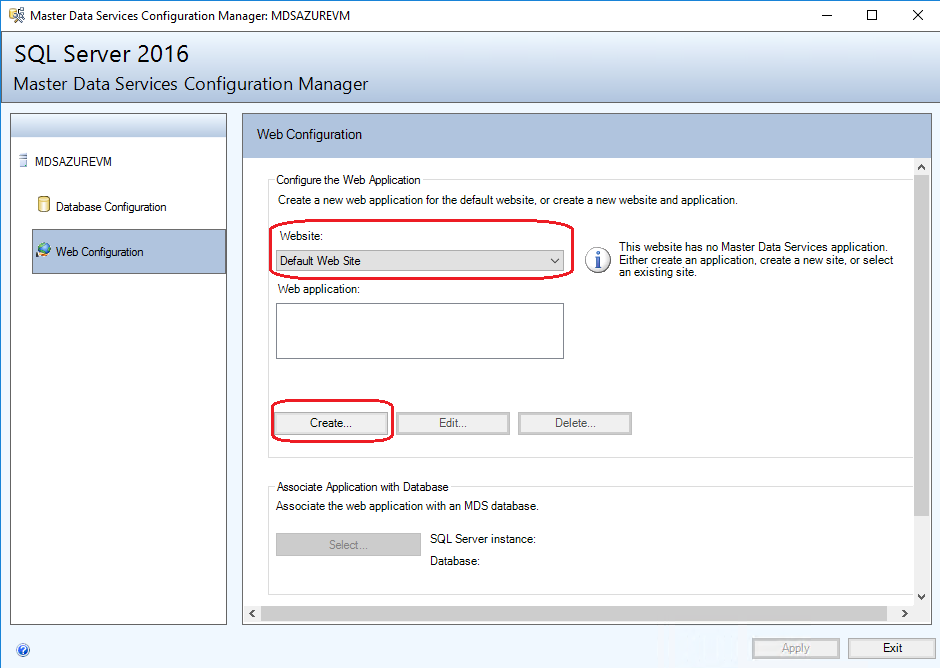
[アプリケーション プール] セクションで、次のいずれかを実行します。
管理者アカウントデータベースに対して、手順 5 で入力したのと同じユーザー名を入力し、パスワードを入力して、 [OK]をクリックします。
- または -
別のユーザー名とパスワードを入力し、[OK] をクリックします。
データベースと Web アプリケーションを作成する場合、同じアカウントを使用する必要はありません。
Note
MDS アプリケーション プール ID は、Windows Authorization Access Group の一部である必要があります。
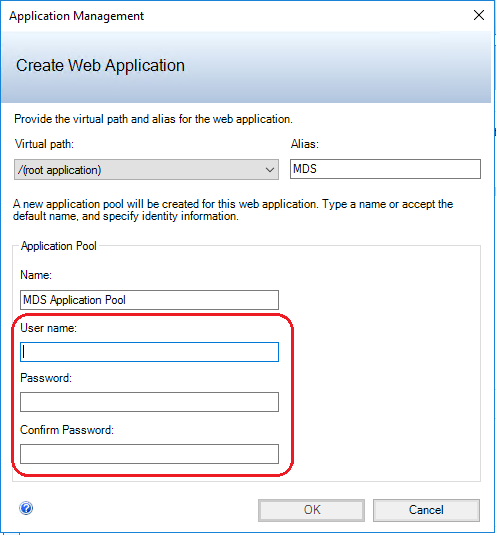
[Web アプリケーションの作成] ダイアログ ボックスの詳細については、「Web アプリケーションの作成ダイアログ ボックス (マスター データ サービス構成マネージャー)」を参照してください。
Note
ドメインで Windows の 2020 LDAP チャンネル バインディングと LDAP 署名の要件が実装されている場合は、ドメイン アカウントを使用してアプリケーション プールを作成するときに、"Active Directory で資格情報を確認できませんでした" というエラー メッセージが表示されます。 解決するには、ドメイン ユーザーではなく、ローカル コンピューター ユーザーを使用します。 これにより、Active Directory による資格情報チェックが回避されます。 Web アプリケーションを作成したら、インターネット インフォメーション サービス (IIS) マネージャーで ID をドメイン ユーザーに変更できます。
[Web アプリケーション] ボックスの [Web 構成] ページで、作成したアプリケーションをクリックして、 [アプリケーションとデータベースの関連付け] セクションで [選択] をクリックします。
[接続] をクリックして、Web アプリケーションと関連付けするマスター データ サービス データベースを選択し、[OK] をクリックします。
Web サイトの設定が完了しました。 現在 [Web の構成] ページには、選択した Web サイト、作成した Web アプリケーション、およびアプリケーションに関連付けられたマスター データ サービス データベースが表示されます。
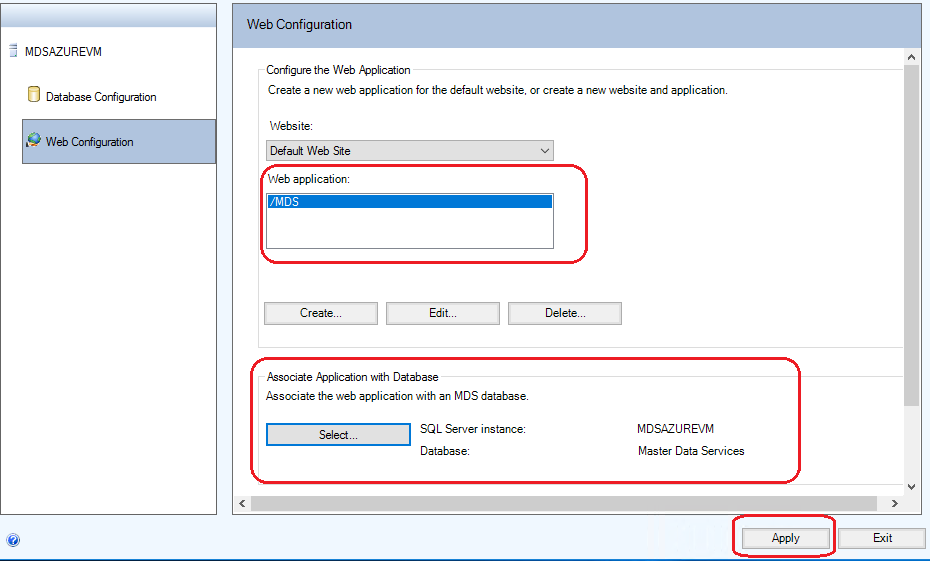
[適用] をクリックします。 [構成の完了] メッセージ ボックスが表示されます。 メッセージ ボックスで [OK] をクリックして、Web アプリケーションを起動します。 Web サイトのアドレスは、https://server name/web application/ です。
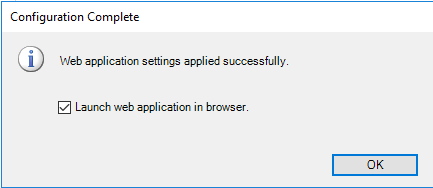
[Web の構成] ページの設定に関する詳細については、「Web の構成ページ (マスター データ サービス構成マネージャー)」を参照してください。
マスター データ サービス構成マネージャーを使用して、マスター データ サービス データベースに関連付けられた Web アプリケーションと Web サービスのその他の設定を指定することもできます。 たとえば、データの読み込み頻度や検証メールの送信頻度を指定できます。 詳細については、「システム設定 (マスター データ サービス)」を参照してください。
サンプル モデルとデータを配置する
次の 3 つのサンプル モデル パッケージは、マスター データ サービスに付属しています。 これらのサンプル モデルには、データが含まれます。 サンプル モデル パッケージの既定の場所は、%programfiles%\Microsoft SQL Server\140\Master Data Services\Samples\Packages です。
- chartofaccounts_en.pkg
- customer_en.pkg
- product_en.pkg
このパッケージは、MDSModelDeploy ツールを使用して配置します。 MDSModelDeploy ツールの既定の場所は、 drive\Program Files\Microsoft SQL Server\ 140\Master Data Services\Configuration にあります。
このツールを実行するための前提条件については、「 MDSModelDeploy を使用したモデルの配置パッケージの配置」を参照してください。
SQL Server マスター データ サービスの新機能をサポートするためにデータに対し行われた更新については、「SQL Server のサンプル: モデル デプロイ パッケージ (MDS)」を参照してください。
サンプル モデルを配置するには
サンプル モデル パッケージを drive\Program Files\Microsoft SQL Server\140\Master Data Services\Configuration にコピーします。
管理者のコマンド プロンプトを開き、次のコマンドを実行して、MDSModelDeploy.exe のある場所に移動します。
cd c:\Program Files\Microsoft SQL Server\140\Master Data Services\Configuration次の各コマンドを実行して、各サンプル モデルをマスター データ サービスにデプロイします。
重要
次の例では、サービスの値に
MDS1が指定されます。 マスター データ サービス Web サイトの設定時に [既定の Web サイト] を選択した場合、この値を使用します。 「 データベースと Web サイトを設定する 」セクションを参照してください。新しい Web サイトを作成したか、または別の既存の Web サイトを選択した場合、適切なサービス値を特定するために、まず次のコマンドを実行します。
MDSModelDeploy listservices戻り値のリスト内の最初のサービス値は、モデルを配置するために指定する値です。
Note
サンプル モデルのメタデータ情報に関する詳細については、"c:\Program Files\Microsoft SQL Server\140\Master Data Services\Configuration" の場所にある使用可能な readme ファイルを参照してください。
chartofaccounts_en.pkg サンプル モデルを配置するには
MDSModelDeploy deploynew -package chartofaccounts_en.pkg -model ChartofAccounts -service MDS1customer_en.pkg サンプル モデルを配置するには
MDSModelDeploy deploynew -package customer_en.pkg -model Customer -service MDS1product_en.pkg サンプル モデルを配置するには
MDSModelDeploy deploynew -package product_en.pkg -model Product -service MDS1モデルが正常に配置されると、" MDSModelDeploy 操作は完了しました " というメッセージが表示されます。
次の図は、product_en.pkg サンプル モデルを配置するためのコマンドを示します。
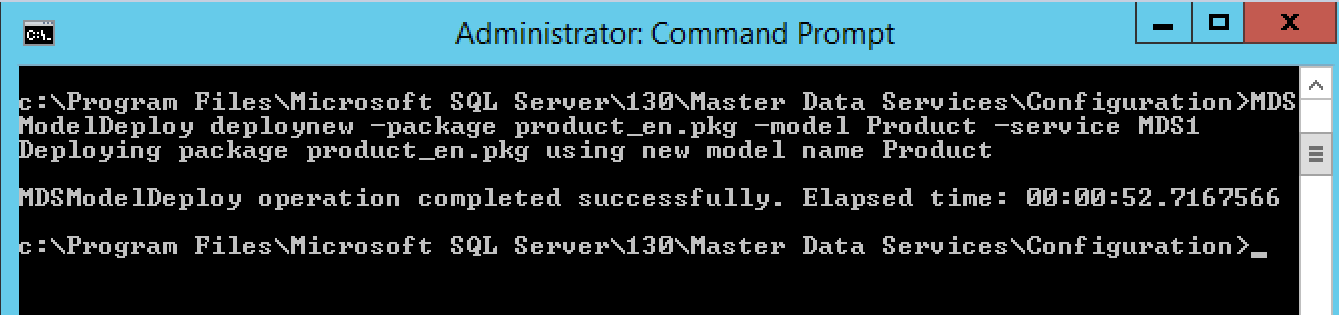
サンプル モデルを表示するには、次を実行します。
設定したマスター データ サービス Web サイトに移動します。 「 データベースと Web サイトを設定する 」セクションを参照してください。
Web サイトのアドレスは、https://server name/web application/ です。
[モデル] リスト ボックスからモデルを選択して、[エクスプローラー] をクリックします。
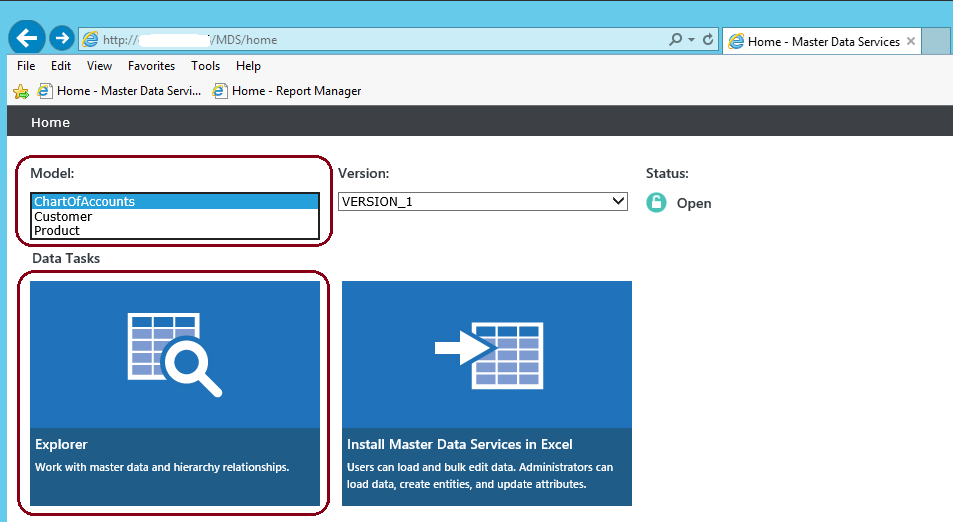
次の手順
自分のデータ用に新しいモデルとエンティティを作成します。 「モデルの作成 (マスター データ サービス)」と「エンティティの作成 (マスター データ サービス)」を参照してください。
モデルとエンティティを使用してマスター データ サービスのデータの構造を構築する方法の概要については、「マスター データ サービスの概要 (MDS)」を参照してください。
参照
マスター データ サービス データベース
マスター データ マネージャー Web アプリケーション
データベース構成のページ (マスター データ サービス構成マネージャー)
マスター データ サービス (MDS) の新機能