Azure の SSIS カタログ (SSISDB) に接続する
適用対象: SQL Server
Azure Data Factory の SSIS 統合ランタイム
Azure SQL Database サーバーでホストされている SSIS カタログ (SSISDB) に接続するために必要な接続情報を確認します。 接続するには、次の項目が必要です。
- 完全修飾サーバー名
- データベース名
- ログイン情報
重要
この時点では、Azure Data Factory での Azure SSIS Integration Runtime の作成とは切り離して、Azure SQL Database に SSISDB カタログ データベースを作成することはできません。 Azure SSIS IR は、Azure 上で SSIS パッケージを実行するランタイム環境です。 プロセスのチュートリアルについては、「Azure で SSIS パッケージをデプロイし、実行する」を参照してください。
前提条件
始める前に、バージョン 17.2 以降の SQL Server Management Studio (SSMS) があることを確認します。 SSISDB カタログ データベースが SQL Managed Instance でホストされている場合は、SSMS のバージョンが 17.6 以降であることを確実にします。 最新バージョンの SSMS をダウンロードするには、「SQL Server Management Studio (SSMS) のダウンロード」を参照してください。
Azure Portal から接続情報を取得する
Azure Portal にログインします。
Azure Portal で、左側のメニューから [SQL Databases] を選択し、 [SQL データベース] ページで [
SSISDBデータベース] を選択します。SSISDBデータベースの [概要] ページで、完全修飾サーバー名を確認します。 [クリックしてコピー] オプションを呼び出すには、サーバー名にマウス ポインターを移動します。SQL Database サーバーのログイン情報を忘れてしまった場合は、[SQL Database サーバー] ページに移動します。 ここでは、サーバー管理者名を表示でき、必要に応じて、パスワードをリセットできます。
SSMS との接続
SQL Server Management Studio を開きます。
サーバーに接続します。 [サーバーへの接続] ダイアログ ボックスで、次の情報を入力します。
設定 提案された値 説明 サーバーの種類 データベース エンジン この値は必須です。 サーバー名 完全修飾サーバー名 名前は mysqldbserver.database.windows.net の形式である必要があります。 認証 SQL Server 認証 Login サーバー管理者アカウント これはサーバーを作成したときに指定したアカウントです。 パスワード サーバー管理者アカウントのパスワード これはサーバーを作成したときに指定したパスワードです。 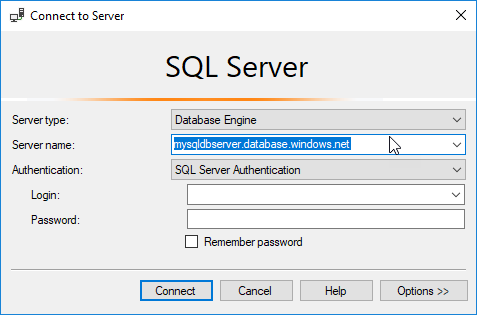
SSISDB データベースに接続します。 [オプション] を選択して、 [サーバーへの接続] ダイアログ ボックスを展開します。 展開した [サーバーへの接続] ダイアログ ボックスで、 [接続プロパティ] タブを選択します。 [データベースへの接続] フィールドで、
SSISDBを選択または入力します。重要
接続時に
SSISDBを選択しないと、オブジェクト エクスプローラーで SSIS カタログが表示されない場合があります。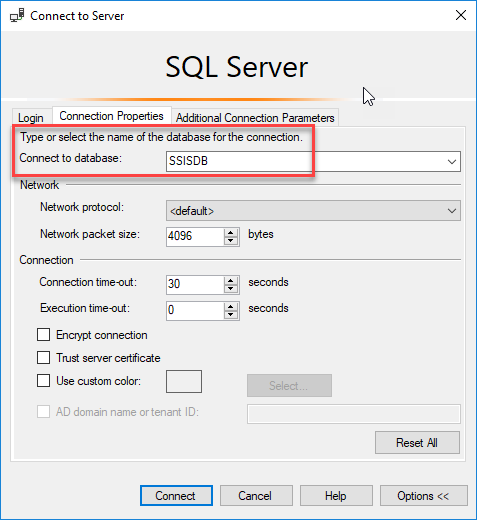
次に、 [接続](Connect) を選択します。
オブジェクト エクスプローラーで、 [Integration Services カタログ] 、 [SSISDB] の順に展開し、SSIS カタログ データベース内のオブジェクトを表示します。
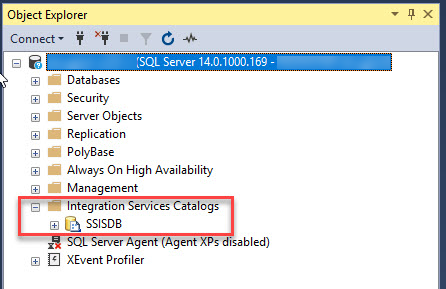
次のステップ
- パッケージを配置します。 詳細については、「SQL Server Management Studio (SSMS) を使用して SSIS プロジェクトを配置する」を参照してください。
- パッケージを実行します。 詳細については、「SQL Server Management Studio (SSMS) を使用して SSIS プロジェクトを配置する」を参照してください。
- パッケージのスケジュールを設定します。 詳細については、「Azure で SSIS パッケージのスケジュールを設定する」を参照してください。