Data Migration Assistant を使って SQL Server をアップグレードする
重要
Data Migration Assistant (DMA) は非推奨とされています。 SQL Server から Azure SQL への移行オプションについては、「SQL Server から Azure SQL への移行オプション」を参照してください。
Data Migration Assistant を使うと、オンプレミスの SQL Server のシームレスな評価が提供され、新しいバージョンの SQL Server にアップグレードしたり、Azure VM 上の SQL Server や Azure SQL Database に移行したりすることができます。
この記事では、Data Migration Assistant を使って、オンプレミスの SQL Server を新しいバージョンの SQL Server や Azure VM 上の SQL Server にアップグレードする詳しい手順について説明します。
新しい移行プロジェクトを作成する
左側のペインで、[新規] (+) を選択し、[移行] プロジェクトの種類を選択します。
オンプレミスの SQL Server を新しいバージョンのオンプレミスの SQL Server にアップグレードする場合は、ソース サーバーとターゲット サーバーの種類を SQL Server に設定します。
[作成] を選択します。
ソースとターゲットを指定する
ソースについては、[ソース サーバーの詳細] セクションの [サーバー名] フィールドに SQL Server のインスタンス名を入力します。
ソース SQL Server インスタンスによってサポートされる [認証の種類] を選択します。
ターゲットについては、[ターゲット サーバーの詳細] セクションの [サーバー名] フィールドに SQL Server のインスタンス名を入力します。
ターゲット SQL Server インスタンスによってサポートされる [認証の種類] を選択します。
[接続のプロパティ] セクションで [接続を暗号化する] を選択して、接続を暗号化することをお勧めします。
[次へ] を選択します。
データベースの追加
移行する具体的なデータベースを選択するには、[データベースの追加] ページの左側のペインでそれらのデータベースを選択するだけです。
既定では、ソース SQL Server インスタンス上のすべてのユーザー データベースが移行対象として選択されます
以下の手順を実行することで、ページの右側にある移行設定を使ってデータベースに適用される移行オプションを設定します。
Note
移行するすべてのデータベースに移行設定を適用するには、左側のペインでサーバーを選択します。 左側のペインでデータベースを選択することで、個々のデータベースを特定の設定で構成することもできます。
a. [バックアップ操作用にソースおよびターゲット SQL Server からアクセスできる共有場所] を指定します。 ソース SQL Server インスタンスを実行するサービス アカウントに共有場所への書き込み権限があることと、ターゲットのサービス アカウントに共有場所での読み取り権限があることを確認してください。
b. ターゲット サーバー上のデータとトランザクション ログ ファイルを復元する場所を指定します。
[共有場所のオプション] ボックスに、ソースおよびターゲット SQL Server インスタンスがアクセスできる共有場所を入力します。
ソースとターゲットの両方の SQL Server インスタンスがアクセスできる共有場所を指定できない場合は、[ターゲット サーバーの読み取り元および復元元とすることができる別の場所にデータベースのバックアップをコピーします] を選択します。 その後、[復元操作のためのバックアップの場所] ボックスに値を入力します。
Data Migration Assistant を実行するユーザー アカウントに、バックアップの場所に対する読み取り特権と、ターゲット サーバーの復元元の場所への書き込み権限があることを確認してください。
[次へ] を選択します。
Data Migration Assistant では、バックアップ フォルダー、データ、ログ ファイルの場所に対して検証が実行されます。 検証に失敗した場合は、オプションを修正してから、[次へ] を選択します。
ログインを選択する
移行用の特定のログインを選択します。
重要
移行用に選択したデータベース内の 1 人以上のユーザーにマップされているログインを必ず選択してください。
既定では、移行に適したすべての SQL Server および Windows ログインが移行用に選択されます。
[移行の開始] を選択します。
結果の表示
移行の進行状況は、[結果の表示] ページで監視できます。
移行結果をエクスポートする
[結果の表示] ページの下部にある [レポートのエクスポート] を選択して、移行結果を CSV ファイルに保存します。
保存したファイルでログイン移行に関する詳細を確認し、変更内容を確認します。
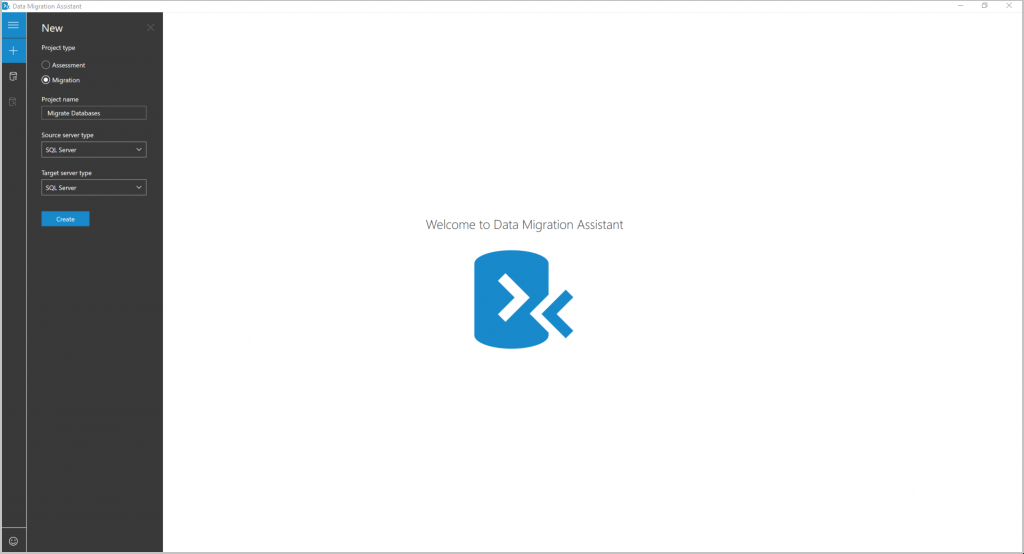
![[ソースとターゲットを指定する] ページのスクリーンショット。](media/sourcetarget.png?view=sql-server-2017)
![[データベースの追加] ページのスクリーンショット。](media/adddatabases.png?view=sql-server-2017)

![[ログインの選択] と [移行を開始] のスクリーンショット。](media/selectlogins.png?view=sql-server-2017)
