ユーザーが外部の Skype for Business ユーザーに連絡できるようにする
Important
21Vianetが中国で運営するSkype for Businessオンラインは、2023年10月1日に廃止されます。 Skype for Business Online ユーザーをまだアップグレードしていない場合は、自動的に支援されたアップグレードがスケジュールされます。 organizationを自分で Teams にアップグレードする場合は、今すぐアップグレード パスの計画を開始することを強くお勧めします。 アップグレードが成功すると技術的な準備とユーザーの準備が整っていることを忘れないでください。そのため、Teams への旅を進める際には 、アップグレード ガイダンス を活用してください。
Skype for Businessオンラインは、21Vianet が中国で運営するサービスを除き、2021 年 7 月 31 日に廃止されました。
次の場合、この記事で説明する手順をご利用ください。
ビジネスの異なるドメインにユーザーがいます。 たとえば、 Rob@ContosoEast.com と Ann@ContosoWest.com。
organizationのユーザーがSkype for Businessを使用して、organization外の特定のビジネスのユーザーに連絡するようにします。
Skype for Businessを使用する世界中の他のユーザーが、メール アドレスを使用してユーザーを見つけて連絡できるようにする必要があります。 ユーザーとユーザーが既定のSkype for Business設定を使用している場合、これは自動的に機能します。 そうでない場合は、構成によってドメインがブロックされていないことを確認する必要があります。
ユーザーのビジネス間通信を有効にする
この通信を行うには、Microsoft 365 または両方の組織のOffice 365の管理者権限が必要です。
Teams 管理センターの使用
Microsoft 365 または Office 365 管理者アカウントでサインインします。
管理センターで、[管理 センター>Teams] に移動します。
![[Teams 管理] を選択します。](../sfbonline/images/ms-teams-admin.png)
Teams センターで、[Skype>Legacy Portal
![] [SfB レガシ ポータルの選択] の順に選択します。](../sfbonline/images/sfblegacy-size65.png)
Skype for Business 管理センターで、[組織] > [外部通信] の順に選択します。
特定の会社や別のドメインのユーザーとの通信を設定するには、ドロップダウン ボックスで [許可したドメインに対してのみオンにする] を選択します。
または、Skype for Business ポリシーを開いている世界中のすべてのユーザーとの通信を有効にする場合は、[ブロックされたドメインを除く] を選択します。 これは、既定の設定です。
[禁止したドメインまたは許可したドメイン] の下で [+] を選択し、許可するドメイン名を追加します。
他のorganizationの管理者が、Skype for Business管理センターで同じ手順を実行していることを確認します。 たとえば、相手の組織の管理者は、その組織の許可されたドメイン のリストにお客様の会社のドメインを入力する必要があります。
Windows ファイアウォールを使用している場合は、必要なポートSkype for Business自動的に開きます。
organizationが別のファイアウォール ソリューションを使用してネットワーク上のコンピューターのインターネットへの接続を制限している場合は、クライアント コンピューターが次のOffice 365 URL と IP アドレス範囲にアクセスできることを確認します。 ファイアウォールまたはプロキシ インフラストラクチャ構成の送信許可リストに FQDN を追加する必要がある場合があります: *.api.skype.com、*.users.storage.live.com、 graph.skype.com。 ファイアウォールでこれらのポートを開く方法については、付属のドキュメントをチェックします。
開く必要があるすべてのポートの一覧については、「OFFICE 365 URL と IP アドレス範囲」を参照してください。
organizationの管理者もこれらの手順に従っていることを確認します。
テストには最大 24 時間待ちます。 外部通信の設定を変更すると、変更がすべてのデータ センターに設定されるまでに最大 24 時間かかることがあります。
 ユーザーが無料のコンシューマー アプリである Skype を使用するすべてのユーザーと共に、IM を検索できるようにすることができます。 詳細については、「Skype for Business ユーザーに Skype 連絡先を追加させる」を参照してください。
ユーザーが無料のコンシューマー アプリである Skype を使用するすべてのユーザーと共に、IM を検索できるようにすることができます。 詳細については、「Skype for Business ユーザーに Skype 連絡先を追加させる」を参照してください。
テストとトラブルシューティング
企業間の通信を設定する場合に最もよく発生する問題は、Office 365 の URL と IP アドレスの範囲の設定ミスによるものです。
セットアップをテストするには、会社のファイアウォールの背後にいないSkype for Business連絡先が必要です。
外部通信の設定を変更した後、 テストするには最大 24 時間待ちます。
Skype for Businessで、Skype for Businessで連絡先を検索し、チャットに要求を送信します。
会社のポリシーにより送信できなかったというメッセージが表示された場合は、Office 365 URL と IP アドレス範囲をダブルチェックする必要があります。
Skype for Business連絡先に依頼して、チャットの要求を送信します。 相手からの要求を受信できない場合は、お客様のファイアウォールの設定に問題があります (相手のファイアウォールの設定が正しいことが確認済みであることが前提)。
問題がファイアウォールであるかどうかをテストするもう 1 つの方法は、ファイアウォールの内側にない Wi-Fi の場所 (コーヒーショップなど) に移動することです。 Skype for Businessを使用して、連絡先にチャットする要求を送信します。 メッセージをその場所からは送信できる一方、職場からは送信できない場合は、問題の原因は職場のファイアウォールであることが特定できます。
他のビジネスとつながるときに他のユーザーを見つけて見つける方法
他のSkype for Business ユーザーとの外部通信を有効にした後、ユーザーはサインイン名を検索してフェデレーション Skype for Business ユーザーを見つけることができます。 たとえば、 Rob@contoso.com。 その後、連絡先の一覧にユーザーを追加する必要があります。
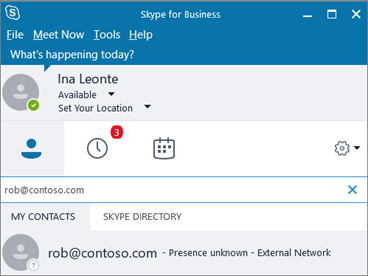
フェデレーション 企業との通信の設定に関するヒント
Skype for Business 2015 と Skype for Business Online の間でフェデレーションを構成するには、こちらの記事「Skype for Business Online とのフェデレーションを構成する」を参照してください。
Lync と Skype for Business Online 間のフェデレーションを構成するには、こちらの記事「Lync Online 顧客のフェデレーション サポートの構成」を参照してください。
Microsoft 365 または Office 365 の 2 人のSkype for Businessユーザーが別々のドメインで相互に通信している場合、両方の組織でオンになっているSkype for Business機能 (ビデオ会話やデスクトップ共有など) のみを使用できます。
organization内のSkype for Businessユーザーが In-Place または訴訟ホールドに参加している場合、そのユーザーと他のSkype for Businessまたは Skype ユーザーとの間の IM 会話は、メールボックス内の回復可能なアイテムに保存されます。 これらの会話は、メールボックスの [会話の履歴 ] フォルダーには保存されません。
特定の個人の外部通信をオフにする
ビジネス全体に対して外部通信を有効にした後は、特定の個人に対してのみオフにすることができます。
Microsoft 365 または Office 365 管理者アカウントでサインインします。
管理センターで、[ ユーザー>アクティブ なユーザー] に移動します。
ユーザーの一覧でユーザーを選択し、[その他の設定] で [Skype for Businessプロパティの編集] をクリックします。
![[Skype for Business] を選択します。](../sfbonline/images/2b0f9a7b-3fee-4f4b-968a-68c429eeb395.png)
Skype for Business管理センターで、[外部通信] を選択します。
[ オプション ] ページで、すべての選択肢が選択されます。 無効にする通信をクリアします。 次の図は、Jakob が他の信頼できる企業のユーザーと通信できるが、他の Skype ユーザーとは通信できないことを示しています。
![[外部連絡先] を選択します。](../sfbonline/images/4e546321-a065-48ed-8ac7-1e112a780eab.png)
[ 保存] を選びます。
注意
変更が有効になるまで最大 24 時間待つ必要がある場合があります。