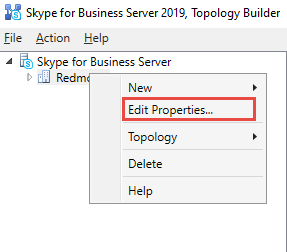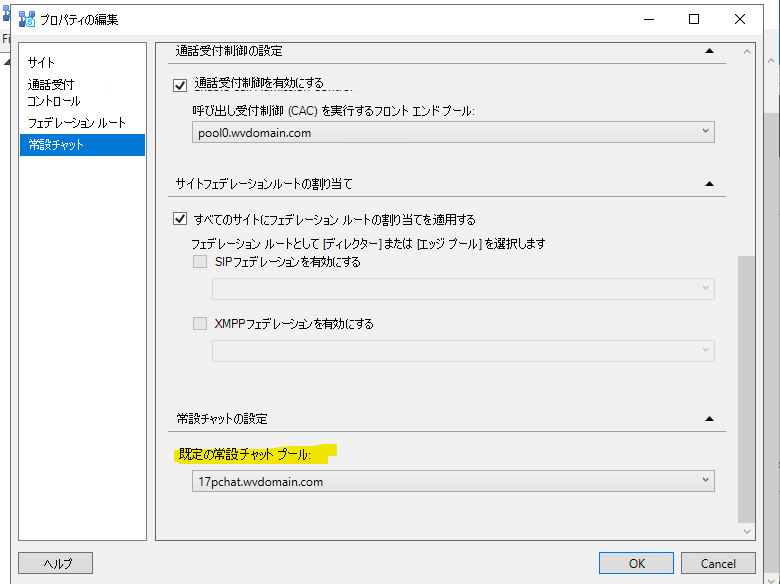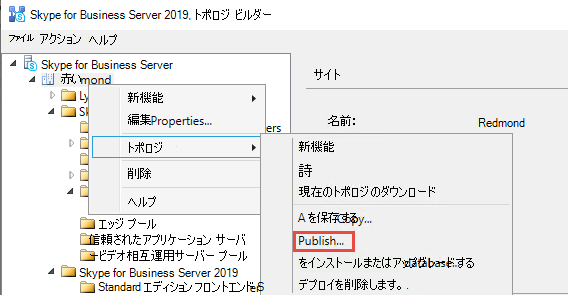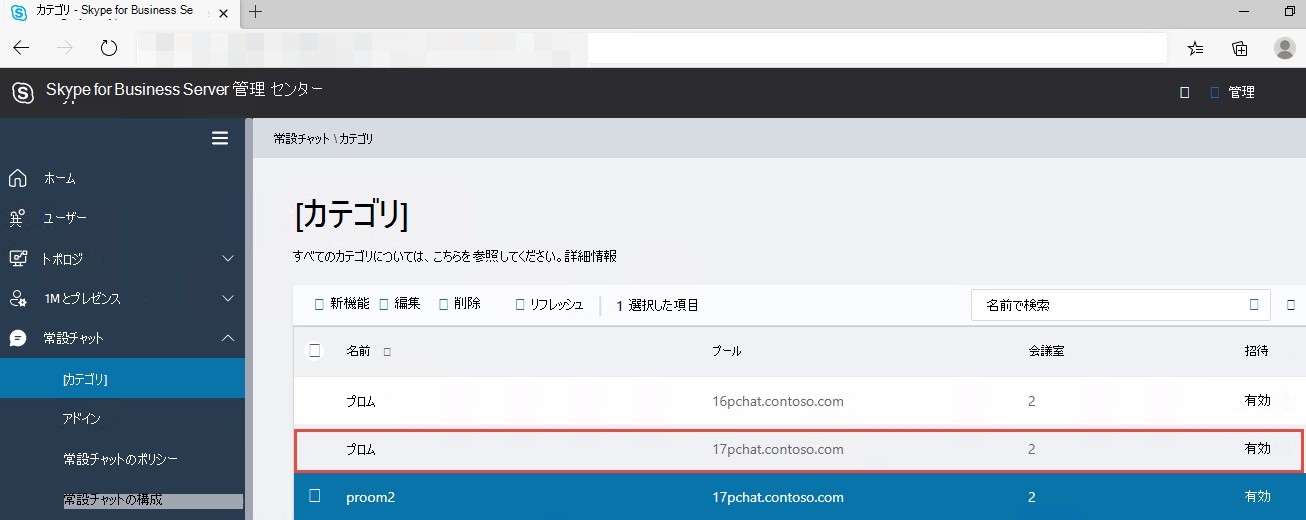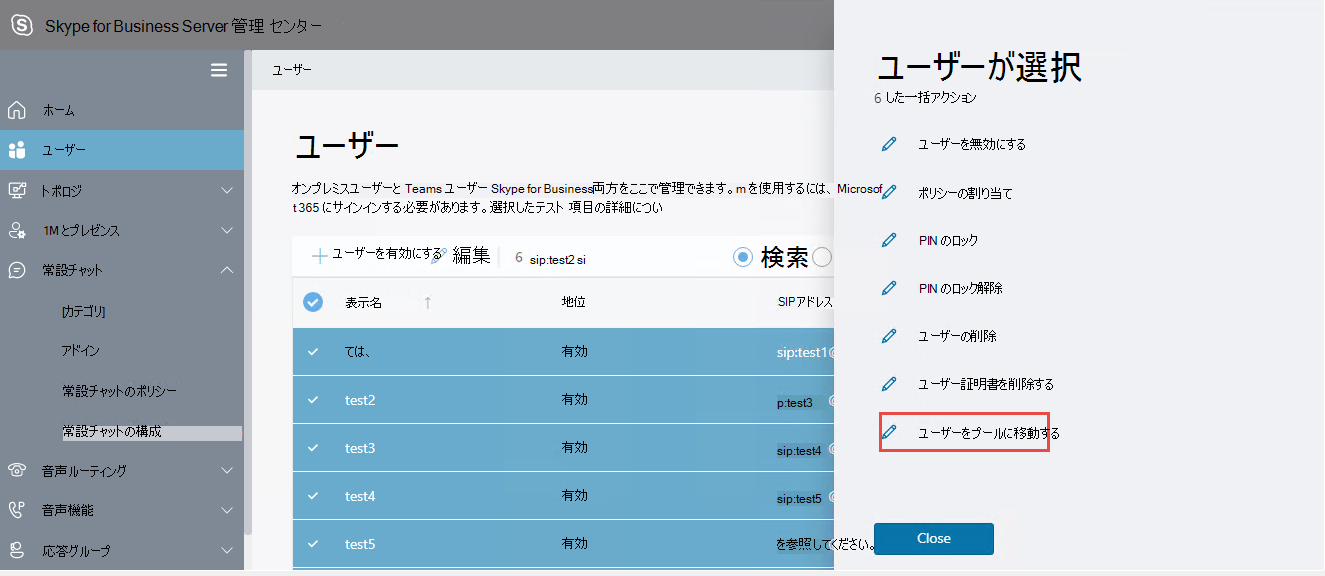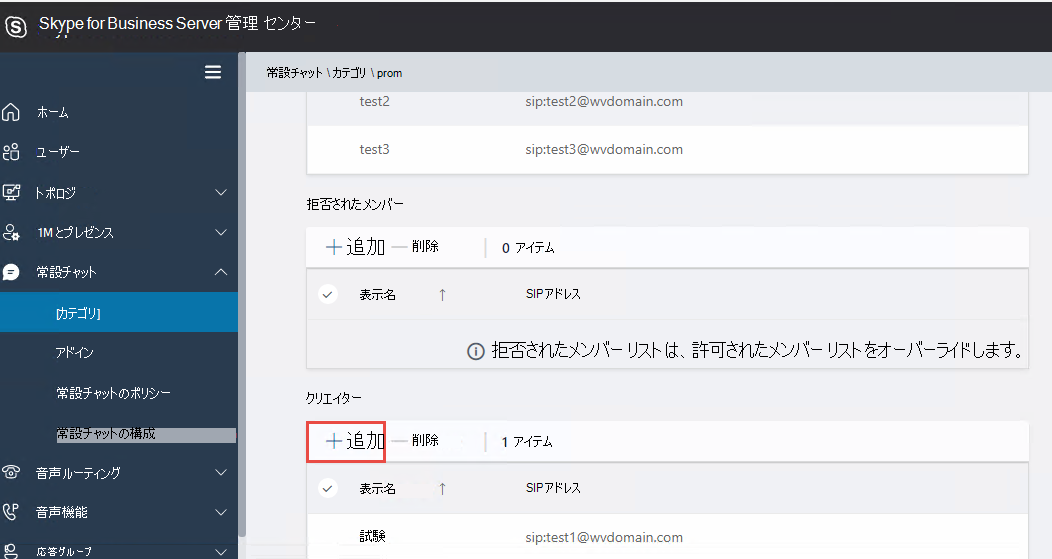常設チャット プールを移行する
Skype for Business Server 2015 (常設チャットが有効) から Skype for Business Server 2019 に移行し、常設チャット データを移行する場合は、次の手順に従います。
管理者に RTCUniversalServerAdmins アクセス許可が割り当てられていることを確認します。
Skype for Business Server 2015 から常設チャット データをエクスポートします。
Skype for Business 2015 フロントエンド サーバーで次のコマンドレットを実行して、常設チャット データ (カテゴリ、会議室、チャットなど) をエクスポートします。Export-CsPersistentChatData -DBInstance "<backend-FQDN\instance-name>" -FileName "C:\PersistentChatData.zip"常設チャット データを Skype for Business Server 2019 にインポートします。
エクスポートされた常設チャット データ (zip ファイル) Skype for Business 2015 フロントエンド サーバーから Skype for Business 2019 フロントエンド サーバー (C:\PersistentChatData.zip) に取り込みます。 Skype for Business 2019 フロントエンド サーバーで次のコマンドレットを実行して、常設チャット データをインポートします。Import-CsPersistentChatData -DBInstance "<backend-FQDN\instance-name>" -FileName "C:\PersistentChatData.zip"Skype for Business Server 2019 の既定の常設チャット プール URL を更新します。
Skype for Business Server 2019 で重複するカテゴリを確認する: データベースをインポートした後、Skype for Business Server 2015 の重複するカテゴリが Skype for Business Server 2019 で作成されていることを確認します。 これは、モダン 管理 コントロール パネル (MACP) で確認できます。
ユーザーを 2015 年Skype for Business Serverから Skype for Business Server 2019 に移動します。
モダン 管理 コントロール パネル (MACP) の [ユーザー] セクションを使用して、2015 年Skype for Business Serverから 2019 年Skype for Business Serverにユーザーを移動します。作成者としてユーザーを追加する:
インポートしたカテゴリのユーザーを作成者として追加します。 インポート プロセスにこの情報が含まれていない可能性があるため、この手順が必要です。常設チャット ルームを作成する:
Skype for Business 2019 常設チャット プールで、Skype for Business 2019 ユーザーを含む常設チャット ルームを作成できるようになりました。
さらに、複数のSkype for Business 2015 常設チャット サーバー プールがある場合は、同様の方法ですべてのデータベースをエクスポートする必要があります。 次に、Skype for Business 2019 Server にインポートし、上記の手順に従います。
関連記事
- Skype for Businessでの常設チャット データベースのバックアップと復元の詳細については、「Skype for Business Serverでの常設チャット データベースのバックアップと復元」を参照してください。