Skype for Business Serverのトポロジを確認する
概要:Skype for Business Server トポロジと Active Directory サーバーが期待どおりに動作していることを確認する方法について説明します。
トポロジを公開し、トポロジ内の各サーバーにSkype for Business Serverシステム コンポーネントをインストールしたら、トポロジが期待どおりに動作していることを確認する準備が整います。 これには、ドメイン全体がドメインで使用できるSkype for Businessが認識されるように、構成がすべての Active Directory サーバーに伝達されたことを確認することが含まれます。 手順 1 ~ 5 は任意の順序で実行できます。 ただし、手順 6、7、および 8 は、手順 1 ~ 5 の後に、図の順序で実行する必要があります。 トポロジの確認は、手順 8/8 です。
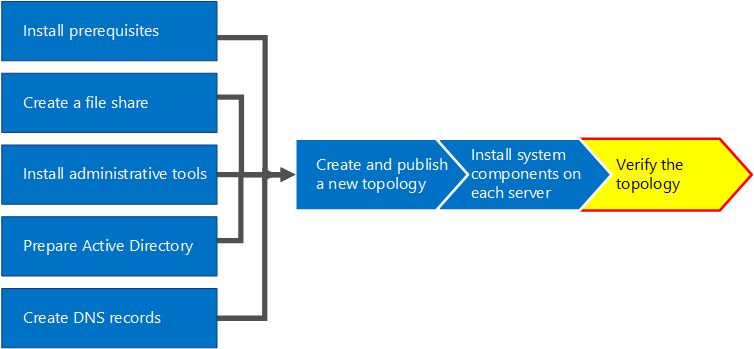
フロントエンド プールのデプロイをテストする
最後の手順では、フロントエンド プールをテストし、Skype for Businessクライアントが相互に通信できることを確認します。
ユーザーを追加し、クライアント接続を確認する
Active Directory コンピューターとユーザーを使用して、Skype for Business Server展開 (Skype for Business Server コントロール パネルがインストールされている) の管理者ロールの Active Directory ユーザー オブジェクトを CSAdministrator グループに追加します。
重要
適切なユーザーとグループを CsAdministors グループに追加しない場合、"未承認: ロールベースのアクセス制御 (RBAC) 承認エラーが原因でアクセスが拒否される" というSkype for Business Server コントロール パネルを開くとエラーが表示されます。
ユーザー オブジェクトが現在ログオンしている場合は、ログオフしてから再度ログオンして、新しいグループ割り当てを登録します。
注意
ユーザー アカウントは、Skype for Business Serverを実行しているサーバーのローカル管理者にすることはできません。
管理アカウントを使用して、Skype for Business Server コントロール パネルがインストールされているコンピューターにログオンします。
Skype for Business Server コントロール パネルを開始し、プロンプトが表示されたら資格情報を指定します。 Skype for Business Server コントロール パネル展開情報が表示されます。
左側のナビゲーション バーで [トポロジ] をクリックし、サービスの状態に緑色の矢印が付いたコンピューターが表示されていること、およびレプリケーション状態の緑色のチェック マークが、展開されてオンラインになった各Skype for Business Serverロールの横にあることを確認します。
左側のナビゲーション バーで、[ ユーザー] をクリックし、[ ユーザーの有効化] をクリックします。
[新しいSkype for Business Server ユーザー] ページで、[追加] をクリックします。
検索するオブジェクトの検索パラメーターを定義するには、[ Active Directory から選択 ] ページで [ 検索] を選択し、必要に応じて [ フィルターの追加] をクリックします。 LDAP 検索を選択し、LDAP 式を入力して、返されるオブジェクトをフィルター処理または制限することもできます。 検索オプションを決定したら、[ 検索] をクリックします。
[検索結果] ウィンドウで、追加するユーザーを選択し、[OK] をクリック します。
[新しいSkype for Business Serverユーザー] ページで、選択したユーザーが [ユーザー] 画面に表示されます。 [ プールにユーザーを割り当てる ] ボックスの一覧で、ユーザーが存在するサーバーを選択します。
オブジェクトの構成に使用できるオプションの一覧を次に示します。
ユーザーの SIP URI を生成する
テレフォニー
行 URI
会議ポリシー
クライアント バージョン ポリシー
PIN ポリシー
外部アクセス ポリシー
アーカイブ ポリシー
場所ポリシー
クライアント ポリシー
基本的な機能をテストするには、[ ユーザーの SIP URI の生成 ] 設定 (構成の他のオプションで既定の設定を使用) に使用するオプションを選択し、図に示すように [ 有効] をクリックします。
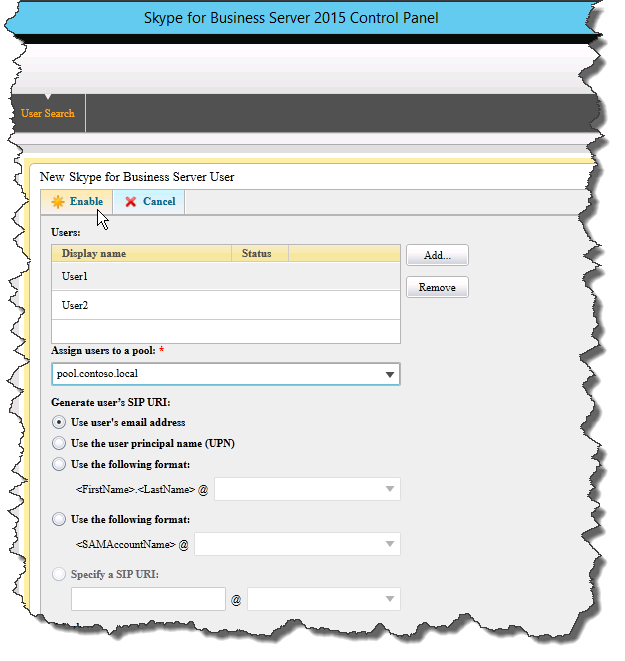
[有効] 列にチェックマークが表示され、ユーザーが設定されていることを示す概要ページが表示されます。 [SIP アドレス] 列には、ユーザーのサインイン構成に必要なアドレスが表示されます。
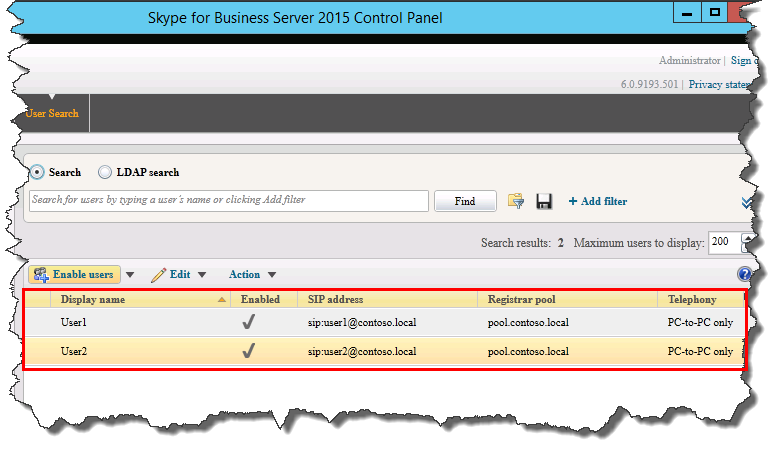
ドメインに参加しているコンピューターに 1 人のユーザーをログオンし、別のユーザーをドメイン内の別のコンピューターにログオンします。
クライアントSkype for Business 2 台のクライアント コンピューターそれぞれにインストールし、両方のユーザーがSkype for Business Serverにサインインでき、インスタント メッセージを相互に送信できることを確認します。