Skype for Business Serverでファイル共有を作成する
概要:Skype for Business Serverのインストールの一環として Windows Server ファイル共有を作成する方法について説明します。
Skype for Business Serverには、トポロジ全体のコンピューターがファイルを交換できるように、ファイル共有が必要です。 ファイル共有の作成は、Skype for Business Serverのインストール プロセスの手順 2/8 です。 手順 1 ~ 5 は任意の順序で実行できます。 ただし、手順 6、7、および 8 を順番に実行し、手順 1 から 5 の後で図に示すようにする必要があります。 ファイル共有の詳細については、「Skype for Business Serverの環境要件」または「Skype for Business Server 2019 のサーバー要件」を参照してください。
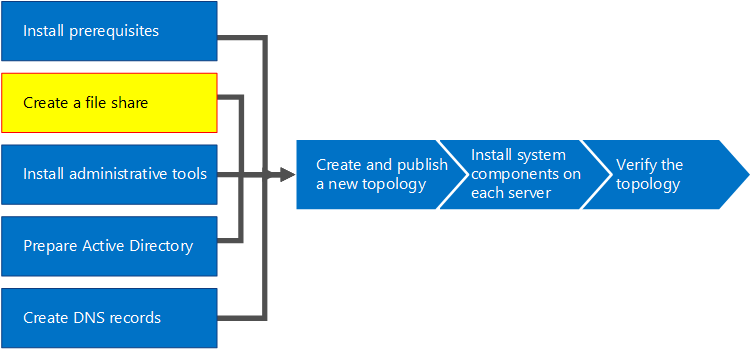
基本的なファイル共有を作成する
ここでは、基本的な Windows Server ファイル共有を作成する方法を詳しく説明します。 基本的な Windows Server ファイル共有は、Skype for Business Serverでサポートされています。 ただし、高可用性は明示的に提供されません。 高可用性環境が必要な場合は、分散ファイル システム (DFS) ファイル共有をお勧めします。 高可用性ファイル共有と DFS の詳細については、「Skype for Business Serverでの高可用性とディザスター リカバリーの計画」を参照してください。
注意
Windows Server 2012 R2 は、Windows Server プラットフォームを使用した記憶域ネットワーク (SAN) のようなファイル共有ソリューションの提供において大きな飛躍を遂げました。 Windows Server 2012 R2 ストレージ ソリューションは従来の SAN ベースのアプライアンスに比べて、パフォーマンスへの影響を最小限に抑えつつコストを半減できます。 Windows Server 2012 R2 のファイル共有オプションの詳細については、「ダウンロード可能なホワイト ペーパー Windows Server 2012 R2 Storage」を参照してください。
ファイル共有の作成手順に関するビデオをご覧ください。
基本的なファイル共有を作成する
ファイル共有をホストするコンピューターにログオンします。
共有するフォルダーを右クリックし、[プロパティ] を選択します。
[共有] タブを選択し、[詳細な共有] をクリックします。
[ このフォルダーを共有する] を選択します。
[ アクセス許可] を選択します。
ファイル共有をホストするサーバーのローカルの Administrators グループを追加し、フル コントロール、変更、読み取りの権限を付与し、[OK] をクリックします。
[ すべてのユーザー ] グループを選択し、[ 削除] をクリックします。
[OK] をもう一度クリックして、ネットワーク パスをメモします。
[完了] をクリックして、ウィザードを終了します。
![フォルダー共有のための [共有] タブ](../../sfbserver/media/78fe8441-dead-43ed-9a04-3c7c8c657c15.png)
注意
ファイル ストアが DFS 共有でホストされている場合は、次の警告が表示されます。
Warning: Unable to access share permissions for "\\<domain>\<share>".
これは、ファイル サーバーの管理者でない場合、またはこれが分散ファイル システム (DFS) 共有の場合に想定されます。 共有アクセス許可が既に構成されている場合、この警告は無視できます。 新しい共有の場合は、共有のアクセス許可を手動で構成する方法の詳細については、ドキュメントを参照してください。
DFS 共有の共有アクセス許可にアクセスできないため、Skype for Business Serverはファイル共有にグループを明示的に設定できません。 Skype for Business Serverコンポーネントが適切なアクセス許可を持つファイル共有にアクセスできるようにするには、フル コントロール共有アクセス許可を持つローカル管理者に加えて、次の RTC グループが読み取りおよび変更レベルの共有アクセス許可で追加されていることを確認します。
- RTCHSUniversalServices
- RTCComponentUniversalServices
- RTCUniversalServerAdmins