Power Automate への手順 2 移行ワークフロー
注:
この機能は現在パブリック プレビュー段階であり、変更される可能性があります。
必要なエンドポイントを構成し Power Automateを構成したら、SharePoint Server ワークフローの移行を開始する準備の完了です。 SPMT を使用するか PowerShell を使用するかを選択します。
注:
既に正常に移行されている場合、SPMT はワークフローをスキップします。 新しい移行を実行して、移行済みのフローをオーバーライドする場合は、移行を開始する前に移行先からそれを削除してください。
SPMT を使用してワークフローを移行する
SPMT を起動します。Microsoft 365 のユーザー名とパスワードを入力します。
[最初の移行を開始] を選択します。
[SharePoint Server] を選択します。
ワークフローの移行の種類を選択します。
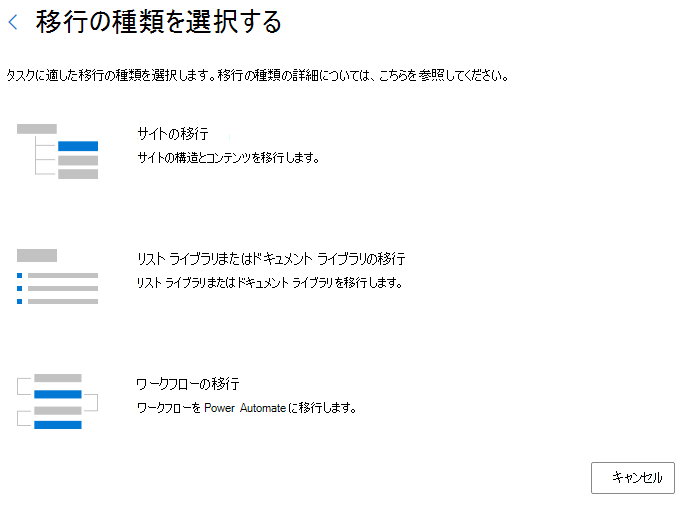
コンテンツが格納されている SharePoint Server サイトの URL を入力します。
SharePoint Server サイトへのユーザー名とパスワードを入力します。UserID またはメールにすることができます。 [サインイン] を選びます。
移行に含めるワークフローを選択します。 特定のリストのオプションを選択すると、リスト名の入力を求められます。
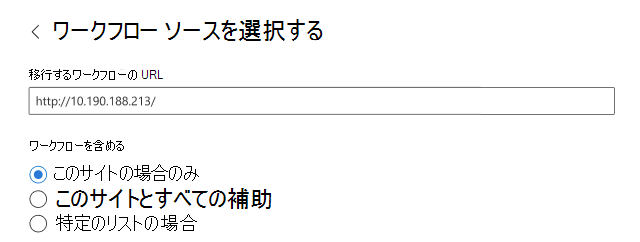
ワークフローを移行する SharePoint サイトとリストの転送先を入力します。 ワークフロー環境を選択します。 サイトまたはリストが現在存在しない場合は、自動的に作成されます。 [次へ] を選択します。
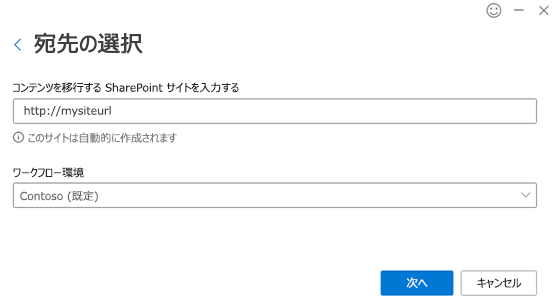
このタスクが移行タスクのリストに追加されます。 移行するファイルの別のセットを選択するには、[ソースの追加] を選択します。 それ以外の場合は、[次へ] を選択して次の手順に進みます。
設定ページで、[スキャンのみを実行する] をオンにして、ワークフロー スキャンを実行します。
[Power Automate フロー所有者] ボックスに、新しいフロー所有者のメール アドレスを入力します。
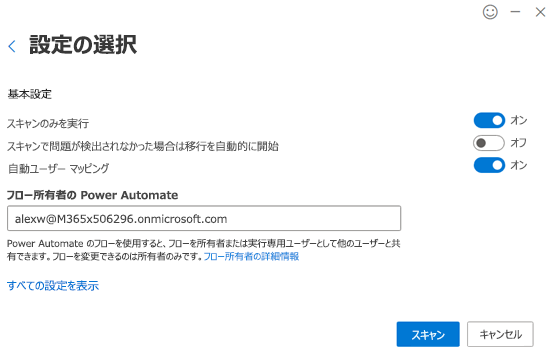
[すべての設定を表示] を選択し、[サポートされていないアクションの処理] でオプションを選択します。 [ワークフロー移行の停止とエラーの報告] を選択した場合、SPMT はサポートされていないアクションが含まれている場合、ワークフローに対するエラーを報告します。 それ以外の場合、サポートされていないアクションは移行中に作成アクションに変換されます。
[ スキャン のみ実行] が選択されている場合は、[スキャン] を選択してスキャンを開始します。または、[ 移行 ] を選択して移行を開始します。
PowerShell を使用してワークフローを移行する
または、PowerShell を使用してワークフローを Power Automate に移行することもできます。
続行する前に、「手順 1 - エンドポイントと Power Automate を構成する」の手順を完了していることを確認してください。
ワークフローのスキャン
このコマンドは、特定のサイトまたはリストのワークフローをスキャンし、スキャン レポートを生成します。
Register-SPMTMigration -ScanOnly $true -SPOCredential $targetCredential -UserMappingFile $userMappingFile -MigrationType WORKFLOW -DefaultFlowOwnerEmail $defaultOwnerName -Force
...
Start-SPMTMigration
ワークフローの移行
このコマンドは次のとおりです:
- サイトまたはリストのワークフローを移行する
- 移行パッケージを生成する
- パッケージを Power Automate にインポートし、
- 移行レポートを生成します。
MigrationType
MigrationType が WORKFLOW のとき、構造がまだ移行されていない場合、コマンドはサイト構造またはリスト構造 (コンテンツではない) を移行し、ワークフローを移行します。
DefaultFlowOwnerEmail
ワークフロー定義に所有者がいないため、OOTB 承認ワークフローには既定のフロー所有者が必要です。 移行後は、フロー所有者と Power Automate 管理者だけが移行されたフローにアクセスできます。 指定された所有者の電子メールが移行先の有効なユーザーでない場合、移行は失敗します。 また、フロー所有者は、宛先 SPO リストにアクセスするためのアクセス許可を持っている必要があります。
> Register-SPMTMigration -SPOCredential $targetCredential -UserMappingFile $userMappingFile -MigrationType WORKFLOW -DefaultFlowOwnerEmail $defaultOwnerName -Force
...
Start-SPMTMigration
PowerShell のサンプル スクリプト
Import-Module "$((Resolve-Path .\).Path)\Microsoft.SharePoint.MigrationTool.PowerShell.dll"
clear
Remove-Variable * -ErrorAction SilentlyContinue
$currentFolder = (Resolve-Path .\).Path
$userMappingFile = "$($currentFolder)\Sample-UserMap.csv"
$defaultOwnerName = "please enter flow owner email here"
$targetSite = "please enter destination site URL here"
$targetUserName = "please enter destination site admin user email here"
$targetPassWord = ConvertTo-SecureString -String "please enter destination user password here" -AsPlainText -Force
$targetCredential = New-Object -TypeName System.Management.Automation.PSCredential -ArgumentList $targetUserName, $targetPassWord
Register-SPMTMigration -SPOCredential $targetCredential -UserMappingFile $userMappingFile -IgnoreUpdate -MigrationType WORKFLOW -DefaultFlowOwnerEmail $defaultOwnerName -Force
$sourceSite = "please enter source site URL here"
$sourceUsername = "please enter source site admin username here"
$sourcePassword = ConvertTo-SecureString -String "please enter destination user password here" -AsPlainText -Force
$sourceCredential = New-Object -TypeName System.Management.Automation.PSCredential -ArgumentList $sourceUsername, $sourcePassword
Add-SPMTTask -SharePointSourceCredential $sourcecredential -SharePointSourceSiteUrl $sourceSite -TargetSiteUrl $targetSite `
#-SourceList "please enter source list name here" -TargetList "please enter destination list name here"
Write-Host "Start migration"
$StartTime = [DateTime]::UtcNow
# Let the migration run in background using NoShow mode
Start-SPMTMigration
$migration = Get-SPMTMigration
# open report folder
start $migration.ReportFolderPath
移行レポートとエラー コード
移行タスクでは、移行用 のWorkflowMigrationReport.csv というタイトルのレポートと、スキャン用の別 のWorkflowScanReport.csv が生成されます。 レポートは、 WF_xxx/レポート/TaskReport_xxx/ フォルダーにあります。