SharePoint 移行ツールの設定
次の表では、SPMT で使用できる設定の詳細を示します。 高度な設定は、IT プロフェッショナルが管理する必要があります。
全般
| 設定 | 説明 |
|---|---|
| スキャンのみを実行 | 移行の事前評価としてファイルをスキャンする場合は、[ オン] に設定します。 |
| スキャンで問題が検出されなかった場合は移行を自動的に開始 | [オン] に設定すると、スキャンの問題が見つからない場合、移行が自動的に開始されます。 |
| SharePoint アクセス許可を保持する | [オン] に設定すると、ソース SharePoint ファイル、フォルダー、およびアイテムに対するアクセス許可が移行されます。 |
| アクセス許可の継承を保持する | アクセス許可の継承が保持されます。 |
| ファイル共有のアクセス許可を保持する。 | 移行されたファイルでアクセス許可が保持されます。 |
ユーザー
| 設定 | 説明 |
|---|---|
| Microsoft Entra参照 | 既定では、この設定は [ オン] です。 ユーザーによってユーザー マッピング ファイルが指定されていない場合は、Microsoft Entra IDがユーザー マッピングの既定値として使用されます。 |
| 自動ユーザー マッピング | ユーザー マッピングは自動的に実行されます。 |
| ユーザー マッピング ファイル | 既定では、Microsoft Entra参照は、移行ジョブを送信するときにユーザーをマップするために使用されます。 独自のマッピング ファイルを使いたい場合は、ファイルの選択を選択して使うファイルを選びます。 カスタム ユーザー マッピング ファイルを使用し、ユーザーのアクセス許可を保持する場合は、Microsoft Entra参照をオフにします。 これにより、マッピング ファイルにユーザーが見つからない場合、ツールはMicrosoft Entra IDで検索しません。 |
フィルター
| 設定 | 説明 |
|---|---|
| ファイルのバージョン履歴の移行 | [オフ] に設定すると、ファイルの最新バージョンのみが移行されます。 [オン] に設定されている場合は、すべてのバージョンを保持するか、特定の数に制限するかを選択できます。 |
| すべてのバージョンを保持する | [オン] に設定すると、すべてのファイル バージョンが移行されます。 |
| 移行するバージョンの数 | 移行するファイル バージョン数を制限するための数値を入力します。 |
| 非表示ファイルを含める | [オフ] に設定すると、非表示のシステム ファイルは移行されません。 |
| 次の日以降に作成されたファイルを移行する | 選択した日以降に作成されたファイルのみを移行します。 この設定は、移行するファイルの数を制限するため、またはファイルの保存期間に関する会社全体のガバナンス ポリシーに準拠するために行われることがあります。 |
| 次の日以降に変更されたファイルを移行する | 選択した日以降に変更されたファイルのみを移行します。 この設定は、移行するファイルの数を制限するため、またはファイルの保存期間に関する会社全体のガバナンス ポリシーに準拠するために行われることがあります。 |
| これらの拡張機能を含むファイルを移行しない | 移行しないファイルの種類のファイル拡張子の一覧を入力します。 入力した各拡張子は、コロンで区切ります。 ドットは含めないでください。 たとえば、.txt は txt と入力します。 注: 複数のファイル拡張子を持つファイル (例: *.ext1.ext2) では、最後の拡張子 .ext2 のみ除外リストに追加します。 |
| OneNote ノートブックとして OneNote フォルダーを移行する | 既定では、この設定は [オフ] に設定されています。 [オフ] に設定すると、OneNote フォルダーは、OneNote ノートブックとしてではなく、ファイルを含む通常のフォルダーとして移行されます。 [オン] に設定すると、OneNote Notebook として移行されます。 この時点では、オンプレミスの SharePoint でノートブックを移行する機能は無効になっています。 注この設定は、バージョン 3.4.121.2 以降では非推奨になりました。 |
| 無効なファイル名の文字を置き換える |
オンに設定すると、ファイル名の中で見つかった無効な文字は、ボックスで指定した単一の有効な文字に置き換えられます。 無効な文字には*"<>:/'が含まれます。 完全なリストについては、「OneDrive および SharePoint での無効なファイル名およびフォルダー名」を参照してください。 [オフ] に設定すると、無効な文字を含む名前のファイルがスキップされます。 この設定をオフにすることにより、移行元に無効な文字を含むファイルが多数ある可能性がある場合は、パフォーマンスが向上します。ただし、欠点もあります。 悪意のあるアクティビティから保護するために、移行先のサーバーで 100 を超えるエラーを発生させる移行元のパッケージはブロックされます。 このため、そのパッケージの有効なファイルもすべてブロックされます。 |
| サブサイトをフィルター処理する | 移行から除外するサブサイト名を入力します。 |
| リストとライブラリをフィルター処理する | リストおよび移行から除外するライブラリの名前を入力します。 |
| コンテンツ タイプをフィルター処理する | 移行から除外するコンテンツ タイプをセミコロンで区切って入力します (ドキュメントなど;)。マイ ドキュメント。 |
SharePoint
| 設定 | 説明 |
|---|---|
| サイト設定の移行 | この設定は、選択したソースがすべてのリスト、ライブラリ、ページ、Web パーツである場合にのみ使用できます。 次の 4 つのオプションが利用可能です。 すべての設定を保持する: タイトル、ロゴ、機能、監査設定など、サポートされているすべてのサイト レベル設定を移行します。 タイトルとロゴをスキップする: タイトルとロゴはスキップされますが、他のすべてのサイト設定は移行されます。 タイトルとロゴのみ: タイトルとロゴのみが移行されます。 すべての設定をスキップする: サイト レベルの設定は移行されません。 |
| 対象ユーザーの設定が有効化されたリストをスキップする | 対象ユーザーが有効になっている SharePoint Server リストを移行する場合に選択します。 |
| すべてのサイト フィールドとコンテンツ タイプを移行する | 移行に必須ではない場合でもサイト フィールドを移行する場合に選択します。 |
| 管理されたメタデータを移行する | サイトで使用されているすべての管理されたメタデータ用語を移行する場合に選択します。 |
| Web パーツやページの移行 | 移行先にページや Web パーツが既に存在している場合の移行の処理方法を選択します。 [重複の 上書き]、[重複の 名前の変更]、[重複の スキップ]、または [移行しない] のいずれかを選択します。 |
| スクリプトの移行を一時的に許可する | この設定により、スクリプト化された Web パーツの移行が自動的に許可されます。 |
| サイト ナビゲーションを移行する | SharePoint のサイトまたはページのナビゲーション リンクを移行します。 |
| ルックアップ列を含むリストを移行する | この設定では、ルックアップ列で参照されるすべてのリストを移行する動作を制御します。 オプションには、 参照列で参照されているすべてのリストを移行する、 移行されたリストの参照列を無視する、 ルックアップ列を持つリストのエラーのみを報告するなどがあります。移行しないでください。 この設定は、タスクで選択したソースがリストである場合にのみ使用できます。 サイトの移行を行っている場合、SPMT は参照されているすべてのリストを自動的に移行するため、この設定はユーザーには表示されません。 |
ワークフローの移行
| 設定 | 説明 |
|---|---|
| フロー所有者の Power Automate | Power Automate フローの既定の所有者であるユーザー名。 |
詳細設定
| 設定 | 説明 |
|---|---|
| 移行の自動再実行 | 変更や追加を調べるために移行タスクを自動的に再実行する場合に選択します。 [1 度だけ実行する] または [連続して 5 回まで実行] のいずれかを選択します。 |
| SharePoint 移行ツールの作業フォルダー | 独自の作業フォルダーを作成する場合に選択します。 既定では、一時フォルダーが作成されます。 注: 既定では、作業フォルダーは %appdata%\Microsoft\MigrationTool です。 作業フォルダーに、150 GB 以上の空き領域があることを確認します。 移行を計画しているデータのサイズによっては、さらに多くの空き領域が必要な場合があります。 |
ユーザー設定の Azure Storage
重要
コスト:
Azure Storage を使用する場合は、帯域幅の料金が発生する可能性があることに注意してください。 これらは、Azure サービスの種類と移行サイズに応じて請求されます。 一般的な料金については、「帯域幅の料金」をご覧ください。
| 設定 | 説明 |
|---|---|
| カスタムの Azure ストレージの使用 | Azure ストレージを使用する場合は、この値を [オン] に設定します。 アカウントとキーを入力します。 暗号化を有効にするかどうか、および移行の完了時に一時作業ファイルを削除するかどうかを選択します。 |
注:
汎用アカウントは Azure Blob およびキューをサポートするため、この機能は、汎用ストレージ アカウントに対してのみサポートされます。 この機能は Blob ストレージ アカウントには使用できません。
政府機関向けクラウド サポート
政府機関向けクラウドを使用している場合は、まず次の手順を実行する必要があります。
%localappdata%\Apps\SharePointMigrationTool\SPMT\microsoft.sharepoint.migration.common.dll.config を開きます。
SPOEnvironmentType の値を変更します。
- GCC の場合は 4
- DoD の場合は 3
- GCC high の場合は 2
- ワールドワイド コンシューマー クラウドを使用する場合は 0
「microsoft.sharepoint.migrationtool.advancedapp.exe」をダブルクリックして、SPMT を開始します。
カスタム スクリプトを許可または禁止する (NoScript)
Microsoft 365 では、テナントは、ユーザーが個人用サイトとセルフサービスで作成されたサイトでカスタム スクリプトを実行できるかどうかを制御できます。
移行中、一部の Web パーツでは、この設定を 許可するように設定する必要があります。 それ以外の場合、Web パーツは移行されません。
移行を開始する 24 時間前までに、次の操作を実行してください。
SharePoint 管理センターの[設定] に移動し、organizationの管理者権限を持つアカウントでサインインします。
ページの下部で、[従来の設定ページ] を選択します。
[カスタムスクリプト]で、次を選択します:
個人用サイトでカスタム スクリプトの実行をユーザーに許可する
セルフサービスで作成したサイトでカスタム スクリプトの実行をユーザーに許可する
移行中は、これらの設定はそのままにします。
詳細については、「カスタム スクリプトを許可または禁止する」を参照してください。
プロキシ接続
プロキシ接続は、SharePoint またはファイル共有の移行ではサポートされていません。 既定では、SPMT はシステム プロキシ資格情報を使用せず、プロキシ サーバーが構成されている場合、Web 要求は失敗します。 表示されるエラーの例としては、"SharePoint サインインの失敗" や "ドキュメント ライブラリを読み込めませんでした" などがあります。 ただし、システム プロキシ設定に従うように SPMT アプリ構成ファイルを変更できます。
プロキシの更新
SPMT の最新バージョンをダウンロードします。 SPMT を開始します。
SPMT が Microsoft 365 に接続しない場合は、 %localappdata%\Apps\SharePointMigrationTool\SPMT に移動します。
microsoft.sharepoint.migrationtool.advancedapp.exe.config ファイルを開きます。
次に示す既定のプロキシ設定のコメントを解除する:
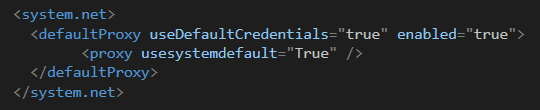
SPMT を再起動します。