Migration Manager ファイルの移行のトラブルシューティング
この記事では、ファイル共有の移行に Migration Manager を使用するときに発生する可能性がある問題とエラーを解決する方法について説明します。
- 前提条件と設定
- エージェントのエラー メッセージ
- リンク先サイトの URL に関する問題
- 一般的なエラー メッセージ
- エージェントのインストールの失敗
- エージェントが切断されている
- タスクが [キューに登録済み] の状態が続いている
- タスク レポートをダウンロードできない
- タスク レポート中の移行エラー
- Google 移行エラー レポートに HTML が含まれている
- エラー コード
- Geo 管理者は移行マネージャーの全機能にはアクセスできません
- グループから継承された SharePoint 管理者は移行マネージャーの全機能にはアクセスできません
- サイト コレクション "XXXX" を作成または更新できません
- スキャン タスクが "キューに入っている" 状態でスタックしている
前提条件と設定を確認する
エージェントのインストールの前提条件を満たしていること、および必要なエンドポイントをレビューしたことを確認します。 政府機関向けクラウドのお客様は、構成が正しく設定されていることを確認する必要があります。
OneDrive アカウントの事前プロビジョニング OneDrive アカウントに移行する場合は、移行する前にアカウントが事前にプロビジョニングされていることを確認してください。 これは、こちらで示されているスクリプトを使用して行うことができます: 「組織内のユーザーのために OneDrive を事前プロビジョニングする」。
エージェントのエラー メッセージ
| メッセージ | 操作 |
|---|---|
| 移行エージェントをインストールできませんでした。 セットアップを閉じてからもう一度お試しください。 | 古いバージョンのエージェント セットアップ ファイルを使用してエージェントをインストールしている可能性があります。 詳細については、「エージェントのインストール エラー」を参照してください。 |
| 現在のユーザーがソース ファイル共有にアクセスできない | ソースファイル共有がネットワーク ファイル共有であることを確認します。 エージェントに関連付けられている Windows アカウントに、移行するファイル共有の読み取りアクセス許可があることを確認します。 |
| ソース ファイル共有が存在しない | ソースファイル共有が既存のネットワークファイル共有であることを確認します。 エージェントに関連付けられている Windows アカウントに、移行するファイル共有の読み取りアクセス許可があることを確認します。 |
リンク先サイトの URL に関する問題
| メッセージ | 推奨される操作 |
|---|---|
| 宛先サイトまたは Web が存在しない | リンク先のサイトまたはサブサイトが存在することを確認します。 OneDrive アカウントの場合は、事前にプロビジョニングされていることを確認してください。 |
| サイトまたは Web の存在を確認できませんでした。 | リンク先のサイトまたはサブサイトが存在することを確認します。 |
よく見るエラーメッセージ
| メッセージ | 推奨される操作 |
|---|---|
| 無効なソース フォルダー | 入力したパスが正しいことを確認し、適切な形式に従います フォルダーへの読み取りアクセス権があることを確認します。 |
| サイトを作成または更新することはできません | サイトを作成するためのアクセス許可があり、URL が有効であることを確認します サイトが存在する場合は、サイト コレクション管理者であることを確認します それでも失敗した場合は、サイトを手動で作成し、移行ツールをこの新しく作成したサイトにポイントします。 |
| スキャン ファイルのエラー: フォルダー名が無効です | 「OneDrive および SharePoint での無効なファイル名およびフォルダー名」を参照してください。 |
| スキャン ファイルのエラー: ターゲット パスが長すぎます |
「OneDrive と SharePoint の無効なファイル名とファイルの種類」を参照してください ファイル名を含むパス全体には、OneDrive と SharePoint の 400 文字未満を含める必要があります。 |
| スキャン ファイルのエラー: ファイルをパックするのに十分なディスク領域がありません | 移行作業フォルダーに使用できるディスク領域が、ソース ファイルのサイズに対して小さすぎます。 作業フォルダーのサイズを大きくして、もう一度試してください。 |
| パッケージ化の失敗: ファイルを開くことができない | 存在しないソースが原因でパッケージ化に失敗しました。 ソース ルート フォルダーにアクセスできるかどうかを確認します。 |
| 重複するタスクが既に作成されています。 | 一括移行を実行するために使用される CSV ファイルには、重複するエントリを含めることはできません。 重複する行を削除して、もう一度試してください。 |
| 親フォルダーが移行されませんでした | 親フォルダーは移行されていないため、フォルダー内のすべての項目は移行に失敗します。 親フォルダーを確認し、移行を再試行してください。 |
エージェントのインストールの失敗
問題: 古いバージョンのエージェント セットアップ ファイルを使用してエージェントをインストールすると、移行エージェントのインストールに失敗します。
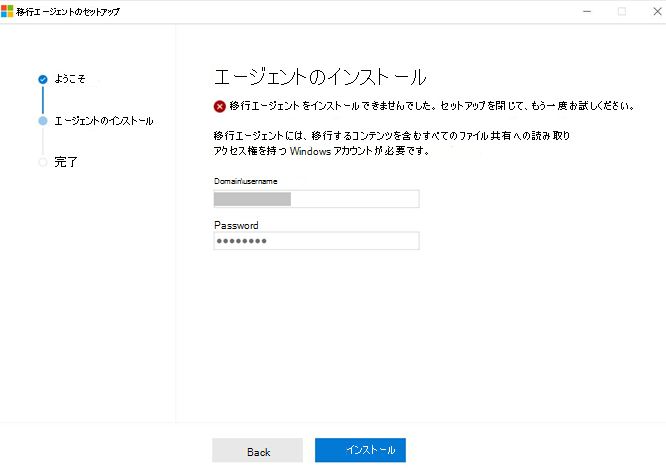
診断/調査:
この問題は、古い clientsetup.exe ファイルが原因である可能性があります。
軽減策:
- SharePoint 管理センターの移行センターに移動し、組織の管理者権限が付与されているアカウントでサインインします。
- [エージェント セットアップ ファイルのダウンロード] を選択します。
- エージェントをインストールするコンピューターまたは VM で clientsetup.exe ファイルを実行します。 指示に従って、エージェントのインストールを完了します。
発行: 移行エージェントが正常にインストールされないか、clientsetup.exe を開くことができない。
例:

診断/調査:
clientsetup.exe を開くことができない場合:
- 管理者として Windows にサインインするか、アプリケーションを開いたときに管理者のユーザー名とパスワードを入力します。 管理者アカウントがドメインに追加されているはずです。
インストールのプロセス中にエラーが発生した場合:
- エラー メッセージに、失敗の理由と、可能であれば行うべき適切な操作が含まれているはずです。
- エラーによって解決するアクションが提案されない場合は、一時的なネットワーク障害やその他の不明な問題が原因で問題が発生する可能性があります。
軽減策:
clientsetup.exe を開くことができない場合:
- 管理者として Windows にサインインします。
- clientsetup.exe アプリケーションをもう一度開くか、アプリケーションを開いたときに管理者のユーザー名とパスワードを入力します。
インストールのプロセス中にエラーが発生した場合:
- 特定の操作が示されているエラーの場合は、対応する操作を実行してから、clientsetup.exe を再度開きます。
- その他の特定以外のエラーの場合は、管理者アカウントがドメインに追加されていることを確認します。 アプリケーション ウインドウを閉じて、インストールを再試行します。
エージェントが切断されている
問題: エージェントの [状態] が [切断] のまま元に戻らない。
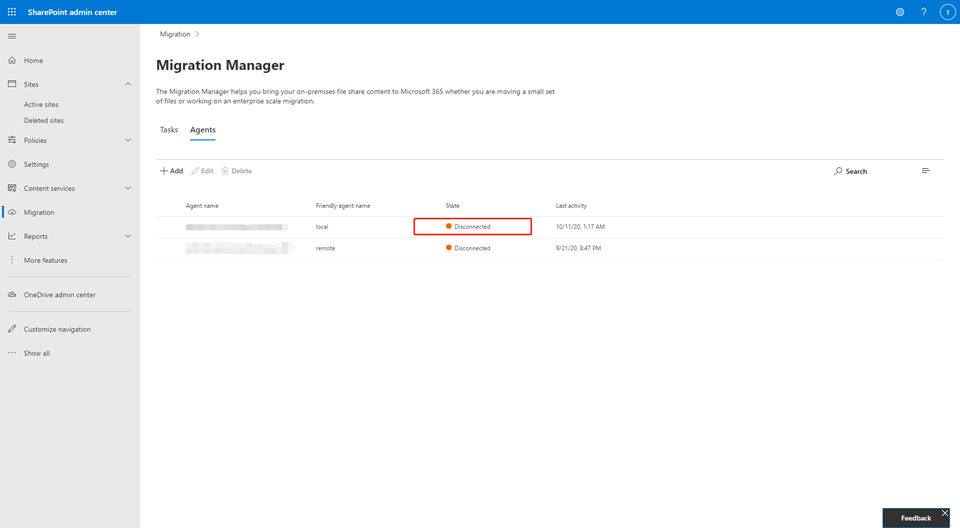
診断/調査:
- エージェントがインストールされているコンピューターのネットワークの正常性を確認します。
- ログインしたテナント管理者アカウントのパスワードが変更された場合、または再サインインが必要となる、その他の同様の重大な変更がテナント管理者アカウントに適用された場合は、すべてのエージェントが切断され、すべてのエージェントを再インストールする必要があります。
- エージェントの自動アップグレードに失敗した場合、バージョンが古すぎる可能性があります。 エージェントを再インストールします。
- トークンの有効期限が切れると、エージェントが切断される場合もあります。
軽減策:
- ネットワークに問題がある場合は、それを修正します。 エージェントはすぐに再接続されます。
- テナント管理者アカウントに重大な変更があり、再サインインが必要な場合: すべてのコンピューターにエージェントを再インストールします。
- どちらの条件も適用されない場合は、まずエージェントを再インストールします。
タスクが [キューに登録済み] の状態が続いている
問題: タスクの状態が "[キューに登録済み]" のままで、エージェントで実行するようにスケジュールされない。
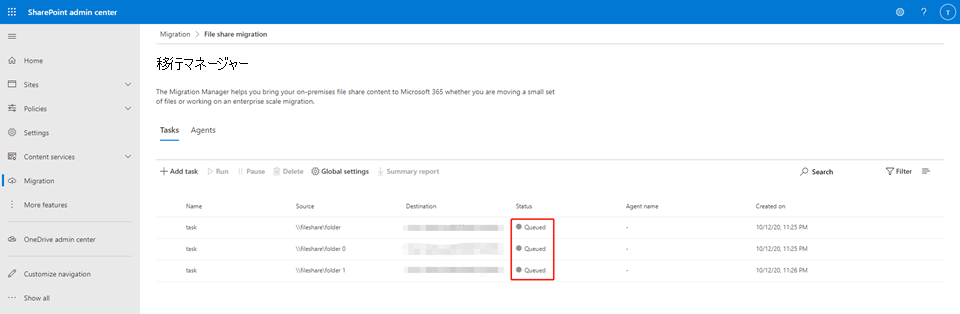
診断/調査:
- このテナントにエージェントがインストールされていることを確認します。 それらはエージェントの一覧に表示されます。
- 各エージェントの状態を確認します。 [有効] に設定されている必要があります。
- [使用中] の状態は、そのエージェントがすでに別のタスクを処理中であることを示します。 そのエージェントに対しては、現在のタスクを完了しない限り、それ以上のタスクを割り当てることはできません。
- エージェントが [無効] と表示されている場合は、有効にします。
- 長時間にわたって [切断] と表示される場合は、「エージェントが切断されている」をチェックしてください。
軽減策:
- 一覧には使用可能な有効なエージェントが含まれているが、長時間にわたってタスクがスケジュールされていない場合: 同じタスクを別に作成します。 場合によっては、問題が解決されることがあります。
タスク レポートをダウンロードできない
問題: タスクの詳細パネルのリンクからタスク レポートをダウンロードできません。
- [タスク レポートのダウンロード] リンクが無効になっている。
- [タスク レポートのダウンロード] リンクはアクティブに表示されているが、クリックしても何も起こらない。
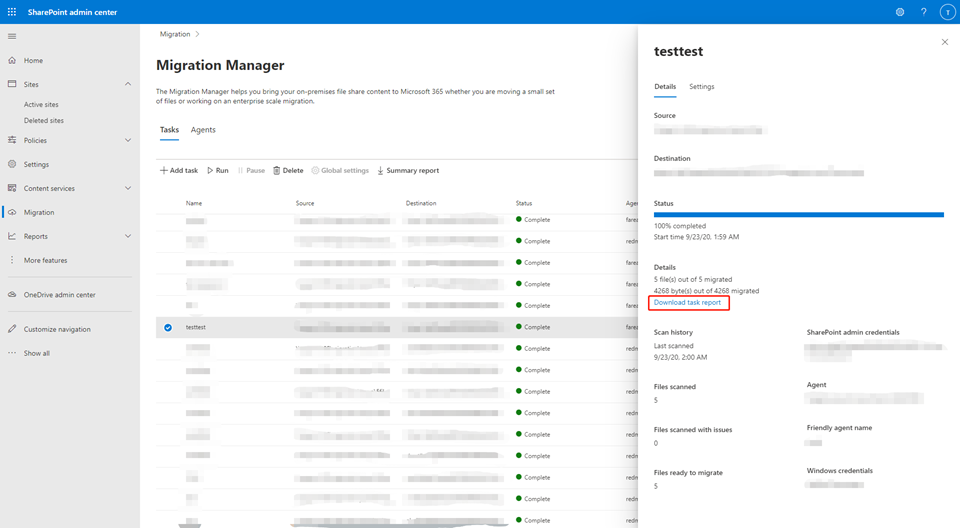
診断/調査:
- [タスク レポートのダウンロード] リンクは、タスクが完了するまで無効になります。 レポートは、タスクの状態が [完了] または [失敗] になった後でのみ利用できます。 タイムアウトが原因で失敗したタスクも、タスク レポートのリンクが無効になります。
- 完了済みでタイムアウトしていないタスクのレポートをダウンロードできない場合は、移行のプロセス中にエラーが発生し、SharePoint へのレポートのアップロードが中断された可能性があります。 ただし、それらが存在していれば、ローカルで見つけることができます。
軽減策:
タスクを完了したコンピューターで、レポートを取得してみてください。
- フォルダー %AppData%\Microsoft\SPMigration\Logs\Migration\MigrationTool[tenant_site]、または Your-Customed-Working-Folder >\Migration\MigrationTool[tenant_site]を<して、サブフォルダーを変更した時間で並べ替えます。 更新日時がタスクの開始時刻に最も近いサブフォルダーを探します。 タスク レポートが存在する場合は、このサブフォルダー内の "レポート" フォルダーに移動します。
または
- タスクが失敗した場合は、%AppData%\Microsoft\SPMigration\Logs フォルダーに移動し、更新日時でサブフォルダーを並べ替えます。 更新日時がタスクの開始時刻に最も近いサブフォルダーを探します。 エラー レポートは、このサブフォルダーにあります。
タスク レポート中の移行エラー
問題: 移行タスクはさまざまな理由で失敗し、タスク レポートで詳しく説明されています。
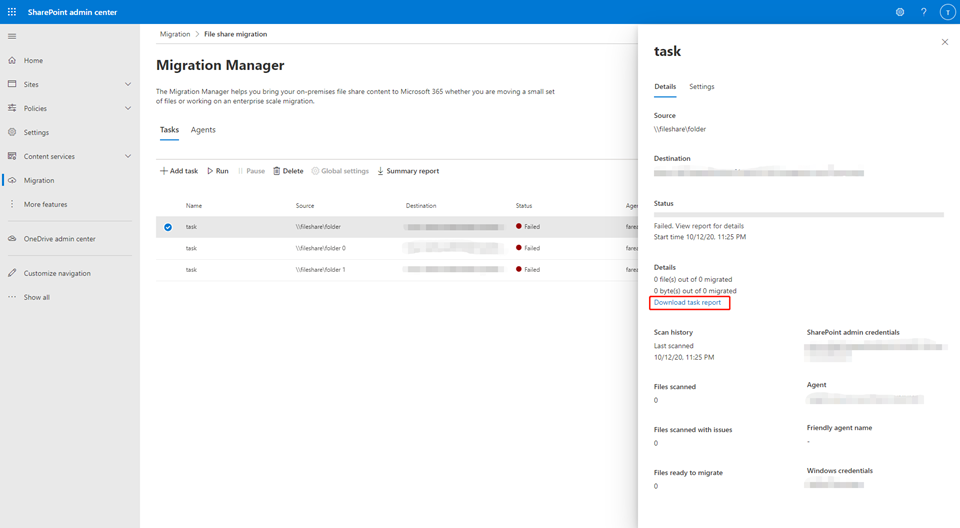
診断/調査:
失敗の理由は、提案された解決策とともにレポートに詳細に記述されているはずです。
タスク レポートをダウンロードできない場合は、「タスク レポートをダウンロードできない」を参照してください
軽減策:
軽減策 特定のエラーに関する詳細については、「エラー コード」 を参照してください。
次のようなエラーが発生した場合: SUBMITING FAILURE Failed to Submit the Job to Server: Unknown failed reason when submiting a job.0x01610002
エージェント コンピューターにインストールされたウイルス対策アプリケーションの設定を確認してください。 移行トラフィックが中断されないように、以下の 2 つの移行アプリケーションを例外として追加します。
- microsoft.sharepoint.migration.clientservice.exe
- microsoft.sharepoint.migration.mthost.exe
レポートに HTML コードが表示されている Google エラー レポート
問題: Google 移行で生成されたエラー レポートには、レポートに HTML コードが埋め込まれている場合があります。
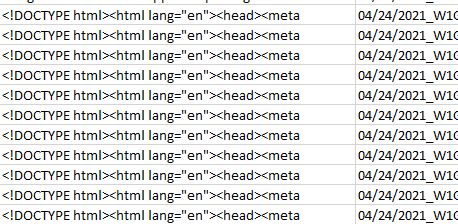
詳細:
Google API は、生成されたレポートに含まれている HTML エラーを返しています。 これは、Google サーバーの読み込みエラーが発生した場合に発生する可能性があります。
軽減策:
同時実行の少ないトランザクションを実行します。
状態:
これは既知の問題です。 ETA が設定されていない。
Geo 管理者はサポートされていません
移行マネージャーは現在、特定のシナリオにおいて Geo 管理者ロールをサポートしていません。 ファイル共有の移行では、これらのユーザーは [スキャン] タブにアクセスできません。クラウド移行の場合、これらのユーザーは [スキャン] タブも [移行] タブにも、アクセスできません。
回避策。 Geo ユーザーに SharePoint 管理者またはグローバル管理者ロールを割り当てる。
- 管理センターで、[ユーザー]>[アクティブ ユーザー] ページの順に移動します。
- [アクティブ ユーザー] ページで、どのユーザーの管理者ロールを変更するかを選択します。 ポップアップ ウィンドウの [役割] で、[役割の管理] を選択します。
- ユーザーに割り当てる管理者の役割を選択します。 探しているロールが表示されない場合は、リストの下部にある [すべて表示] を選択します。
グループから継承された SharePoint 管理者は、[スキャン] タブ及び [移行] タブにアクセスできません。
Azure グループに参加した結果として作成された SharePoint 管理者ロールは、Migration Manager では完全にはサポートされていません。 ファイル共有の移行では、これらのユーザーは [スキャン] タブにアクセスできません。クラウド移行の場合、これらのユーザーは [スキャン] タブも [移行] タブにも、アクセスできません。
回避策。 この問題が解決されるまでは、ユーザーには SharePoint 管理者またはグローバル管理者ロールが割り当てられます。
- 管理センターで、[ユーザー]>[アクティブ ユーザー] ページの順に移動します。
- [アクティブ ユーザー] ページで、どのユーザーの管理者ロールを変更するかを選択します。 ポップアップ ウィンドウの [役割] で、[役割の管理] を選択します。
- ユーザーに割り当てる管理者の役割を選択します。 探しているロールが表示されない場合は、リストの下部にある [すべて表示] を選択します。
サイト コレクション "XXXX" を作成または更新できません
参照されているユーザー プリンシパル名 (UPN) が無効です。 OneDrive サイト コレクションを作成または更新するには、Microsoft Entra ID に参照される UPN が含まれている必要があります。 宛先 URL を確認し、ユーザーが Microsoft Entra ID に存在することを検証します。
スキャン タスクが "キューに入っている" 状態でスタックしている
問題: ファイル共有スキャンの状態は "Queued" のままであり、エージェントで実行するようにスケジュールされることはありません。

診断/調査
- スキャン タスクの [エージェント グループ] 列を確認します。 既定のエージェント グループ内のエージェントのみをスケジュールできます。
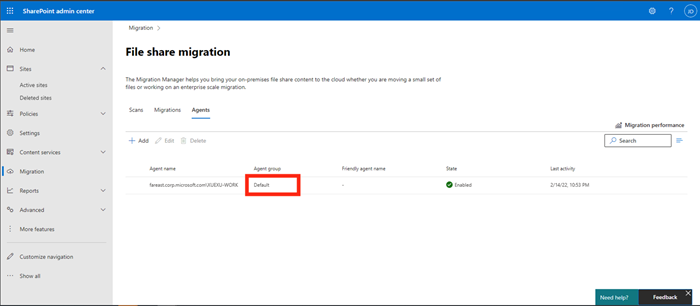
軽減策
- [既定のエージェント] グループにエージェントがない場合は、既存のエージェントのグループを [既定] に変更します。 スタックしたスキャン タスクは、この状態から移行する必要があります。
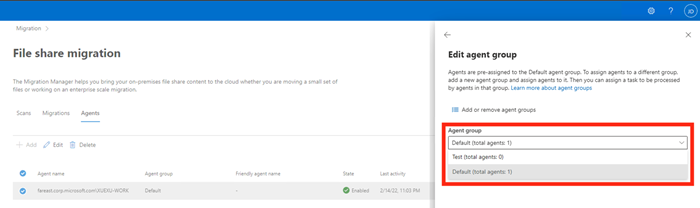
エラー コード
| エラー コード | 推奨される操作 |
|---|---|
| 0x00000000 | 予期しないエラーが発生しました。 |
| 0x01110001 | 不明な理由。 |
| 0x0111000B | パスが長すぎます。 |
| 0x0111000F | 親フォルダーは移行されませんでした。 エラー報告を確認してファイルを特定してから、もう一度お試しください。 |
| 0x01110003 | ソース フォルダーにアクセスできません。 |
| 0x01110009 | ファイル メタデータを取得できませんでした。 |
| 0x01110010 | ファイル名に無効な文字が含まれています。 <>:"?*/、 を含むファイル名のレポートを確認する |
| 0x01110011 | アイテム "作成時刻" または "変更時刻" はサポートされていません。 |
| 0x0201000D | 一覧が存在するかどうか、または、移行元サイトおよび移行先ターゲット サイトの一覧にアクセスできるかどうかを確認します。 |
| 0x02050008 | ローカル ストレージにアクセスできません。 移行を再開します。 |
| 0x02010023 | ソース リスト テンプレートはサポートされていません。 別の操作を試してみます。 |
| 0x0201000C | 資格情報を確認して、ユーザー名とパスワードを再入力します。 |
| 0x02010017 | サイト コレクションの管理者である必要があります。 |
| 0x02060009 | 1 - URL が既に使用されているか無効な URL であるため、サイト コレクションを作成できません。 |
| 2 - URL に無効な文字が含まれているため、サイト コレクションを作成できません。 | |
| 3 - サイト コレクションを作成または更新できません。 | |
| 0x02060007 | 1 - URL が既に使用されているか無効な URL であるため、サイト コレクションを作成できません。 |
| 2 - URL に無効な文字が含まれているため、サイト コレクションを作成できません。 | |
| 0x02010018 | 1 - 資格情報を確認し、再試行します。 |
| 2 - SharePoint へのアクセス中に問題が発生しました。 資格情報を確認し、再試行します。 | |
| 3 - SharePoint へのアクセス中に問題が発生しました。 資格情報とネットワーク接続を確認し、再試行します。 | |
| 4 - SharePoint へのアクセス中に問題が発生しました。 資格情報とサイトの URL の正確性を確認し、再試行します。 | |
| 5 - SharePoint へのアクセス中に問題が発生しました。 資格情報と URL の形式を確認します。 再試行します。 | |
| 6 - SharePoint へのアクセス中に問題が発生しました。 資格情報を確認し、再試行します。 問題が解決しない場合はサポート ケースを作成します。 | |
| 7 - SharePoint へのアクセス中に問題が発生しました。 資格情報を確認し、ブラウザーでサイトを開いてみます。 | |
| 0x0204000A | パッケージ ファイルを作成できません。 移行マネージャー作業フォルダー %appdata%\Microsoft\SPMigration\Logs\Migration\MigrationToolStorage 内のすべてのファイルとフォルダーを閉じる必要があります。 移行を再開します。 |
| 0x02030001 | 1 - 資格情報を確認します。 移行を再開します。 |
| 2 - 資格情報を確認します。 移行を再開します。 | |
| 3 - 資格情報とネットワーク接続を確認します。 移行を再開します。 | |
| 4 - 資格情報とサイトの URL を確認します。 移行を再開します。 | |
| 5 - 資格情報と URL の形式を確認します。 移行を再開します。 | |
| 6 - 資格情報を確認し、移行を再開します。 これが解決しない場合はサポート ケースを作成してください。 | |
| 7 - 資格情報を確認し、ブラウザーでサイトを開いてみます。 移行を再開します。 | |
| 0x02010008 | ユーザー マッピング ファイルのパスと形式を確認し、アクセス許可があることを確認します。 |
| 0x02050001 | 移行マネージャー作業フォルダー %appdata%\Microsoft\SPMigration\Logs\Migration\MigrationToolStorage 内のすべてのファイルとフォルダーを閉じる必要があります。 移行を再開します。 |
| 0x02010002 | ネットワーク状態を確認します。 ブラウザーからソースのサイトにアクセスできる場合は、サポート ケースを作成します。 |
| 0x02010010 | ソース リストとターゲット リストに同じテンプレートがあることを確認します。 |
| 0x0204000D | 移行中は、移行マネージャー作業フォルダー %appdata%\Microsoft\SPMigration\Logs\Migration\MigrationToolStorage 内のすべてのファイルとフォルダーを閉じる必要があります。 移行を再開します。 |
| 0x02040012 | ローカル コンピューターの一時的な記憶域が少なすぎます。 移行マネージャーは、作業フォルダーにパッケージをキャッシュします。 一時的な記憶域を増やして、再試行します。 |
| 0x02030003 | 固有のアクセス許可を持つアイテムが多すぎます。 一意のアクセス許可の数を減らすことで、アクセス許可のリストを単純化します。 移行を再試行します。 |
| 0x02050001 | ローカル ストレージ ファイルが破損しています。 移行中に作業フォルダーが操作されるか変更されました。 移行を再試行します。 |
| 0x02080001 | アップロードの最中に、パッケージのファイルが変更または削除されました。 移行マネージャー作業フォルダー %appdata%\Microsoft\SPMigration\Logs\Migration\MigrationToolStorage 内のすべてのファイルとフォルダーを閉じる必要があります。 移行を再開します。 |
| 0x02040009 | ディレクトリが見つからないため、パッケージを作成できません。 移行マネージャー作業フォルダー %appdata%\Microsoft\SPMigration\Logs\Migration\MigrationToolStorage 内のすべてのファイルとフォルダーを閉じる必要があります。 移行を再開します。 |
| 0x02010020 | 移行マネージャーの設定でバージョン履歴の移行を無効にするか、SPO でバージョン管理を有効にします。 |
| 0x0201000E | グローバル設定によりターゲット パスで特殊文字がフィルター処理されていないか、サポートされていない文字がパスに含まれていないかを確認します。 |
| 0X0201000F | サイトの URL が無効です。 サイトの URL が有効かどうかを確認してください。 ブラウザー経由で URL にアクセスしてみてください。 OneDrive アカウントを使用している場合は、移行する前に事前にプロビジョニングされていることを確認します。 |
| 0x0207001 | タスク フォルダーにアクセスできません。 %appdata%\Microsoft\SPMigration\Logs\Migration\MigrationToolStorage にアクセスできるかどうかを確認します。 |
| 0x01410010 | リスト アイテムの依存関係がないため、エラーが発生しました。 詳細については、FailureSummaryReport.csv を確認してください。 依存関係が移行範囲に含まれているかどうかを確認します。 |
| 0x01510001 | パッケージをアップロードできませんでした。 Azure ストレージをカスタマイズした場合は、Azure ストレージにアクセスできるかどうか、およびターゲット サイトにアクセスできるかどうかを確認してください。 もう一度移行します。 |
| 0x01510001 | ジョブをサーバーにアップロードできませんでした。移行中にファイルのアップロードに失敗しました。 |
| 0x02070009 | 複数のパッケージをアップロードできませんでした。 タスクを一時停止し、ネットワーク接続を確認します。 |
| 0x01710009 | ジョブの終了に失敗したため、エラーが発生しました。パッケージの一部が失敗しました。 移行を再開します。 |
| 0x01710009 | サーバーがファイルを処理中にエラーまたはタイムアウトが発生しました。パッケージ内のすべてのアイテムが移行されたわけではありません。 |
| 0x01610001 | Azure コンテナーの有効期限が切れています。 移行タスクを再試行します。 |
| 0x01710006 | サーバーがファイルを処理中にエラーまたはタイムアウトが発生しました。ジョブの致命的なエラーが発生しました。 |
| 0x01710004 | サーバーがファイルを処理中にエラーまたはタイムアウトが発生しました。 フォルダー名を検索に失敗しました。 アイテムは、同じサイト コレクションの他のリストまたはサイトに存在する場合があります。 または、アイテムがごみ箱にあります。 |
| 0x0131000F | ファイルを読み取ることができませんでした。 ファイルがチェックアウトされました。 |