Azure Data Box を使用してファイル共有コンテンツを Microsoft 365 に移行する
Microsoft Azure Data Box は、Microsoft Azure portalからデバイスを注文できるサービスです。 その後、サーバーからデバイスにテラバイト単位のデータをコピーできます。 Microsoft に返送すると、データが Azure にコピーされます。
この記事では、Azure Data Box を使用してファイル共有コンテンツを Microsoft 365 の SharePoint に移行する方法について具体的に説明します。
Azure Data Box は移行に適していますか?
大企業のお客様のほとんどは、Azure Data Box を使用して OneDrive と SharePoint に移行しません。 500 TB を超えるデータを持つ企業のお客様は、複数のコンピューターを効果的に使用し、 Migration Manager などのツールを使用することで、目的のスループットを達成しています。
Azure Data Box を使用する必要があるかどうかを判断する際に理解しておく必要がある最も重要なことは、移行の現在のボトルネックです。 複数のコンピューターを使用してパフォーマンス テストを実行することをお勧めします。 ボトルネックを適切に評価できるように、移行の境界をプッシュするテスト サイズを使用します。 残念ながら、多くの場合、お客様は小さすぎて正確な結果が表示されないテスト パイロットを試みます。
考慮すべきもう 1 つの要因は、Azure Data Box の使用に伴う複雑さの追加です。 Data Box にデータを読み込んだ後、データを Azure ファイル共有にコピーする前に、出荷時間によって発生する遅延を許容する必要があります。 その後も、使用していない場合と同じ移行手順を実行する必要があります。
Data Box を使用する理由が間違っています。
- 大量のデータがある
- 私は1台のコンピュータでテストを実行しましたが、十分に速くありませんでした
[データ] ボックスを使用する正しい理由
- データがリモートの場所にあり、Microsoft 365 への接続が不十分です
- ソースのリソースが非常に少ない場合、Azure Data Box を使用して移行をスケールアップできます
移行パフォーマンスの詳細については、「一般的な移行パフォーマンス ガイダンス」を参照してください。
Azure Data Box を使用してファイル共有コンテンツを移行する
Azure Data Box と SharePoint Migration Tool (SPMT) を使用して、ファイル共有コンテンツを Microsoft 365 に移行できます。 Data Box を使用すると、WAN リンクへの依存関係を削除してデータを転送できます。
転送するデータのサイズに応じて、次から選択できます。
- 小規模から中規模のデータセットの注文ごとに 35 TB の使用可能な容量を持つData Box Disk。
- 中から大のデータセットのデバイスあたり 80 TB の使用可能な容量を持つ Data Box。
- 中から大規模のデータセットに対してデバイスごとに 120 TB と 525 TB の使用可能な容量を持つ Data Box Next-Gen。
- 大規模なデータセットに対してデバイスあたり 770 TB の使用可能な容量を備えた Data Box Heavy。
要件とコスト
Data Box の場合
- Data Box は、Enterprise Agreement (EA)、クラウド ソリューション プロバイダー (CSP)、または従量課金制サブスクリプション オファーでのみ使用できます。 サブスクリプションが上記の種類のいずれにも該当しない場合は、Microsoft サポートに連絡してサブスクリプションをアップグレードするか、「Azure サブスクリプションの価格」を参照してください。
- Data Box の使用には料金がかかります。 Data Box の価格を確認してください。
SharePoint の場合
- SharePoint 移行ツール (SPMT) の最小要件を確認します。
ワークフローの概要
このワークフローでは、Data Box と SharePoint で手順を実行する必要があります。
Order Data Box。
Data Box を受信して設定します。
オンプレミスのファイル共有からデバイス上のAzure Filesフォルダーにデータをコピーします。
コピーが完了したら、手順に従ってデバイスを返送します。
データが Azure に完全にアップロードされるまで待ちます。
次の手順は SharePoint に関連しています。
Azure portalに VM を作成し、その上に Azure ファイル共有をマウントします。
Azure VM で、SPMT をインストールします。
ソースとして Azure ファイル共有を使用して、SPMT を実行します。
SPMT の最後の手順を完了します。
データを確認して確認します。
Data Box を使用してデータをコピーする
Data Box にデータをコピーするには、次の手順を実行します。
Data Box を受け取ったら、 デバイスを設定します。 デバイスをケーブル接続して構成します。
Data Box にデータをコピーします。 コピー中に、次のことを確認します。
- Data Box 内の StorageAccountName_AzFile フォルダーのみを使用して、データをコピーします。 これは、データがブロック BLOB またはページ BLOB ではなく Azure ファイル共有に格納されるためです。
- StorageAccountName_AzFile フォルダー内のフォルダーにファイル を コピーします。 StorageAccountName_AzFile フォルダー内 の サブフォルダーによって、ファイル共有が作成されます。 フォルダーに直接コピーされたファイル StorageAccountName_AzFile 失敗し、ブロック BLOB としてアップロードされます。 これは、次の手順で VM にマウントするファイル共有です。
[ 準備] を実行して デバイスに発送します。 "発送の準備" が成功すると、Azure へのファイルのアップロードが成功します。
SPMT を使用した Microsoft 365 へのデータの移行
データ コピーが完了したことを Azure データ チームから確認を受け取ったら、データを Microsoft 365 に移行できます。 最適なパフォーマンスと接続を実現するには、Azure Virtual Machine (VM) を作成することをお勧めします。
Azure portalにサインインし、仮想マシンを作成します。 方法については、「クイック スタート: Azure portalで Windows 仮想マシンを作成する」を参照してください。
SharePoint 移行ツールをダウンロードし、Azure VM にインストールします。
SPMT を開始します。 [ サインイン] を選択し、Microsoft 365 のユーザー名とパスワードを入力します。
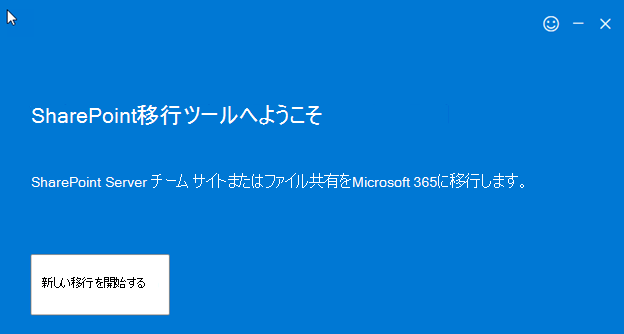
[ ファイル共有] を選択します。 データが配置されている Azure ファイル共有へのパスを入力します。
ターゲットの場所を含め、残りのプロンプトに通常どおり従います。 詳細については、「SharePoint 移行ツールの使用方法](./how-to-use-the-sharepoint-migration-tool.md)」を参照してください。
重要
- データが SharePoint に取り込まれる速度は、Azure にデータが既にあるかどうかにかかわらず、いくつかの要因の影響を受けます。 これらの要因を理解することは、移行の効率を計画し、最大化するのに役立ちます。 詳細については、「 SharePoint と OneDrive の移行速度」を参照してください。
- ファイル メタデータと NTFS アクセス許可は、データがAzure Filesにアップロードされるときに保持できます。 詳細については、「 Azure Data Box を使用したファイル ACL、属性、タイムスタンプの保持」を参照してください。