OneDrive for Business 「セットアップ...」で停止しました。または [まだいくつかの設定を行っています] 画面
現象
OneDrive for Businessを初期化すると、アプリが 24 時間以上停止し、次のいずれかのエラー メッセージが表示されることがあります。
- "セットアップ."
- 「まだいくつかの設定を行っていますが、お気軽に作業を開始してください。
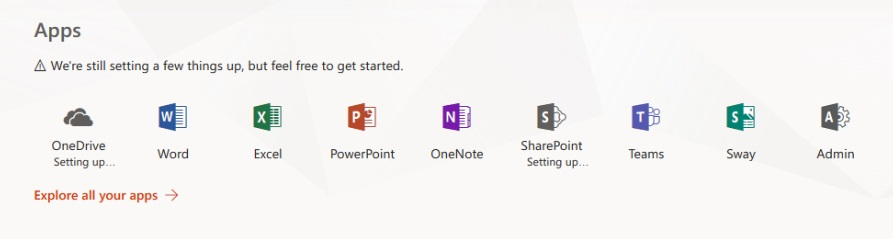
解決策
この問題を解決する方法を次に示します。
サービスの正常性を確認する
Microsoft サポート技術情報の記事「セットアップ...」を参照してください。メッセージをMicrosoft 365 管理センターして、Microsoft のサービス (この場合は OneDrive と SharePoint Online) で問題が発生しているかどうかを確認します。
影響を受けるすべてのサービスの正常性が有効で、この問題が初めて発生してから 24 時間以上経過した場合は、この記事の他の操作を実行した後、Microsoft 365 テクニカル サポートにお問い合わせください。
ライセンスの削除と読み取り
場合によっては、ユーザーのライセンスが正しく割り当てられていない可能性があります。 この理由だけでは、動作が発生する可能性があります。 ユーザーに割り当てられている OneDrive または SharePoint ライセンスを削除して読み取りすることをお勧めします。 これを行うには、次の手順を実行します。
- 管理者アカウントで portal.office.com にサインインします。
- [管理] を選択してMicrosoft 365 管理センターを開きます。
- 管理 センター内で、[ユーザー] に移動し、[アクティブ なユーザー] に移動します。
- 問題のあるユーザーを検索し、プロファイルを選択します。
- [ライセンスとアプリ] に移動します。
- 変更を保存した後、ライセンスやプランを削除して読み取った。
- 問題が解決されたことを確認します。 変更が有効になるまで数時間待つ必要がある場合があります。
ユーザー プロビジョニングの確認
OneDrive と SharePoint の間の接続により、OneDrive が個人用サイトをプロビジョニングできるようにするには、ユーザーが自分のプロファイルを SharePoint 自体内でプロビジョニングする必要があります。
注:
この状況では、同じ "セットアップ..." と同じです。メッセージが SharePoint に表示される場合もあります。
ユーザーが SharePoint 内で作成された現在のプロファイルを持っているかどうかを確認するには、次の手順を実行します。
- 管理者アカウントで portal.office.com にサインインします。
- [管理] を選択してMicrosoft 365 管理センターを開きます。
- 管理 センターに移動し、SharePoint を開きます。
- [ その他の機能 ] を選択し、[ ユーザー プロファイル] を選択します。
- [ ユーザー プロファイルの管理] を選択します。
- 問題のあるユーザーを検索し、プロファイルが表示されることを確認します。 プロファイルが存在しない場合は、Active Directory から同期を実行します。 追加のヘルプについては、Microsoft 365 テクニカル サポートにお問い合わせください。
個人用サイトの機能を確認する
OneDrive サイトで問題をプロビジョニングするもう 1 つの理由は、プロビジョニングするサイトに十分な機能がない点です。 この値は、SharePoint のユーザーのプロファイル内にあります。 個人用サイト機能プロパティと、各数値が表す内容の詳細については、Microsoft サポート記事 「PersonalSiteCapabilities 列挙型」を参照してください。
この検証や値の変更を実行するには、次の手順に従います。
- 管理者アカウントで portal.office.com にサインインします。
- [管理] を選択してMicrosoft 365 管理センターを開きます。
- 管理 センターに移動し、SharePoint を開きます。
- [ その他の機能 ] を選択し、[ ユーザー プロファイル] を選択します。
- [ ユーザー プロファイルの管理] を選択します。
- ユーザーを検索し、[ 自分のプロファイルの編集] を選択します。
- ユーザー プロファイル内で、[ 個人用サイト機能] プロパティの値を確認します。 OneDrive をプロビジョニングするには、少なくとも "Storage" を表す値 4 が必要です。
重要
ユーザーが単独で、または組み合わせて ゲスト 機能を持っている場合 (例: 値が 36 (32 ゲスト + 4 ストレージ) のプロパティ)、これにより、OneDrive サイトのプロビジョニングも妨げられます。
ユーザーのアクセス許可を確認する
前のセクションで説明した個人用サイト機能は、SharePoint 管理 センター内の [ユーザーのアクセス許可の管理] 設定によって決まります。
すべてが正しく設定されているかどうかを確認するには、次の手順に従います。
- 管理者アカウントで portal.office.com にサインインします。
- [管理] を選択してMicrosoft 365 管理センターを開きます。
- 管理 センターに移動し、SharePoint を開きます。
- [ その他の機能 ] を選択し、[ ユーザー プロファイル] を選択します。
- [ ユーザーのアクセス許可の管理] を選択します。
- グループ "外部ユーザーを除くすべてのユーザー" が追加されていることを確認します (または、このグループに参加する必要があるユーザー)。
- また、ユーザーまたはグループに割り当てられているアクセス許可のレベルも確認します。 [個人用サイトを作成する (個人用ストレージ、ニュースフィード、フォローされたコンテンツに必要)] の横にあるボックスをオンにする必要があります。
適切なサイト所有権を確立する
状況によっては、OneDrive サイトが既にプロビジョニングされている可能性がありますが、ユーザーが所有権を失った可能性があるため、この動作が発生した可能性があります。
SharePoint Online 管理シェル (SharePoint Online を管理するためのWindows PowerShell モジュールが含まれている) がある場合は、サイトの状態を確認し、ユーザーにOneDrive for Business個人用サイトの所有権を付与しようとします。
サイトが存在することを確認するには、次の PowerShell コマンドを実行します。
Get-SPOSite -Site https://contoso-my.sharepoint.com/personal/user_contoso_onmicrosoft_com所有権を復元するには、次の PowerShell コマンドを実行します。
Set-SPOSite -Identity https://contoso-my.sharepoint.com/personal/user_contoso_onmicrosoft_com -Owner user@contoso.onmicrosoft.com
自己診断ツールの実行
注:
この診断は、GCC High または DoD 環境や、21Vianet が運営する Microsoft 365 では利用できません。
Microsoft 365 管理者ユーザーは、テナント内で実行できる診断にアクセスして、OneDrive プロビジョニングで発生する可能性のある問題を確認できます。
これを行うには、以下の [テストの実行] を選択します。これにより、Microsoft 365 管理 センターに診断が設定されます。
診断では、さまざまな検証が実行されます。
さらにヘルプが必要ですか?
マイクロソフト コミュニティで質問するか、マイクロソフト サポートまたは Office のヘルプとトレーニングで情報を検索するか、サポートに問い合わせることができます。