この記事は、テクニカル スペシャリストである Tom Schauer によって執筆されました。
この記事では、PowerPivot for Microsoft SharePoint で Windows 以外の認証を使用してデータ ソースに接続する PowerPivot ブックをスケジュールするための構成要件と方法について説明します (2010 年から 2016 年)。
注:
この構成を試す前に、基本的なデータ更新 (たとえば、Windows 認証で Secure Store を使用する基本的な SQL または Analysis Services データ ソース) がファームで機能していることを確認してください。
前提条件
- PowerPivot 無人アカウントは、更新しようとしているブックへの 投稿 アクセス権を持つ有効な Windows アカウントで構成する必要があります (技術的には、Windows 資格情報を使用する 2 つ目の Secure Store アカウントを使用することもできます。ただし、この例では単純なままにします)。
- サード パーティのプロバイダー (Oracle など) を使用している場合は、PowerPivot Analysis Services インスタンスからデータ ソースへのデータ接続を正常に行うことができる必要があります。
- データ更新をスケジュールするために使用するアカウントには、更新しようとしているデータに対する読み取り権限が少なくとも必要です。
- ブックの認証モードは、どの時点でも変更できません。 データ モデルが Windows 認証を使用して構築され、SQL Server認証またはその他の認証モードを使用するように変更された場合、認証の問題が発生する可能性があり、サポートを再構築する必要があります。
Windows 認証以外のデータ ソースにスケジュールされたデータ更新を設定する方法
方法 1: Secure Store を使用する
グループの種類を使用して、新しい Secure Store ターゲット アプリケーションを作成します。
![[ターゲット アプリケーションの種類] フィールドの [グループ] オプションのスクリーンショット。](../sharepointexperts/security/media/schedule-data-refresh-to-a-data-source-with-non-windows-authentication/target-application-type.png)
次のページで、中央のフィールドを [ユーザー名] と [パスワード] に変更してください。 Windows 以外の資格情報を使用する場合は、選択できる唯一の有効なフィールドです。 ページの左側にあるフィールドは、必要に応じて編集可能です。
![フィールド設定ページのスクリーンショット。中央のフィールドは、[ユーザー名] と [パスワード] に設定されます。](../sharepointexperts/security/media/schedule-data-refresh-to-a-data-source-with-non-windows-authentication/create-new-secure-store-target-application.png)
ターゲット アプリケーション管理者とメンバーを設定します。 メンバー グループは、サイト上のセキュリティで保護されたストア ターゲット アプリケーションを使用するアクセス権を持つユーザーのグループです。
![[ターゲット アプリケーション管理者とメンバー] 設定ページのスクリーンショット。](../sharepointexperts/security/media/schedule-data-refresh-to-a-data-source-with-non-windows-authentication/target-application-administrator.png)
[Secure Store のメイン] ページで、先ほど作成した新しいターゲット アプリケーションで資格情報を設定します。
![新しいターゲット アプリケーションのドロップダウン メニューの [資格情報の設定] オプションのスクリーンショット。](../sharepointexperts/security/media/schedule-data-refresh-to-a-data-source-with-non-windows-authentication/set-credentials.png)
資格情報が設定されたらすぐに、ギャラリーのブックに戻り、スケジュールを設定できます。
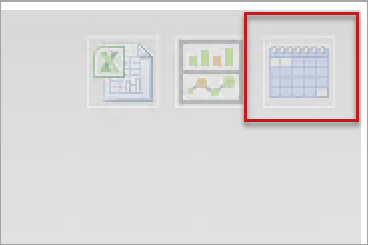
ラジオ ボタンの最初のセットは、Windows 認証専用のオプションであるため、単独のままにします。 [ データ ソース資格情報 ] で 3 番目のオプションを選択し、[ ID ] テキスト ボックスに Secure Store ターゲット アプリケーションの名前を入力します。
注:
これを管理者ではなく、ユーザー アカウントとしてテストしてください。
![[データ ソース資格情報] の下の 3 番目のオプションが選択されている場合のスケジュール設定ページのスクリーンショット。](../sharepointexperts/security/media/schedule-data-refresh-to-a-data-source-with-non-windows-authentication/data-source-credentials.png)
方法 2: ユーザー アカウントを指定する
ギャラリー内のブックの [スケジュールの設定] アイコンをクリックします。
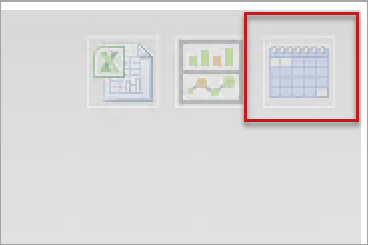
ラジオ ボタンの最初のセットは、Windows 認証専用のオプションであるため、単独のままにします。 2 番目のオプション [データ ソース資格情報] でユーザー アカウントを指定し、この特定のデータ ソースにアクセスできるアカウントのログイン名とパスワードを入力します。
![[データ ソース資格情報] の下の 2 番目のオプションが選択されている場合のスケジュール設定ページのスクリーンショット。](../sharepointexperts/security/media/schedule-data-refresh-to-a-data-source-with-non-windows-authentication/specify-user-account.png)
注:
このメソッドは、ブックによって特に使用される一時的な Secure Store ID を作成します。 スケジュールが何らかの方法で消去または変更されると、ID が削除されます。