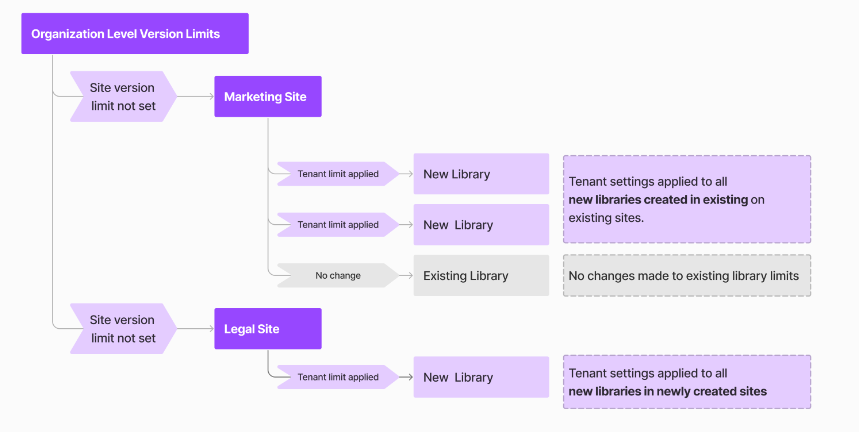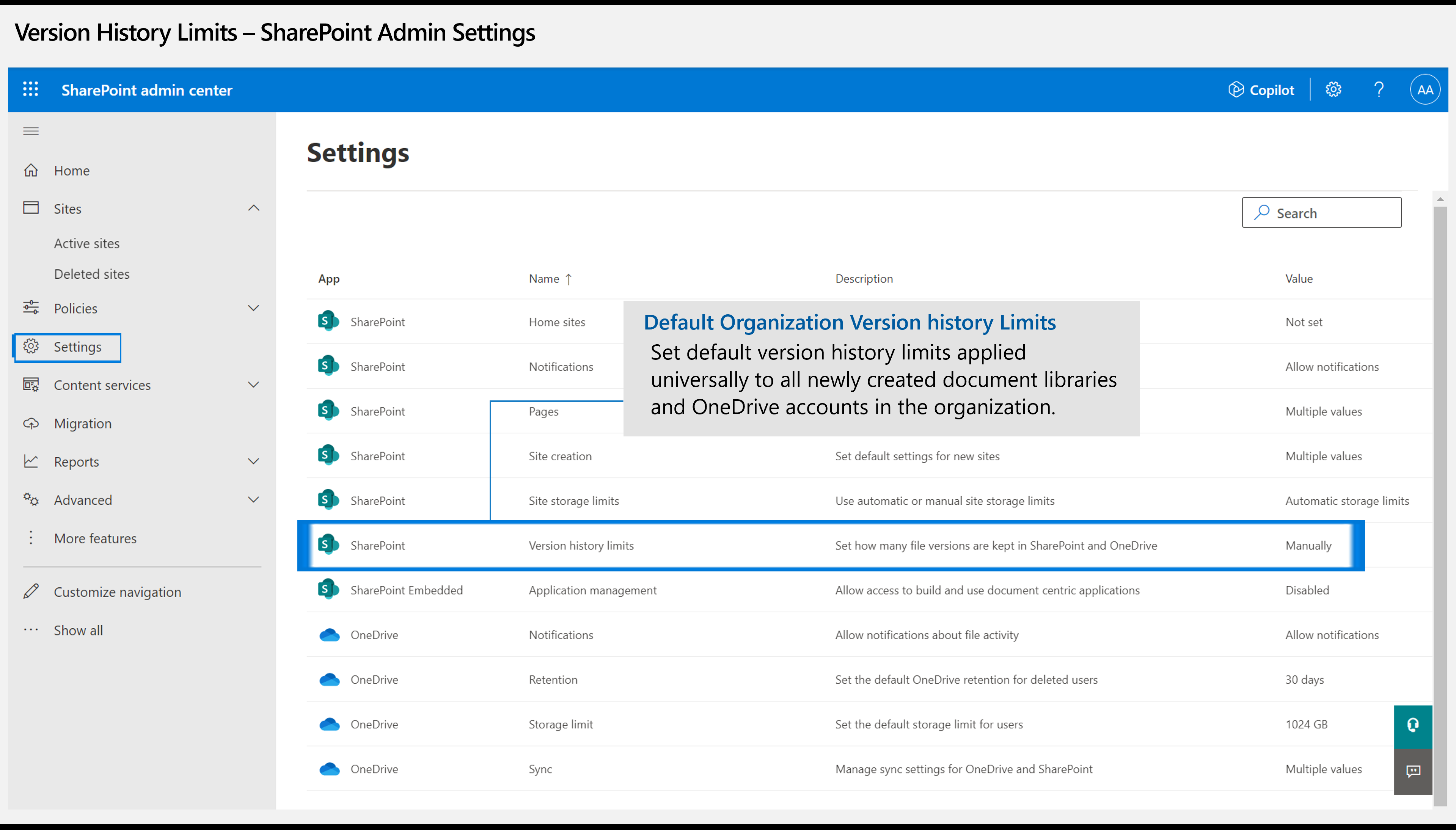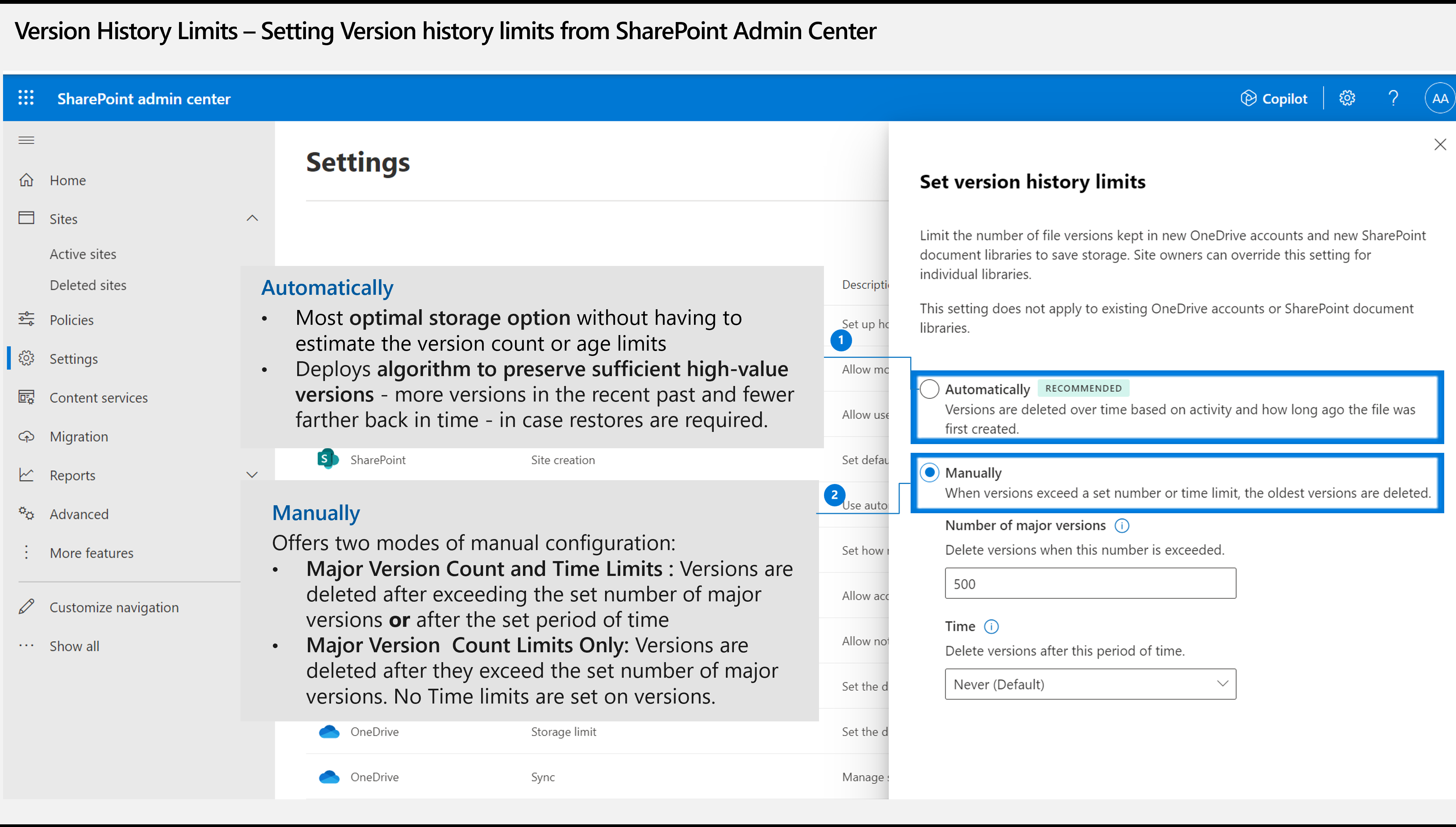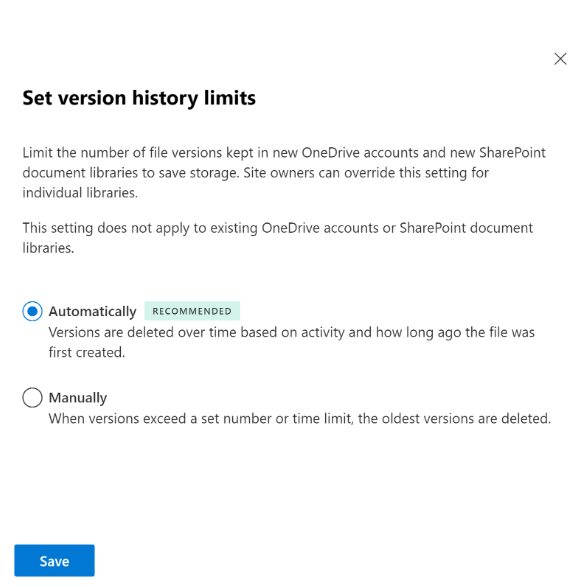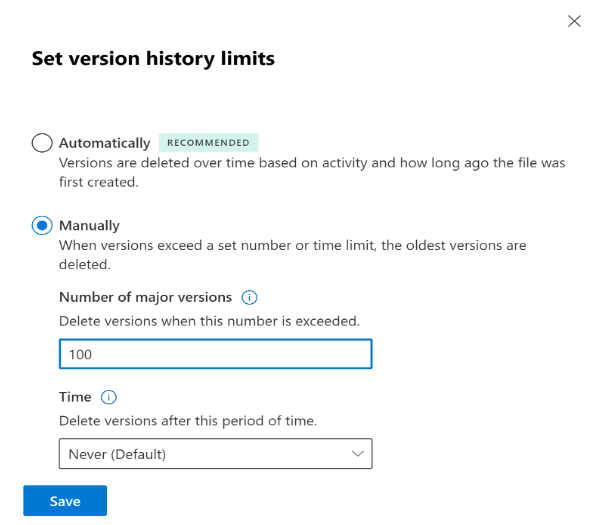新しいドキュメント ライブラリと OneDrive アカウントの既定のorganizationバージョン制限を設定する
組織レベルのバージョン設定では、既存または新しく作成されたすべての SharePoint サイトと新しい OneDrive アカウントに対して作成されたすべての新しいドキュメント ライブラリに適用される既定のバージョン ストレージ制限を定義します。 この設定を使用すると、管理者は、organization全体に適用されるグローバルな既定のバージョン履歴の制限を定義して、一貫したバージョン ストレージの使用と復元のオプションを確保できます。
シナリオの例
一連のライブラリが 500 メジャー バージョンの制限に設定されている既存のマーケティング サイトを持つ Contoso の例を見てみましょう。 管理者がorganizationバージョン制限を '自動' ライブラリに更新すると、ドキュメント ライブラリのバージョン制限は次のように設定されます。
既存のマーケティング サイトのライブラリのバージョン制限: マーケティング サイトで作成されたすべての新しいライブラリのバージョン制限は、自動のorganization制限に設定されます。 既存のライブラリのバージョン制限は変更されず、制限は [自動] に更新されません。
新しい法的サイトのライブラリのバージョン制限: 新しい法的サイトを作成すると、法的サイトで作成されたすべてのライブラリのバージョン制限がorganizationバージョン制限に設定されます。
重要
- organization レベルのバージョン履歴の制限に加えられた変更は、変更が行われた後に作成された新しい SharePoint ライブラリと OneDrive ユーザー アカウントに適用されます。 この変更は、作成された新しいライブラリに反映されるまでに最大 24 時間かかることがあります。
- organization レベルのバージョン履歴の制限に加えられた変更は、既存のドキュメント ライブラリに適用される制限を更新しません。 既存のライブラリ設定を更新するには、 サイト上の既存のライブラリのバージョン制限を設定 するか、 ライブラリのバージョン制限を設定します。 organization レベルで既存のドキュメント ライブラリにバージョン履歴の制限を適用する機能はサポートされていません。
- organization レベルのバージョン履歴の制限に加えられた変更は、既存のバージョン履歴を新しい制限にトリミングしません。 既存のバージョンを削除するには、 サイト、ライブラリ、または OneDrive から既存のバージョンをトリミングします。 organization レベルで既存のバージョンをトリミングする機能はサポートされていません。
- organizationの既定のバージョン履歴の制限は、メジャー バージョン数の制限が 500 で期限切れのない手動バージョン履歴の制限に設定されています。
- 組織レベルのドキュメント ライブラリのバージョン制限設定を使用して、ライブラリのバージョン設定のみを構成できます (リスト テンプレートの基本の種類 = 1)。 リスト バージョンの設定、メジャー バージョンとマイナー バージョンの作成、またはコンテンツの承認ワークフローは、 個々のライブラリまたはリスト レベルで構成する必要があります。
- organizationが複数地域用に構成されている場合は、地域ごとに組織レベルのバージョン履歴レベルを設定できます。
organizationのバージョン履歴の制限を管理する
この記事では、Microsoft 365 のグローバル管理者と SharePoint 管理者が、organizationで作成されたすべての新しい SharePoint ドキュメント ライブラリと OneDrive アカウントの既定のバージョン履歴制限を変更する方法について説明します。
[バージョン履歴の制限] の [SharePoint 管理設定] ページでは、[組織レベルのバージョン履歴の制限] を使用して、organizationで新しく作成されたすべてのドキュメント ライブラリに汎用的に適用されるグローバルな既定のバージョン履歴の制限を設定します。
organizationの自動バージョン履歴の制限を設定する
- SharePoint 管理センターの [設定] に移動し、organizationの管理者権限を持つアカウントでサインインします。
- [ バージョン履歴の制限] を選択します。
- [ 自動] を選択します。
- [ 保存] と [ 確認 ] を選択して、作成されたすべての新しいライブラリに変更を適用します。
PowerShell を使用してorganizationで作成されたすべての新しいドキュメント ライブラリの自動バージョン履歴の制限を設定するには、次のコマンドを実行します。
Set-SPOTenant-EnableAutoExpirationVersionTrim $true
有効期限なしで手動バージョン数の制限を設定する
- SharePoint 管理センターの [設定] に移動し、organizationの管理者権限を持つアカウントでサインインします。
- [ バージョン履歴の制限] を選択します。
- [ 手動] を選択します。
- [ メジャー バージョンの数 ] ボックスに 100 ~ 50,000 の値を入力します。
- [この期間以降のバージョンの削除] ドロップダウン オプションを [なし] に設定します。 この設定により、バージョンに有効期限が設定されなくなります。
- [ 保存] と [ 確認 ] を選択して、作成されたすべての新しいライブラリに変更を適用します。
手動バージョン数と有効期限のストレージ制限を設定する
SharePoint 管理センターを使用してorganizationで作成されたすべての新しいドキュメント ライブラリの数と有効期限の制限を設定するには:
- SharePoint 管理センターの [設定] に移動し、organizationの管理者権限を持つアカウントでサインインします。
- [ バージョン履歴の制限] を選択します。
- [ 手動] を選択します。
- [ メジャー バージョンの数 ] ボックスに 100 ~ 50,000 の値を入力します。
- [ この期間を過ぎるとバージョンを削除する ] ドロップダウン オプションのプリセット値のいずれかを選択します。 または
- [バージョンの削除後] にカスタム値を入力するには、Dropbox からカスタム値を選択し、[日数] ボックスに「30 日を超える値」と入力し、[保存] を選択します。
- [ 保存] と [ 確認 ] を選択して、作成されたすべての新しいライブラリに変更を適用します。
PowerShell を使用してorganizationで作成されたすべての新しいドキュメント ライブラリの数と有効期限の制限を設定するには、次のコマンドを実行します。
Set-SPOTenant
-EnableAutoExpirationVersionTrim $false
-MajorVersionLimit<int>
-ExpireVersionsAfterDays<0>
organization バージョンのストレージ制限を確認する
SharePoint 管理センターを使用して、すべての新しいドキュメント ライブラリの既定のバージョン履歴の制限を確認するには:
- SharePoint 管理センターの [設定] に移動し、organizationの管理者権限を持つアカウントでサインインします。
- [ バージョン履歴の制限] を選択します。
PowerShell を使用して、すべての新しいドキュメント ライブラリの既定のバージョン履歴の制限を確認するには、次のコマンドを実行します。
Get-SPOTenant | select EnableAutoExpirationVersionTrim, ExpireVersionsAfterDays,MajorVersionLimit
さらに詳しくは
詳細については、次のリソースをチェックします。