Microsoft 365 の OneDrive の概要
OneDrive は、小規模企業、企業、およびその間のすべてのものを対象とした堅牢で使い方の簡単なクラウド ストレージ プラットフォームです。 他のクラウド ストレージ プロバイダーとは異なり、OneDrive の高度なエンタープライズに焦点を当てた機能のほとんどは、すべてのサブスクリプションの種類で利用でき、組織は最もメリットのある方法で OneDrive を使用できます。 このガイドでは、使用可能な機能と、それらが組織にどのように役立つかについて説明します。
OneDrive の主な機能
このセクションに記載されている機能は、一般的な顧客の懸念や特定のコンプライアンス要件に対処するか、OneDrive でのみ使用できる一意の機能を提供します。 OneDrive プランで使用できる機能の完全な一覧については、「 Microsoft OneDrive」を参照してください。
OneDrive ファイル オンデマンド
OneDrive Files On-Demand を使用すると、すべてのファイルをデバイスにダウンロードすることなく、エクスプローラー内から OneDrive に格納されているファイルを表示、検索、操作できます。 この機能を使用すると、ローカル ハード ドライブの領域を占有することなく、OneDrive とローカルの両方のファイルをシームレスに表示して操作できます。 次のスクリーンショットに示すように、ダウンロードされていないファイルには、状態のクラウド アイコンが表示されます。 ダウンロード済みのファイルには、ステータスとして緑色のチェックマークが表示されます。
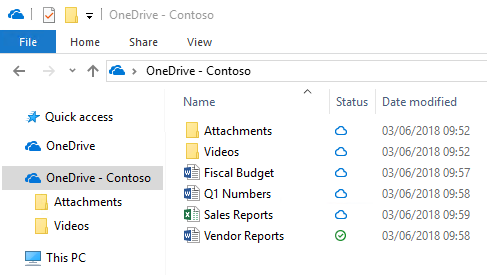
既定では、ファイルにアクセスする必要がある場合にのみファイルがダウンロードされます。 ただし、インターネットから切断されている間にファイルにアクセスする場合は、ファイルを右クリックして [ 常にこのデバイスに保存する] を選択して、ファイルをオフラインで使用できるようにします。 また、デバイス上の領域を解放する場合や、ファイルのダウンロード コピーを削除する場合は、そのファイルを右クリックして、[空き領域を増やす] を選択します。 次のスクリーンショットは、Windows を実行しているデバイス上の OneDrive ファイルの右クリック メニューを示しています。
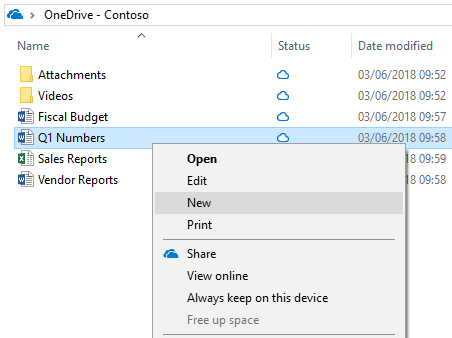
OneDrive ファイル オンデマンドの詳細については、OneDrive ファイル オンデマンドの詳細に関するページを参照してください。
最新の添付ファイル機能
OneDrive は Microsoft Outlook と統合され、メールの添付ファイルと同じように表示される OneDrive ファイルを簡単に共有できます。 この機能により、使い慣れた共有エクスペリエンスはそのままに、添付ファイルの記憶域を OneDrive に一元化できます。 これにより、ユーザーはメールで異なるバージョンを送受信する代わりに、同じファイルで共同作業を行うことができます。 さらに、Outlook 内から直接ファイルに対する共有アクセス許可を構成できます。
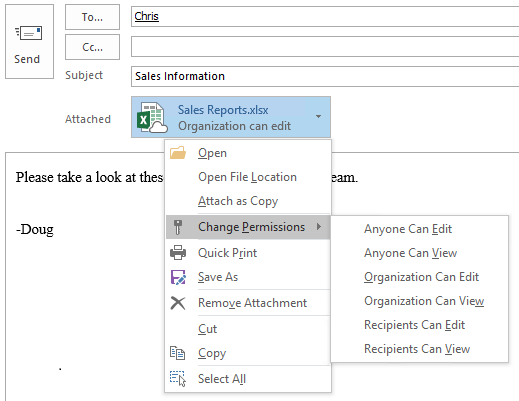
「 Outlook 2016 でクラウド ファイルをアタッチするときに既定の添付ファイルの状態を制御する方法」で示されているように、添付された OneDrive ファイルへのコピーとリンクを追加するときに混乱する可能性を減らすために、Outlook の既定の動作を設定できます。
ファイルの復元
OneDrive ファイルの復元機能を使用すると、ユーザーは過去 30 日間の任意の時点にファイルを復元できます。 目的の復旧時間を選択するために、OneDrive はファイル アクティビティを示すヒストグラムを表示して、ニーズを満たす回復された時間を判断できるようにします。 そこから、復元するファイル履歴エントリを選択すると、そのポイント以降のすべての変更がロールバックされます。
![Microsoft 365 の [OneDrive の復元] ページのスクリーンショット。](sharepointonline/media/what-is-onedrive-small-business_image4.png)
さらに、ヒストグラムにはファイルの個々のアクティビティが表示されるため、ユーザーはこの機能を使用してファイルの変更履歴をすばやく表示できます。 この機能の詳細については、「OneDrive を復元する」を参照してください。
ごみ箱
OneDrive には、Windows で使用できるごみ箱と同様のごみ箱があります。 削除されたファイルは、ごみ箱に移動され、指定の期間保持されてから完全に削除されます。 職場または学校アカウントの場合、削除されたファイルは 93 日後に消去されます。ただし、別の構成も可能です。 ごみ箱の動作のデモについては、「OneDrive で削除したファイルまたはフォルダーを復元する」を参照してください。
Known Folder Move
既知のフォルダー移動を使用すると、Windows ユーザーと Mac ユーザーは、デスクトップやドキュメントなど、一般的に使用されるフォルダーを選択して OneDrive に自動的に同期できます。 この機能は、OneDrive の初期設定時か構成後に追加できます。 この機能は、同期対象フォルダーの既存のリストに既知のフォルダーを追加する必要があるユーザーのための、シンプルな移行オプションとして利用できます。 既知のフォルダー移動の詳細については、「 Windows の既知のフォルダーを OneDrive にリダイレクトして移動する 」および 「macOS Desktop フォルダーとドキュメント フォルダーを OneDrive にリダイレクトして移動する」を参照してください。
ファイルの同期
ユーザーは Web ブラウザーから OneDrive ファイルをアップロード、ダウンロード、操作できますが、理想的な OneDrive エクスペリエンスは、Windows と Mac の同期アプリと iOS および Android モバイル アプリから提供されます。 これらのクライアントとアプリでは、ファイルを OneDrive に保存して操作する方が、必要なたびに Web サイトにアクセスするよりも簡単です。 このエクスペリエンスを通じて、OneDrive を既存のファイル操作エクスペリエンスにシームレスに統合できます。
組織の同期アプリの計画と展開の詳細については、「 Microsoft 365 で SharePoint と OneDrive のファイル同期を計画する」を参照してください。
OneDrive を管理する
多くの組織では、オプションを変更せずに OneDrive を使用しています。 これらの設定を変更するには、SharePoint 管理センターを使用します。
共有。 [ 共有] に移動して、組織レベルで共有設定を設定します。 詳細については、「共有設定を管理する」を参照してください。
同期。[設定] に移動し、[同期] を選択します。同期されたコンピューターをドメインに参加させるか、ファイルの種類に基づいてアップロードをブロックするように要求できます。
ストレージの制限。 [設定] に移動し、[ストレージの制限] を選択します。 対象プランのライセンスを持ち、特定のストレージ制限を設定していないすべての新規ユーザーと既存のユーザーに対して、既定のストレージ領域を設定します。
保持。 [設定] に移動し、[保持] を選択します。 アカウントが削除されたユーザーのデータを保持する期間を構成します (既定値は 30 日)。
アクセス制御。 [ アクセス制御 ] に移動して、管理されていないデバイスからのアクセスを制御するか、ネットワークの場所に基づいてアクセスを制御します。
OneDrive に関するヘルプを表示する
OneDrive に関するヘルプが必要な場合は、一般的な問題の解決策を見つけたり、ヘルプを要求したりするさまざまな方法があります。
技術コミュニティ。 OneDrive Tech Community と Microsoft OneDrive ブログのディスカッションを確認して、コミュニティ内の他のお客様から役立つ情報を見つけます。
サポート ドキュメント。 OneDrive の最近の問題とその解決方法の一覧については、「 OneDrive の最近の問題の修正または回避策」を参照してください。 概要については、「 OneDrive の概要」、「 従業員ファイル ストレージ (ビデオ トレーニング)」 、および「 OneDrive を使用してドキュメントを保存する理由」を参照してください。
Microsoft サポート。 問題のトラブルシューティングや OneDrive の構成または展開に関する Microsoft のヘルプが必要な場合は、「 Microsoft に問い合わせる」を参照してください。