アクセス許可レベル
SharePoint では、カスタムアクセス許可レベルなど、サイトのアクセス許可をかなりカスタマイズすることができますが、コミュニケーション サイトのアクセス許可に組み込みの SharePoint グループを使用し、関連する Microsoft 365 グループを通じてチーム サイトのアクセス許可を管理することを強くお勧めします。 これにより、管理がさらに簡単になります。 SharePoint の最新のエクスペリエンスで権限を管理する方法については、「SharePoint の最新のエクスペリエンスでの共有と権限」を参照してください。
カスタムアクセス許可レベルを作成する必要がある場合は、この記事で方法について説明します。
アクセス許可レベルを作成し、編集する方法
アクセス許可を利用すると、SharePoint ユーザーは、リストでアイテムを編集したり、サイトを作成したりするなど、特定の操作を実行できます。 ただし、SharePoint では、個別のアクセス許可を個別のユーザーに割り当てることはできません。 関連するアクセス許可をまとめてアクセス許可レベルというグループを作ります。 それから、アクセス許可を割り当てる人が含まれる SharePoint グループにそのアクセス許可レベルを割り当てます。
SharePoint には、[ 投稿] や [ 表示のみ] など、既定のアクセス許可レベルが付属するので、それらを利用できます。 既定のレベルでニーズが満たされない場合は、新しく作成できます。 既定のレベルを変更しなければ、アクセス許可レベルの追跡が楽になります。
アクセス許可レベルの作成
アクセス許可レベルの作成および変更は、[アクセス許可レベル] ページで行います。
アクセス許可レベルを作成または変更するには、権限の管理のアクセス許可を持つ SharePoint グループに所属している必要があります。 所有者グループに所属している場合、またはサイト コレクション管理者である場合は、既定でこのアクセス許可が割り当てられます。
- サイト コレクションの最上位サイトで、[ 設定設定
![] アイコン](sharepointonline/media/a47a06c3-83fb-46b2-9c52-d1bad63e3e60.png) を選択します。
を選択します。
- クラシック サイトの場合は、[サイトの設定] を選択します。 [サイトの設定] ページで、[ユーザーと権限] セクションで [サイトのアクセス許可] を選択します。
- モダン サイトの場合は、[サイトのアクセス許可を] を選択し、[高度なアクセス許可の設定] を選択します。
[アクセス許可] タブの [管理] グループで、[アクセス許可レベル] を選択します。
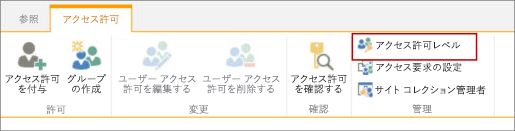
[アクセス許可レベル] ページで [アクセス許可レベルの追加] をクリックします。
[アクセス許可レベルの追加] ページで、名前と説明を入力します。
[アクセス許可領域] で、このアクセス許可レベルを関連付けるリスト、サイト、個人アクセス許可の隣にあるチェック ボックスを選択します。
[作成] をクリックします。
表示されたアクセス許可レベルは、フル コントロールと制限付きアクセスを除いてすべて変更できます。
アクセス許可レベルを作成したら、SharePoint グループに割り当てます。
既存のアクセス許可レベルをコピーしてアクセス許可レベルを作成する
新しいアクセス許可レベルを簡単に作成する方法は、既存のアクセス許可レベルのコピーを作ることです。 既存のアクセス許可レベルに新しく作成するアクセス許可レベルと同じようなアクセス許可が含まれている場合は、この方法が便利です。 コピーを作成したら、新しいアクセス許可レベルに必要なアクセス許可を追加または削除します。
アクセス許可レベルをコピーするには:
[ アクセス許可レベル] ページで、コピーするアクセス許可レベルの名前をクリックします。 名前の横にあるチェック ボックスはクリックせずに、必ずリンクをクリックしてください。 たとえば、下の図のように [ 投稿] をクリックします。
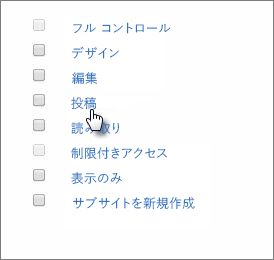
[アクセス許可レベルの編集] ページで、ページの一番下の [個人の権限] セクションの下にある [アクセス許可レベルのコピー] をクリックします。
![[アクセス許可レベルのコピー] ボタン](sharepointonline/media/a8e9d886-2245-467a-a599-9dac64032bf2.jpg)
[アクセス許可レベルのコピー] ページで、新しいアクセス許可レベルの名前と説明をそれぞれ入力します。
追加または削除するアクセス許可を選び、[作成] をクリックします。
アクセス許可レベルを作成したら、SharePoint グループに割り当てます。
アクセス許可レベルを変更する
アクセス許可レベルには次の変更を行うことができます。
名前または説明の更新
アクセス許可の追加または削除
SharePoint で事前に設定されている既定のアクセス許可レベルへの変更は行わないでください。 既定のアクセス許可レベルである フル コントロールおよび 制限付きアクセスのアクセス許可レベルを変更することはできません。
アクセス許可レベルを変更するには:
[ アクセス許可レベル] ページで、編集するアクセス許可レベルの名前をクリックします。 名前の横にあるチェック ボックスはクリックせずに、必ずリンクをクリックしてください。 たとえば、下の図のように [ マーケティング] をクリックします。
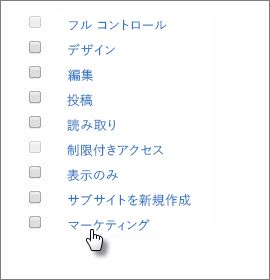
[アクセス許可レベルの編集] ページでは、以下の操作ができます。
説明の変更
アクセス許可レベルのアクセス許可の追加または削除
- 変更が完了したら、[送信] をクリックします。
フル コントロールと 制限付きアクセスのアクセス許可レベルを除くすべてのアクセス許可レベルを編集できます。 既定のアクセス許可レベルは削除しないでください。
アクセス許可レベルを削除するには、[アクセス許可レベル] ページで、削除するアクセス許可レベルの横にあるチェック ボックスをオンにし、[選択したアクセス許可レベルの削除] をクリックします。
重要
最低限必要なアクセス許可を付与しないアクセス許可レベルを作成できます。 最新のユーザー エクスペリエンスでは、すべてのユーザーが "リモート インターフェイスを使用する" アクセス許可を持っている必要があるクライアント側レンダリングを使用します。 アクセス許可レベルから "リモートアクセス許可を使用する" を削除すると、アクセス拒否エラーが発生し、モダン ページの機能が読み込めなくなるか、モダン ページ全体が読み込まれるのを防ぎ、ユーザーに対してアクセス拒否エラーが発生します。
アクセス許可レベルのベスト プラクティス
アクセス許可レベルは、特定のサイト コレクションに適用されます。 つまり、アクセス許可レベルに対して行った変更は、サイト コレクション全体で有効になります。 そのため、いくつかの推奨事項を次に示します。
既定のアクセス許可レベルを編集しない 既定のアクセス許可レベルを変更すると、サイト コレクションで事前に定義されたすべての SharePoint グループに変更が適用されてしまいます。 また、同じ名前のアクセス許可レベルが設定されたサイト コレクションが 2 つあり、それぞれのアクセス許可のセットが異なる場合は、混乱が生じる可能性があります。
既定のアクセス許可レベルを削除しない 既定のアクセス許可レベルを削除すると、サイト コレクションで事前に定義されたすべての SharePoint グループに含まれているアクセス許可レベルが削除されてしまいます。 そのため、SharePoint グループに割り当てられたユーザーが重要なアクセス許可を失う可能性があります。
SharePoint グループにアクセス許可レベルを割り当てる 1 つの SharePoint ユーザーにアクセス許可レベルを割り当てることができますが、SharePoint グループにアクセス許可レベルを割り当て、その個人をグループに追加すると、どのサイトにアクセス許可を持つユーザーを追跡する方が簡単です。 これは、サイトのパフォーマンスにも役立ちます。