SharePoint および Visual Studio をインストールして SharePoint 開発環境をセットアップする手順について説明します。
必要な SharePoint 開発環境の決定方法
まず、ビルドする内容を決定します (SharePoint アドインの詳細については、「 SharePoint アドイン」を参照してください)。
ファーム ソリューション を構築する手順は、この記事で取り上げます。
SharePoint アドインを作成する場合は、「SharePoint アドインを 開発するためのツールと環境」を参照してください。
Microsoft Azure 仮想マシンでの SharePoint 開発環境の作成
MSDN サブスクリプションがあれば、Azure の仮想マシンをすぐにプロビジョニングできます。
MSDN サブスクリプションに付属する Microsoft Azure 特典をアクティブ化していない場合は、 MSDN サブスクライバー向けの Microsoft Azure 特典で詳細を確認できます。
注:
Microsoft Azure イメージ ギャラリーでは、SharePoint と Visual Studio がプレインストールされたイメージが提供されなくなりました。 しかし、Microsoft Azure 仮想マシンは、引き続き開発用コンピューターとして優れた選択肢の 1 つです。 Microsoft Azure ポータルにサインインします。 Windows Server 2008 R2 Service Pack 1 x64、Windows Server 2012 (またはそれ以降) のギャラリーにあるイメージの 1 つを使用して VM を作成します。 仮想マシンの作成ウィザードの指示に従います。 SharePoint 開発には、X-Large VM サイズをお勧めします。 マシンをプロビジョニングして稼働中にした後、下記の「オンプレミスでの SharePoint 開発環境の作成」と同じ手順でセットアップを完了します (オペレーティング システムのインストールに関するセクションは省略します)。開発環境を設定したら、Azure ポイント対サイト接続を使用して、仮想マシンの Visual Studio からソース管理にアクセスできます。 これを行う方法については、「証明書認証 (クラシック) を使用した VNet へのポイント対サイト接続の構成 (クラシック): Azure Portal」を参照してください。
オンプレミスでの SharePoint 開発環境の作成
SharePoint アドイン 開発環境用のオペレーティング システムのインストール
SharePoint インストール環境の開発環境の要件は、運用環境の要件に比べ、厳しいものではなく、コストも少なくて済みます。 どんな開発環境でも、SharePointをインストールして実行するには、x64 対応の CPU と少なくとも 16 GB の RAM が搭載されているコンピューターを使用する必要があります (24 GB の RAM を推奨)。 お客様特有の要件と予算に応じて、以下のいずれかのオプションを選択できます。
SharePoint を Windows Server 2008 R2 Service Pack 1 x64 または Windows Server 2012 (またはそれ以降) にインストールします。
Microsoft Hyper-V を使用して、Windows Server 2008 R2 Service Pack 1 x64 または Windows Server 2012 ゲスト オペレーティング システムが実行されている仮想マシンに SharePoint をインストールします。 SharePoint 用のMicrosoft Hyper-V仮想マシンの設定に関するガイダンスについては、「SharePoint 仮想マシンと Hyper-V 環境のベスト プラクティス構成を使用する」を参照してください。
オペレーティングシステムと SharePoint のアプリ開発の前提条件のインストール
SharePoint のインストールを始める前にオペレーティングシステムのいくつかの前提条件をインストールする必要があります。 このため、SharePoint には前提条件をすべてインストールする PrerequisiteInstaller.exe tool が含まれています。 Setup.exe ツールを実行する前にこのツールを実行します。
PrerequisiteInstaller.exe ツールを実行します。
インストール ファイルに含まれている Setup.exe ツールを実行します。
マイクロソフト ソフトウェア ライセンス条項に同意します。
[ インストールの種類を選択してください] ページで [ スタンドアロン] を選択します。
図 2. インストールの種類の選択
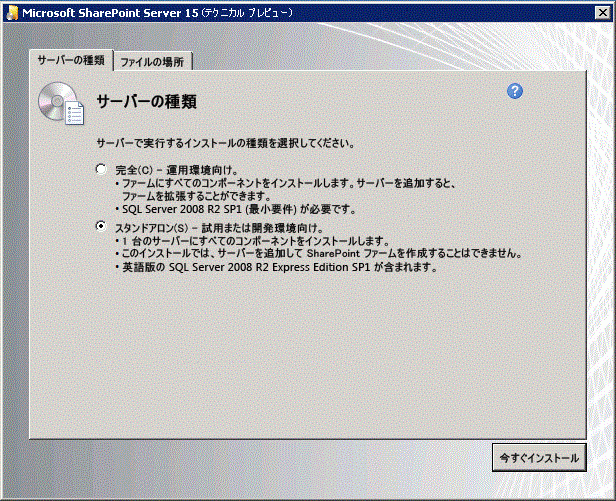
- インストール中にエラーが発生した場合は、ログ ファイルを確認します。 ログ ファイルを見つけるには、コマンド プロンプト ウィンドウを開いて次のコマンドを入力します。 インストールの完了時にはログ ファイルへのリンクも表示されます。
cd %temp
dir /od *.log
インストールが完了すると、SharePoint 製品とテクノロジ構成ウィザードを開始するように求めるメッセージが表示されます。
注:
SharePoint 製品とテクノロジ構成ウィザードは、ドメインに参加しているのに、ドメイン コントローラーに接続されていないコンピューターでは失敗することがあります。 このエラーが発生した場合は、直接または仮想プライベート ネットワーク (VPN) 接続を介してドメイン コントローラーに接続するか、そのコンピューターの管理者特権が付与されているローカル アカウントでサインインします。
構成ウィザードが完了すると、新しい SharePoint サイトの [テンプレートの選択] ページが表示されます。
図 3. サイト テンプレートの選択ページ
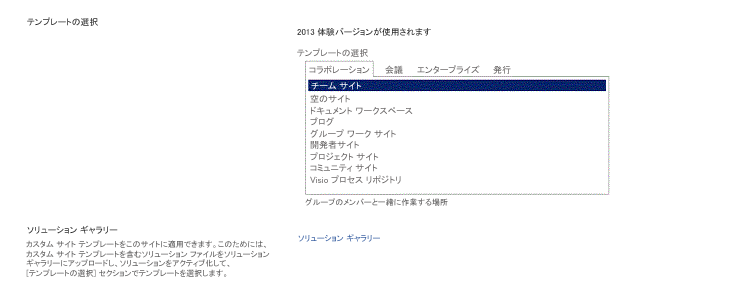
Visual Studio のインストール
Visual Studio をインストールすると、ローカルの開発マシン上で SharePoint を開発するためのテンプレートとツールがすべて手に入ります。
Visual Studio のインストール手順については、「Visual Studio のインストール」を参照してください。
Visual Studio での詳細ログ
詳細ログを有効にする場合、次の手順を実行してください。
レジストリを開き、nn.n\SharePointToolsHKEY_CURRENT_USER\Software\Microsoft\VisualStudio\に移動します。nn.n は Visual Studio のバージョン (12.0 や 14.0 など) です。
EnableDiagnostics という DWORD キーを追加します。
このキーの値に 1 を指定します。
レジストリ パスは Visual Studio の将来のバージョンで変更されます。
次の手順
ワークフローを作成する場合は、「SharePoint ワークフロー マネージャーのセットアップと構成」に進みます。