SharePoint Web パーツのデザイン
SharePoint Web パーツをデザインする前に、SharePoint サイトのページを作成する方法について理解しておく必要があります。 これまでに実行したことがない場合は、ページの作成と複数の種類の Web パーツの追加に時間を割いてください。 Office Fabric のコンポーネントとスタイルを活用して Web パーツの準備と実行を簡単にする方法を知っていることが重要です。
Web パーツをデザインするときには、次に示す概念についての詳しい知識が重要になります。
プロパティ ウィンドウの種類
ビジネスや顧客のニーズに適った Web パーツをデザインおよび開発する際に、3 種類のプロパティ ウィンドウを使用できます。
Web パーツの設定を構成するウィンドウを開くには、[編集] を選択します。 このウィンドウを使用して、機能の有効化と無効化、ソースの選択、レイアウトの選択、およびオプションの設定を実行します。 Web パーツのコンテンツを、プロパティ ウィンドウではなく、Web パーツ内で編集します。
プロパティ ウィンドウは 320 px です。このウィンドウを開くと、ページはレスポンシブにリフローされます。
単一ウィンドウ
単一ウィンドウは、構成するプロパティの数が少ない単純な Web パーツに使用します。
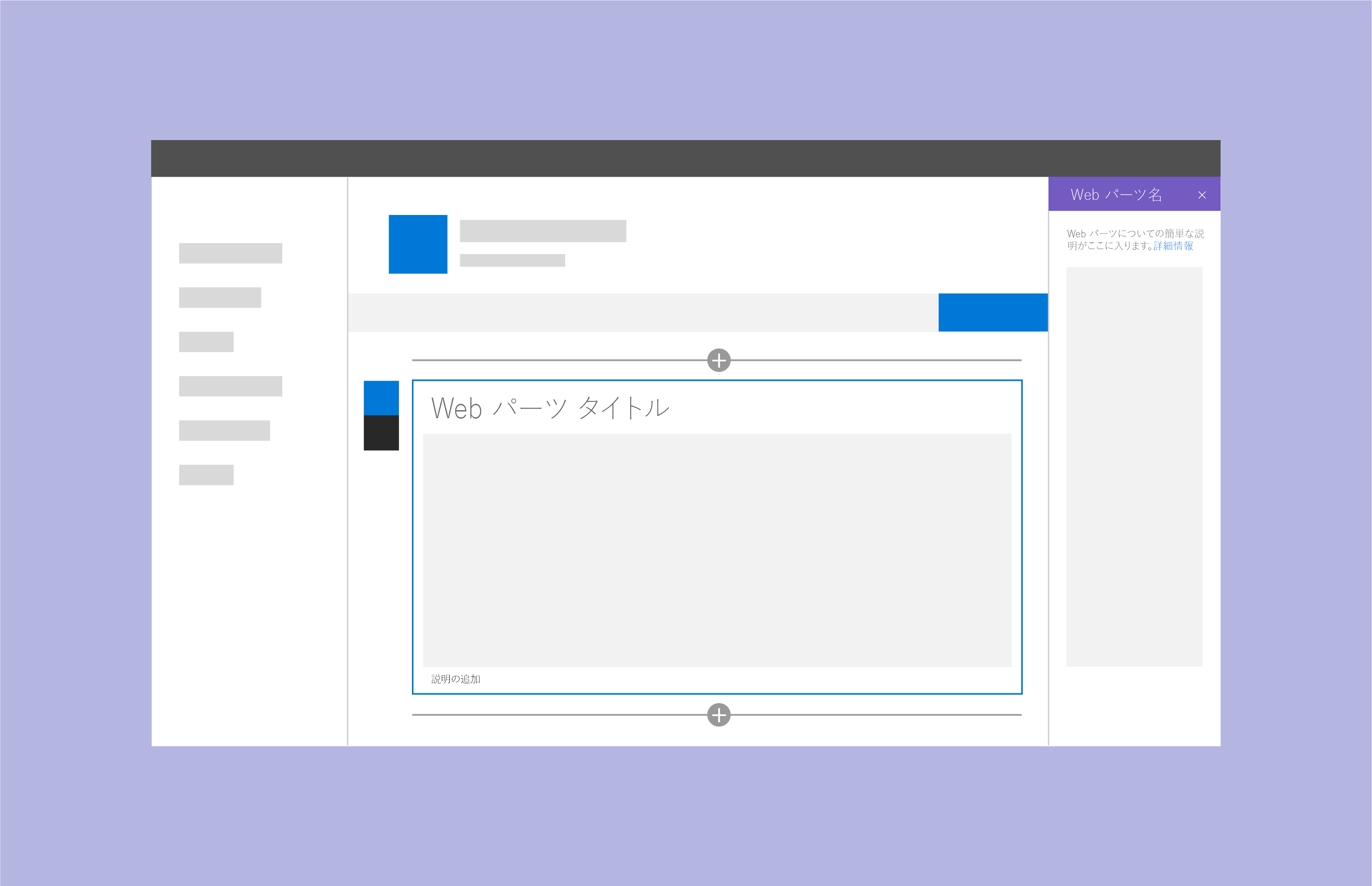
アコーディオン ウィンドウ
アコーディオン ウィンドウは、プロパティのグループに多数のオプションがあり、グループのオプションが長いスクロール リストになる場合に、1 つまたは複数のグループを含めるために使用します。 たとえば、プロパティ、外観、およびレイアウトという 3 つのグループがあり、それぞれに 10 個のコンポーネントがあるときなどです。
アコーディオン ウィンドウは、複雑な Web パーツに分類を適用する必要がある場合に使用します。
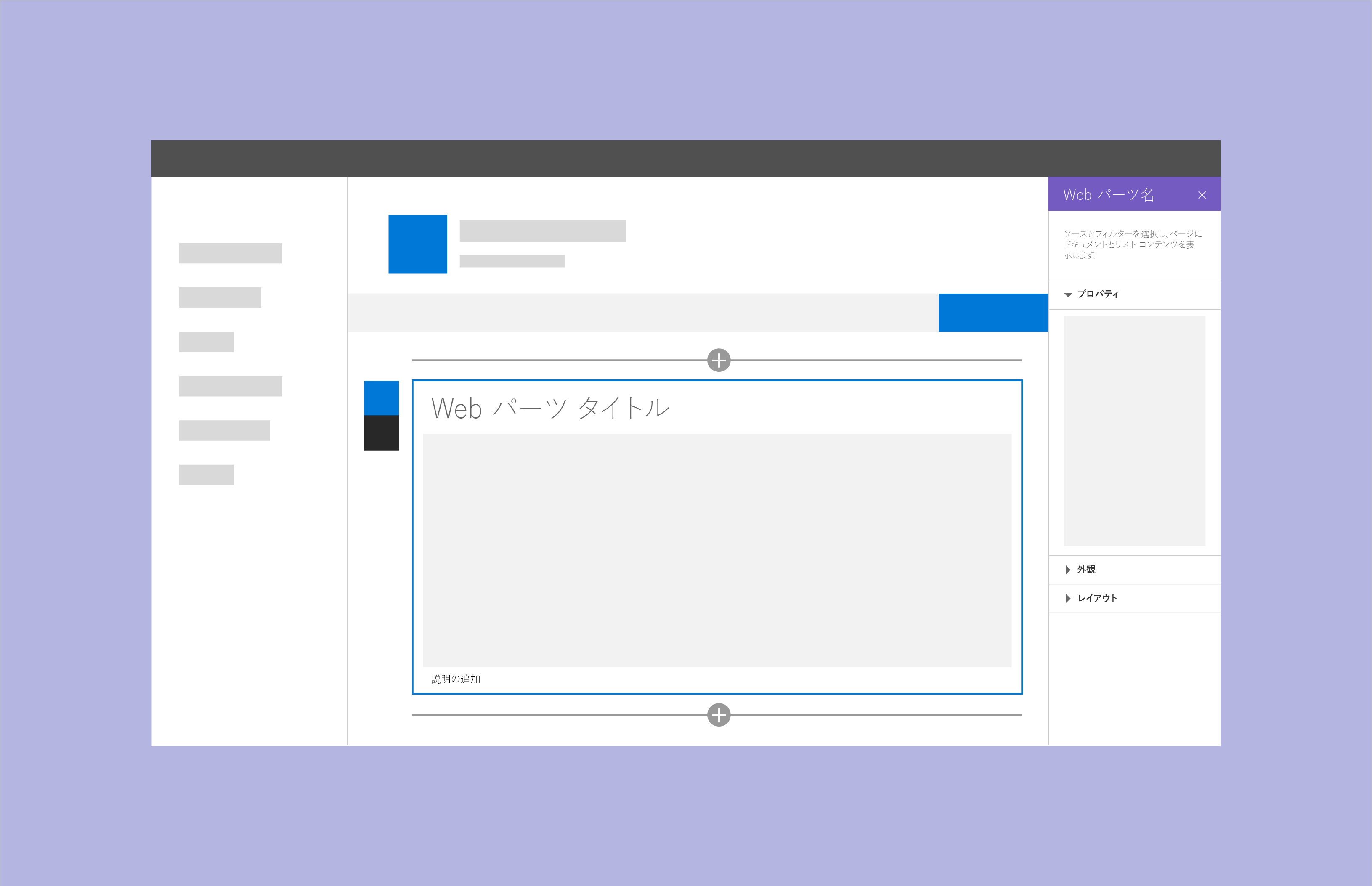
最後のウィンドウが開いた状態のアコーディオン グループの例
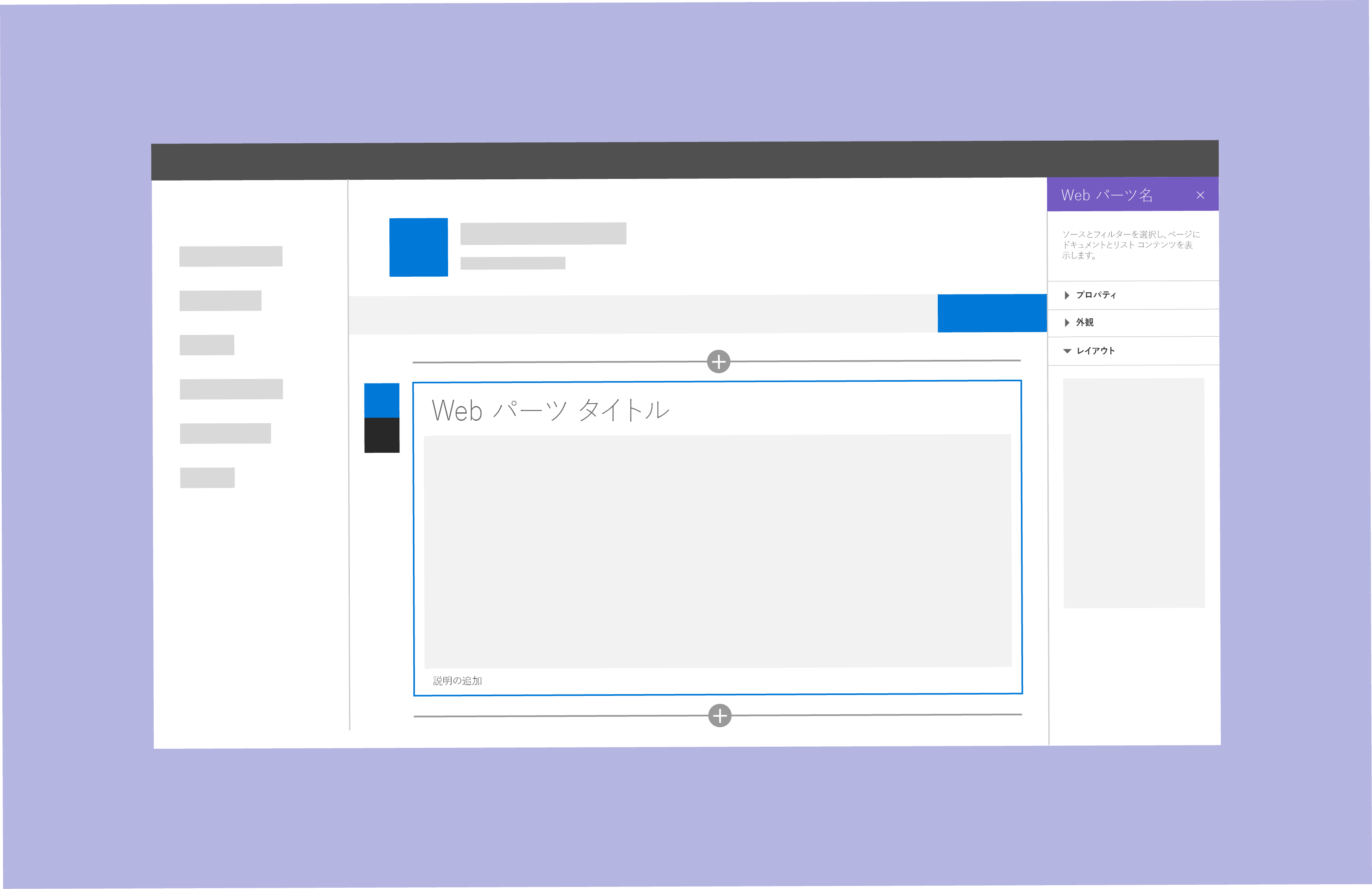
2 つのグループが開いている状態のアコーディオン グループの例
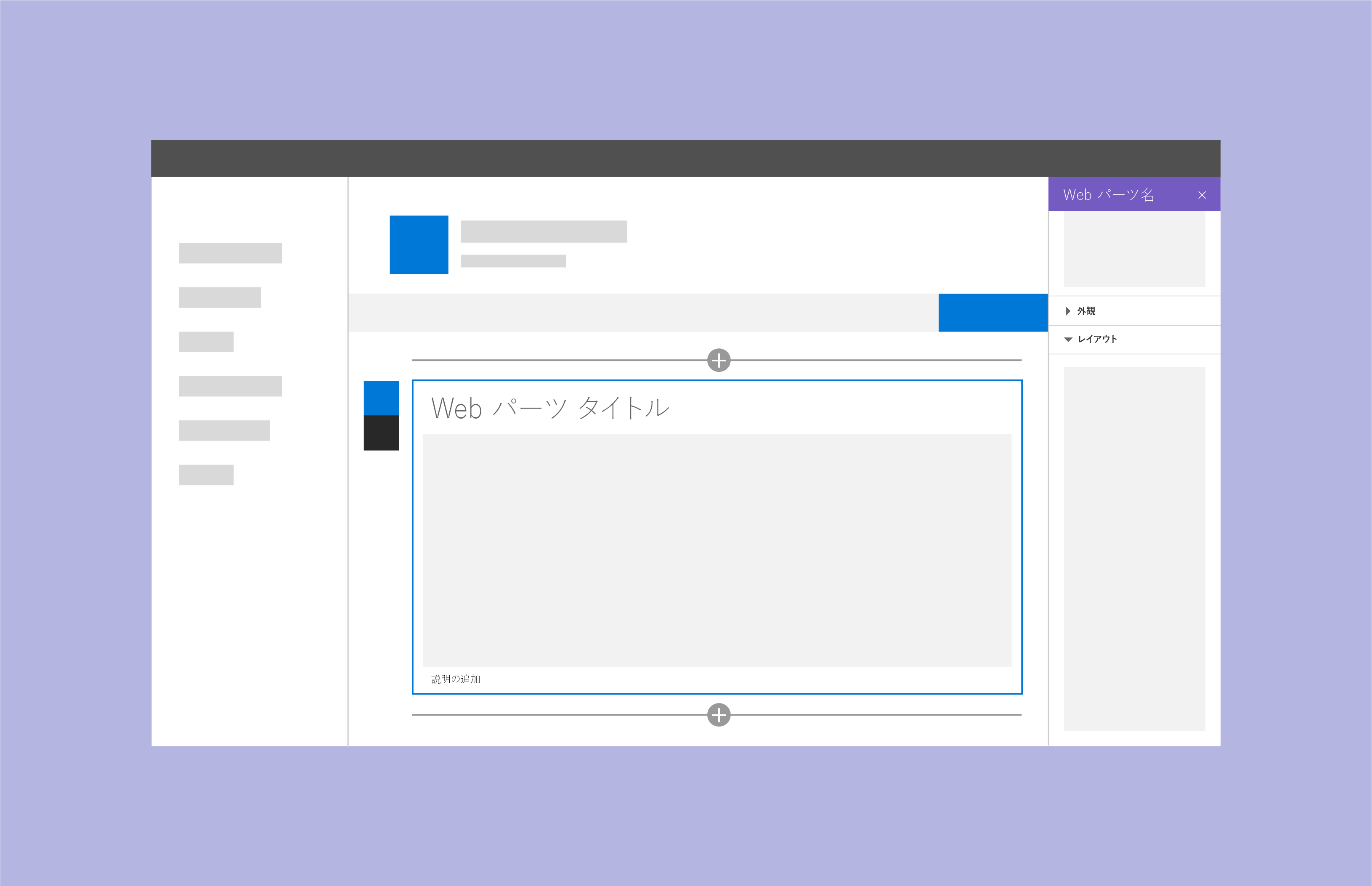
手順ウィンドウ
手順ウィンドウは、Web パーツを順番に構成する必要があるときや、最初の手順で選択した内容が 2 番目や 3 番目の手順に表示されるオプションに影響するときに、複数の手順やページのプロパティをグループ化するために使用します。
手順 1 の手順ウィンドウ
手順 1 では、[戻る] ボタンは無効ですが、[次へ] ボタンは有効になっています。
![[次へ] ボタンが有効な状態の手順ウィンドウ](../images/design-web-part-steps-pane-01.png)
手順 2 の手順ウィンドウ
手順 2 では、[戻る] と [次へ] のボタンが有効になっています。
![[戻る] ボタンと [次へ] ボタンが有効な状態の手順ウィンドウ](../images/design-web-part-steps-pane-02.png)
手順 3 の手順ウィンドウ
手順 3 では、[次へ] ボタンは無効ですが、[戻る] ボタンは有効になっています。
![[戻る] ボタンが有効な状態の手順ウィンドウ](../images/design-web-part-steps-pane-03.png)