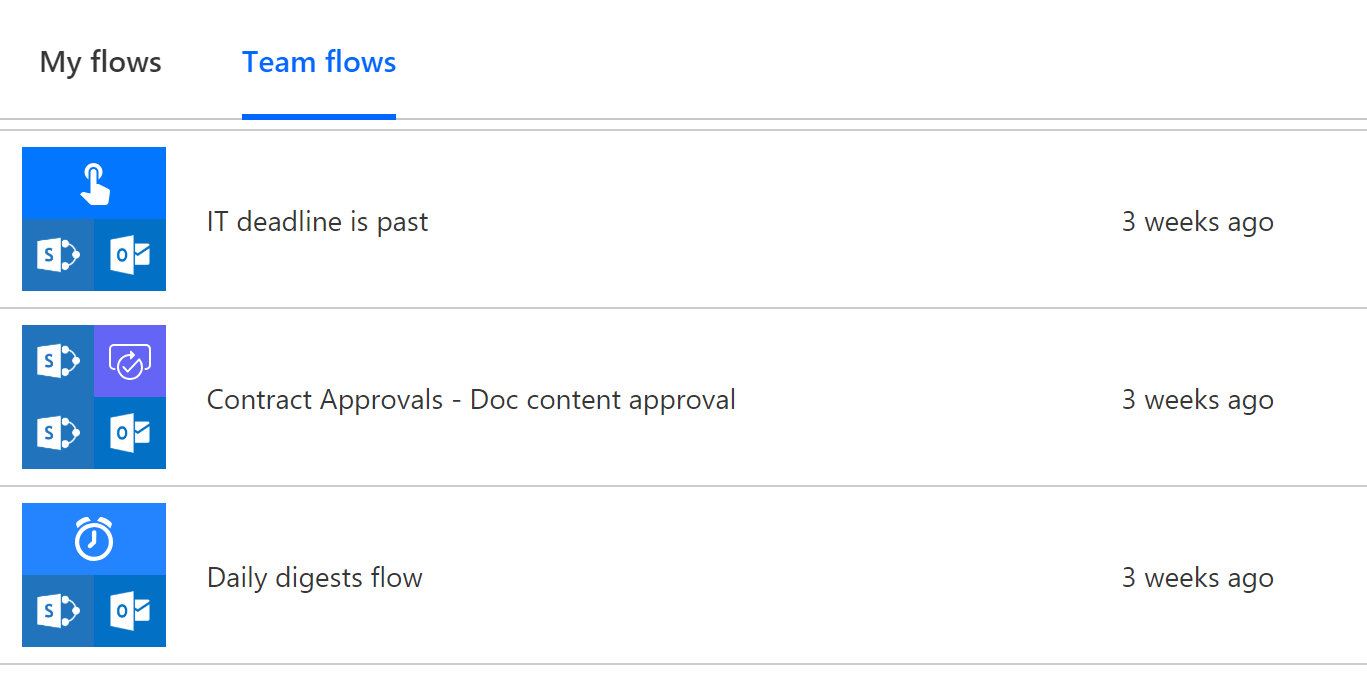Power Automate を使用して Microsoft リスト フローの所有者とユーザーを管理する
Power Automate のフローを使用すると、フローを所有者または実行専用ユーザーとして他のユーザーと共有できます。 所有者はフローを変更できますが、実行専用ユーザーはフローを実行または実行できます。 ユーザーがフローを実行する機能は、トリガーによって完全に異なります。具体的には次のとおりです。
- 選択したアイテムに対して
- 選択したファイルに対して
所有者の管理
フロー所有者を管理するには、Power Automate サイトに移動し、目的のフローを選択します。 右下の [所有者] カードをメモします。 そのカードで、[ すべて表示] を選択します。
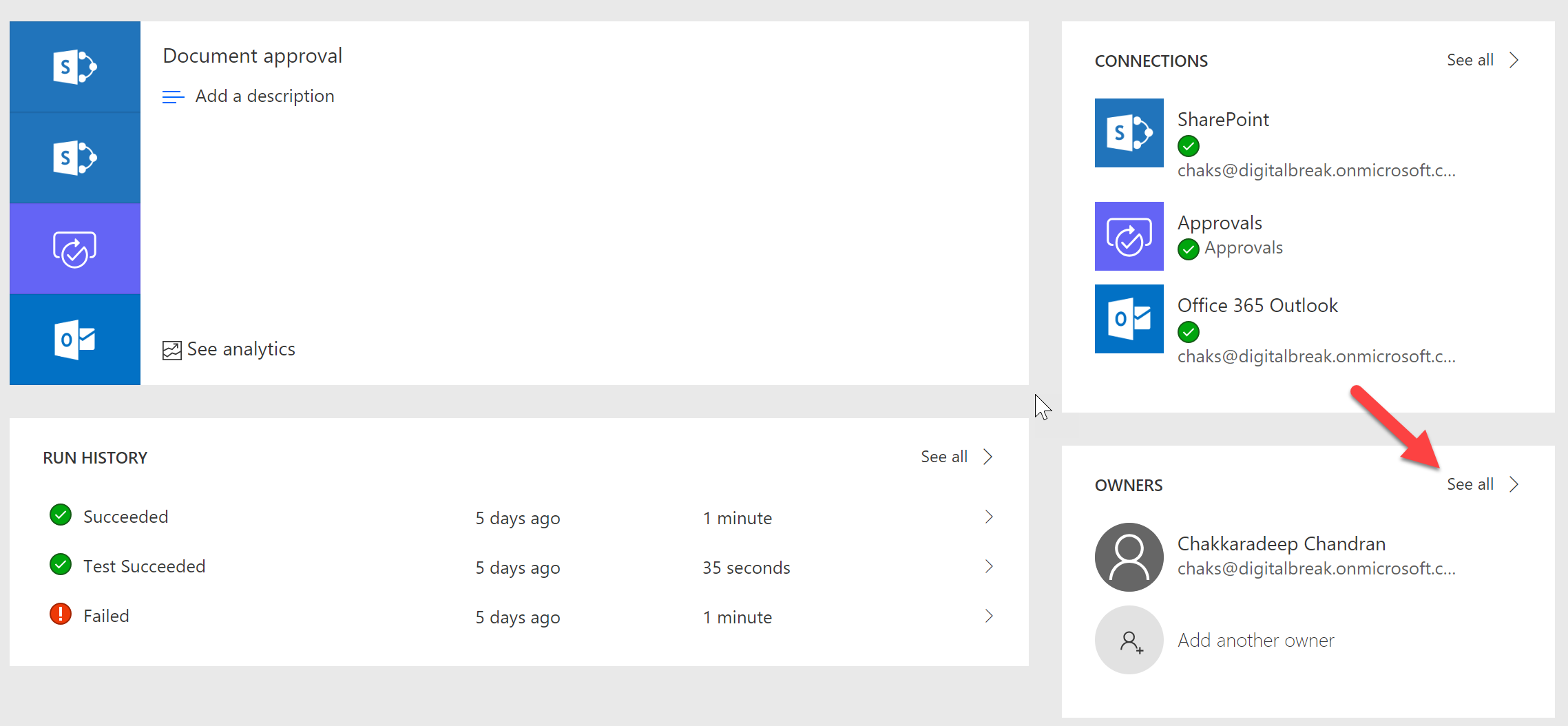
これで、そのフローに所有者としてユーザーを追加できます。 [ ユーザーとグループ ] タブを選択し、名前、電子メール アドレス、またはユーザー グループを入力します。
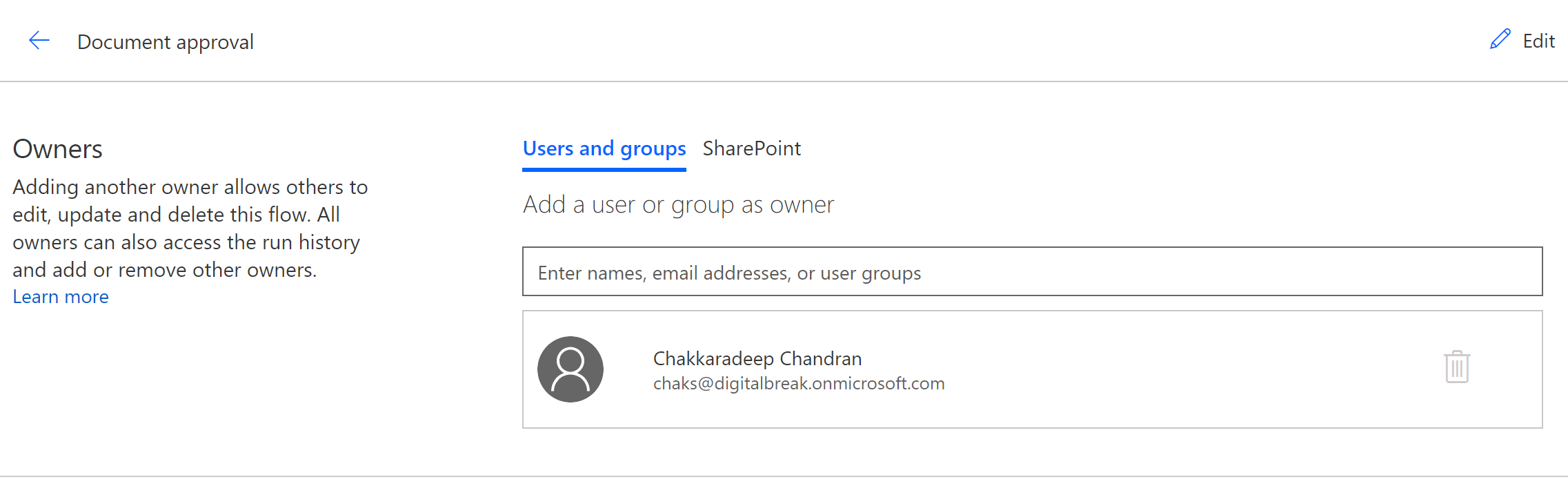
Microsoft リストを所有者として追加することもできます。 つまり、そのリストに対する編集アクセス許可を持つユーザーは、フローへの所有者アクセス権を自動的に取得します。 これは、リスト フローをチームと簡単に共有するのに役立つ簡単な方法です。
[ SharePoint ] タブを選択し、ドロップダウンから [サイト ] を選択し、ドロップダウンから 一覧 を選択します。 サイトとリストの値は、フローで使用するトリガーとアクションによって異なります。 適切なサイトとリストが表示され、選択できます。
![[所有者の一覧表示] ドロップダウン](../../../images/list-owners-dropdown.png)
[追加] を選択すると、アクセス許可がフローに追加され、これらの新しい所有者が表示されるようになります。
![[所有者の追加] ドロップダウン](../../../images/add-owners-dropdown.png)
実行専用ユーザーの管理
実行専用ユーザーをサポートするトリガーの場合、[ 所有者] カードの下に [ 実行専用ユーザーの管理 ] カードが表示されます。 カードで、[ すべて表示] を選択します。
![[実行専用ユーザーの管理] カードドロップダウン](../../../images/manage-run-only-users-card.png)
ここでは、実行専用ユーザーを管理するか、Microsoft リストのユーザーを実行専用ユーザーとして割り当てることができます。 フローを実行するには、ユーザーがリストに対して編集アクセス許可を持っている必要があります。 リストのアクセス許可とアクセス許可レベルの詳細については、こちらをご覧ください。
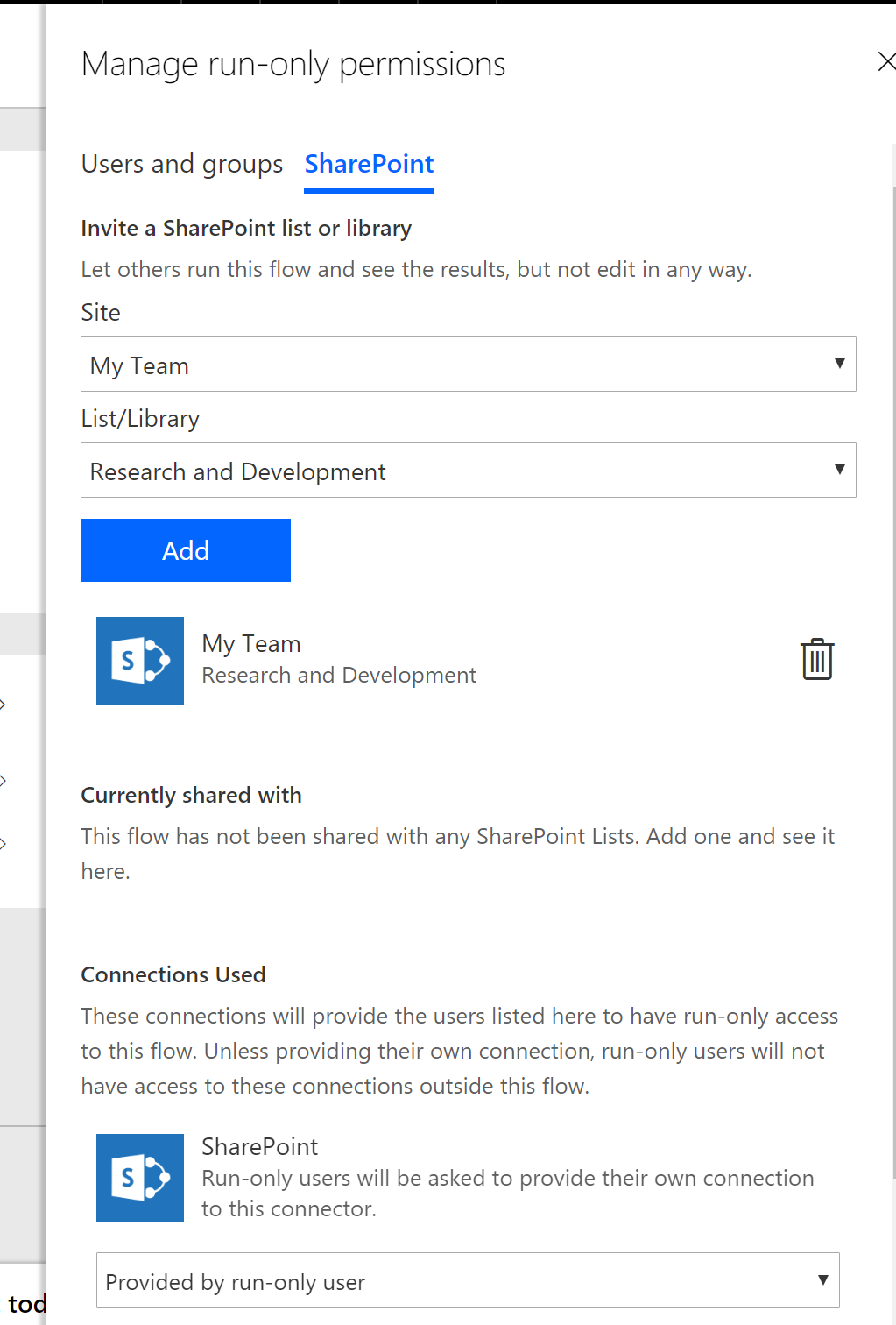
追加のボーナスとして、実行専用ユーザーが接続を提供するオプションを選択することもできます。 つまり、フローが実行されると、フローで構成された接続を使用する代わりに、フローを実行しているユーザーのコンテキストが渡されます。 これは、ユーザーに基づいてアイテムまたはドキュメントを作成する場合に非常に便利です。
共有フローの表示
フローを共有すると、フローはチーム フローになります。 これらのフローは、Power Automate サイトの [ チーム フロー ] タブに表示されます。