SharePoint Server 用アプリの環境を構成する
適用対象:
 2016
2016  2019
2019  Subscription Edition
Subscription Edition  SharePoint in Microsoft 365
SharePoint in Microsoft 365
ユーザーがサイトに SharePoint 用アプリをインストールして使用できるようにするには、それらをサポートするように環境を構成します。 ここでは、アプリをサポートするように環境を構成する方法について説明します。 オプションを確認し、この記事の構成設定に使用する値を決定するには、「SharePoint Server 用アプリを計画する」を参照してください。
Microsoft 365 の SharePoint 用アプリ カタログを使用したアプリの管理について説明します。
開始する前に
アプリのドメイン名プロバイダーからドメイン名を購入します (例: ContosoApps.com)。
この記事の手順を実行するには、ファーム管理者グループのメンバーであることを確認します。 一部の手順では、ドメイン管理者でもある必要があります。
マルチテナント環境がある場合は、Microsoft PowerShell を使用していくつかの手順を実行する必要があります。 Windows PowerShell を使用して SharePoint Server を管理するためのアクセス許可をお持ちであることをご確認ください。
DNS でのドメイン名の構成
アプリをホストするには、Domain Name Services (DNS) で新しいドメインを構成する必要があります。 セキュリティを向上させるため、ドメイン名に SharePoint Server サイトをホストするドメインのサブドメインを使用しないでください。 たとえば、SharePoint Server サイトが Contoso.com にある場合、ドメイン名として App.Contoso.com ではなく ContosoApps.com を使用することをお勧めします。
アプリがプロビジョニングされると、一意の DNS ドメイン名がプロビジョニングされます (たとえば、Apps- 12345678ABCDEF.ContosoApps.com。 12345678ABCDEF はアプリの一意の識別子です)。 これらの一意の名前をサポートするには、DNS ドメインのワイルドカード標準名 (CNAME) エントリが必要です。
構成に応じて (たとえば WINS 前方参照を使用している場合)、最初に新しい前方参照ゾーンを作成する必要が生じる場合もあれば、SharePoint Server サイト ドメインと同じゾーンのワイルドカード CNAME エントリから開始できる場合もあります。 次の手順では、前方参照ゾーンを作成した後、個々のアプリがアプリ ドメイン内に一意のドメイン名を作成できるようにする DNS ドメイン名のワイルドカード エイリアス レコードを作成します。 これらの手順では、Windows Server 2012 R2 の DNS マネージャーを使用します。 別の種類の DNS サーバーを使用する場合は、そのサーバーの種類のドキュメントの手順に従ってください。
アプリ ドメイン名の前方参照ゾーンを作成するには
この手順を実行するユーザー アカウントがドメイン コントローラーのドメイン管理者であることを確認します。
[スタート] ボタンをクリックして [管理ツール] をポイントし、[DNS] をクリックします。
DNS マネージャーで、[前方参照ゾーン] を右クリックし、[新しいゾーン] をクリックします。
新しいゾーン ウィザードで、[次へ] をクリックします。
[ゾーンの種類] ページでは既定の [プライマリ ゾーン] をそのまま使用し、[次へ] をクリックします。
[Active Directory ゾーン レプリケーション スコープ] ページで、環境に適したレプリケーション方法 (既定は [このドメインのすべての DNS サーバー]) を選択し、[次へ] をクリックします。
[ゾーン名] ページの [ゾーン名] ボックスに、新しいアプリ ドメイン名となる名前を入力し (たとえば ContosoApps.com)、[次へ] をクリックします。
[動的更新] ページで、環境に適した動的更新の種類 (既定は [動的更新を許可しない]) を選択し、[次へ] をクリックします。
[新しいゾーン ウィザードの完了] ページで設定を確認し、[完了] をクリックします。
これで、環境内のアプリに使用する前方参照ゾーン (およびドメイン名) が作成されました。
新しいドメイン名のワイルドカード エイリアス (CNAME) レコードを作成するには
この手順を実行するユーザー アカウントがドメイン コントローラーのドメイン管理者であることを確認します。
DNS マネージャーで、[前方参照ゾーン] にある新しいアプリ ドメインの名前を右クリックし、[新しいエイリアス (CNAME)] をクリックします。
[新しいリソース レコード] ダイアログの [ エイリアス名 ] (空白の場合は親ドメインを使用) ボックスに「*」と入力します。
[完全修飾ドメイン名 (FQDN)] ボックスに *が表示されます。 の後に、アプリ用に作成したドメイン名が続きます。 たとえば、*.ContosoApps.com または *.Contoso-Apps.com。
[ターゲット ホスト用の完全修飾ドメイン名 (FQDN)] ボックスの横に、SharePoint Server サイトをホストするサーバーの FQDN を入力します。
たとえば、「SharePoint.Contoso.com」とします。
または
[ターゲット ホスト用の完全修飾ドメイン名 (FQDN)] ボックスの横の [参照] をクリックし、SharePoint Server サイトをホストするドメインの前方参照ゾーンに移動します。
たとえば、Contoso.com に移動します。
次に、SharePoint Server サイトをホストするサーバーを参照しているレコードに移動します。
たとえば、SharePoint に移動します。
[新しいリソース レコード] ダイアログには、アプリ ドメインのワイルドカード エイリアスと、SharePoint サイトをホストするサーバーの FQDN が表示されます。
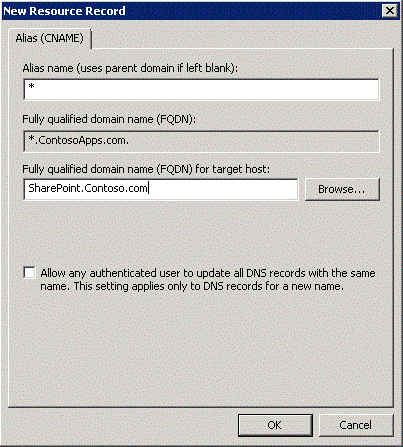
[OK] をクリックします。
ping を実行することで、新しいドメイン名とエイリアスを確認できます。
新しいドメイン名を確認するには
この手順を実行しているユーザー アカウントがドメイン コントローラーのドメイン管理者であることを確認します。
[ スタート] ボタンをクリックし、[ コマンド プロンプト] をクリックします。
コマンド プロンプトで、 ping に続けて、作成したドメインのサブドメインを入力し、 Enter キーを押します。
たとえば、「 ping Apps-12345678ABCDEF.contosoapps.com 」と入力します。
ping コマンドで正しい IP アドレスが返される場合は、ドメイン名のワイルドカードが正しく構成されています。
新しいワイルドカード SSL 証明書の作成
ご使用の環境の SharePoint Server サイトで Secure Sockets Layer (SSL) を使用している場合、または SharePoint Server サイトの外部にあるデータを使用するアプリを使用する場合は、アプリで SSL を使用する必要があります。 SSL を使用するには、アプリ ドメイン用の SSL 証明書 (例: ContosoApps.com) を作成します。
ドメインはワイルドカードの形式 (*.ContosoApps.com など) で追加する必要があります。 インストール済みの各アプリには固有のサブドメインがあるため、個々の証明書の代わりにワイルドカード証明書が必要です。
SharePoint Server アプリ ドメインでの SSL オフロードのサポートを許可するには、次の Microsoft PowerShell コマンドを使用して、複数のアプリ ドメインのサポートを有効にします。
$contentService = [Microsoft.SharePoint.Administration.SPWebService]::ContentService
$contentService.SupportMultipleAppDomains = $true
$contentService.Update()
iisreset
Subscription Settings Service および App Management Service アプリケーションの構成
アプリは、App Management Service アプリケーションおよび Microsoft SharePoint Foundation Subscription Settings Service アプリケーションに依存します。 これらを構成するには、以下の手順を使用します。
Microsoft SharePoint Foundation Subscription Settings Service をオンにするには
サーバーの全体管理 の [ システム設定] で、[ このファームのサービスの管理] をクリックします。
[ Microsoft SharePoint Foundation Subscription Settings Service] に対して [ 自動プロビジョンを有効にする] をクリックします。
次に、Microsoft PowerShell を使用してサブスクリプション設定サービス アプリケーションとプロキシを作成します。 New-SPSubscriptionSettingsServiceApplication に記載されているスクリプトの例を使ってください。
App Management Service アプリケーションも必要です。 この構成手順については、次の手順をご覧ください。
App Management Service アプリケーションを作成するには
サーバーの全体管理の [ アプリケーション構成の管理] で、[ サービス アプリケーションの管理] をクリックします。
[ 新規] をクリックしてから、[ App Management Service] をクリックします。
[ サービス アプリケーション名] ボックスにサービス アプリケーションの名前を入力します。
[ アプリケーション プール] で、[ 既存のアプリケーション プールの一覧を使用] から [ SharePoint Web Services Default] を選択します。
[OK] をクリックします。
アプリ ドメインとアプリ プレフィックスを指定します。
このセクションでは、お使いの環境内のアプリに使用するアプリ ドメインとアプリ プレフィックスを指定します。 アプリ URL は、それぞれのアプリにどのように名前を付けるかを決定するアプリ ドメインとアプリ プレフィックスを指します。
アプリ URL を構成するには、次の手順を使用します。
アプリ URL を構成するには
[サーバーの全体管理] で、[ アプリ] をクリックします。
[ アプリ] ページで、[ アプリ URL の構成] をクリックします。
[アプリ ドメイン] ボックスで、アプリのホスト用に作成した分離ドメインを入力します (例: ContosoApps.com)。
[ アプリ プレフィックス] ボックスで、アプリの URL プレフィックスに使用する名前を入力します。
(たとえば、プレフィックスに "apps" を使用して、各アプリに "apps- 12345678ABCDEF.ContosoApps.com" のような URL を表示できます。)
[OK] をクリックします。
アプリをインストールし、アプリ プレフィックス (サイト サブスクリプション名とも呼ばれます) を変更した場合は、アプリをホストする World Wide Web Publishing Service (WWW Service) の再起動に関するその他の手順を実行する必要があります。
重要
WWW サービスを再起動すると、IIS 管理サービスと Windows プロセス アクティブ化サービスも再起動します。 さらに、この再起動によって、これらのサービスに依存するすべての Web サイトとアプリケーションもシャットダウンされるため、既存の状態が失われることがあり、サービスが正常に再起動されるまで、使用できなくなります。 そのため、これらの手順を計画メンテナンス時に実行するように計画する必要があります。 > アプリ プレフィックスの名前変更タスクを完了するには、次の手順を実行します。 > SharePoint タイマー サービスを停止します。 > アプリをホストする World Wide Web Publishing Service を再起動します。 > SharePoint タイマー サービスを開始します。
マルチテナントの設定 (省略可能)
環境に複数のテナントをホストする場合は、Microsoft PowerShell を使用して、各テナントのアプリ URL を構成する必要があります。 これらを構成するには、次の手順を使用します。
Windows PowerShell を使用してアプリ URL を構成するには
SharePoint 管理シェルを開きます。
Microsoft PowerShell のコマンド プロンプトで、次のコマンドを入力し、各コマンドの後に Enter キーを押します。
Set-SPAppDomain <appDomain> Set-SPAppSiteSubscriptionName -Name "app" -Confirm:$false詳細は次のとおりです。
- <appDomain> は、作成したドメイン名です。
アプリをインストールし、アプリのプレフィックス (サイト購読名とも呼ばれる) を変更している場合、アプリをホストする World Wide Web Publishing Service (WWW サービス) の再起動を含む追加の手順を実行する必要があります。
重要
WWW サービスを再起動すると、IIS 管理サービスと Windows プロセス アクティブ化サービスも再起動します。 さらに、この再起動によって、これらのサービスに依存するすべての Web サイトとアプリケーションもシャットダウンされるため、既存の状態が失われることがあり、サービスが正常に再起動されるまで、使用できなくなります。 そのため、これらの手順を計画メンテナンス時に実行するように計画する必要があります。 > アプリ プレフィックスの名前変更タスクを完了するには、次の手順を実行します。 > SharePoint タイマー サービスを停止します。 > アプリをホストする World Wide Web Publishing Service を再起動します。 > SharePoint タイマー サービスを開始します。
詳細については、「Set-SPAppSiteSubscriptionName」および「Set-SPAppDomain」を参照してください。
インターネットに接続するエンドポイント機能の構成 (オプション)
SharePoint ストア には、インターネットに接続するエンドポイントを必要とするサイトで使用するための SharePoint 用アプリケーション が含まれています。 既定では、これらのアプリは大部分のサイトと互換性がないため、利用できません (グレイアウトされており購入できません)。 ただし、ファームがインターネットに接続するエンドポイントを許可するように構成されている場合は、インターネットに接続するエンドポイント機能を有効にして、SharePoint ストア でこれらのアプリを表示できます。 サーバーの全体管理でこの機能を有効にします。
インターネットに接続するエンドポイントをアプリ用に構成するには
サーバーの全体管理で、[ アプリケーション構成の管理] をクリックします。
[ アプリケーション構成の管理] ページの [ Web アプリケーションの管理] をクリックします。
[Web アプリケーションの管理] ページで、変更する Web アプリケーションを選択します。
リボンの [機能の管理] をクリックします。
機能リストの [アクセスできるインターネット接続エンドポイントが必要なアプリ] の横で、[アクティブ化] をクリックします。
[OK] をクリックします。
場合によっては、たとえば、更新が頻繁にはインストールされないオンプレミスの SharePoint Server ファームの場合などに、次のコマンドレットを実行して SharePoint ストアを参照する URL を更新する必要があります。
Set-SPAppStoreConfiguration -Url http://office.microsoft.com -Enable $true