オンデマンド評価 (MMA) のトラブルシューティング
評価トラブルシューティングスクリプトをダウンロード
オンデマンドアセスメントを自己評価およびトラブルシューティングするには、「アセスメントのトラブルシューティング」スクリプト をダウンロードして実行してください。 以下の完全なトラブルシューティングガイドを参照してください。
以下のステップでは、一連の手順を最初から最後まで説明し、オンデマンド評価実行時に満たす必要がある各要件の正確性を検証します。
ユーザーが直面する最も一般的な問題は以下のとおりです。(これらの問題を解決する方法に関するガイダンスは以下の記事で言及されています)
データ ファイルの取り込みが保留中で、Log Analytics で評価を実行してもデータが表示されない場合は、healthservice を再起動します。
[Services Hub] >> [IT 正常性] >> [オンデマンド評価] の順に選択すると、エラー メッセージ:「Azure Log Analytics へのアクセス権がありません」が表示されます。
Microsoft Monitoring Agent (MMA) インストールの問題
MMA インストールの一環として特定のワークスペースにリンクが設定できない。
MMA エージェントのインストール時に、Azure Log Analytics (OMS) ワークスペースの資格情報 (ID およびキー) を指定すると、ワークスペースへの接続が失敗することがあります。 解決策として、ワークスペースの ID とキーを削除し、ワークスペースを指定せずに MMA をインストールします。 次にコントロール パネルを開き、[Security & Settings]、[Microsoft Monitoring Agent]、[Azure Log Analytics (OMS)] タブを選択して、対応する ID とキーを指定して必要なワークスペースを追加します。 次に [適用] ボタンをクリックして、緑のチェックマークが表示されるかを確認します。
リンクとアクセス許可
このリンクをクリックして動画を視聴し、オンデマンド評価を事前構成してください。
Services Hub へのログインに使用しているものと同じメール ID で、Azure サブスクリプションに Azure サブスクリプション所有者ロールがあることを確認します。
リンクに成功すると、サービス ハブの [正常性] タブに以下のページと [評価] が表示されるはずです。
アクセス許可のある Log Analytics ワークスペースがサービス ハブ内でリンクされているものであることを確認してください。 リンクされていない場合は、右上のプロファイルをクリックして再リンクし、[Edit Log Analytics Workspace (Log Analytics ワークスペースの編集)] をクリックして目的のワークスペースをリンクするように依頼してください。
カタログから目的の評価を追加済みであることを確認してください。
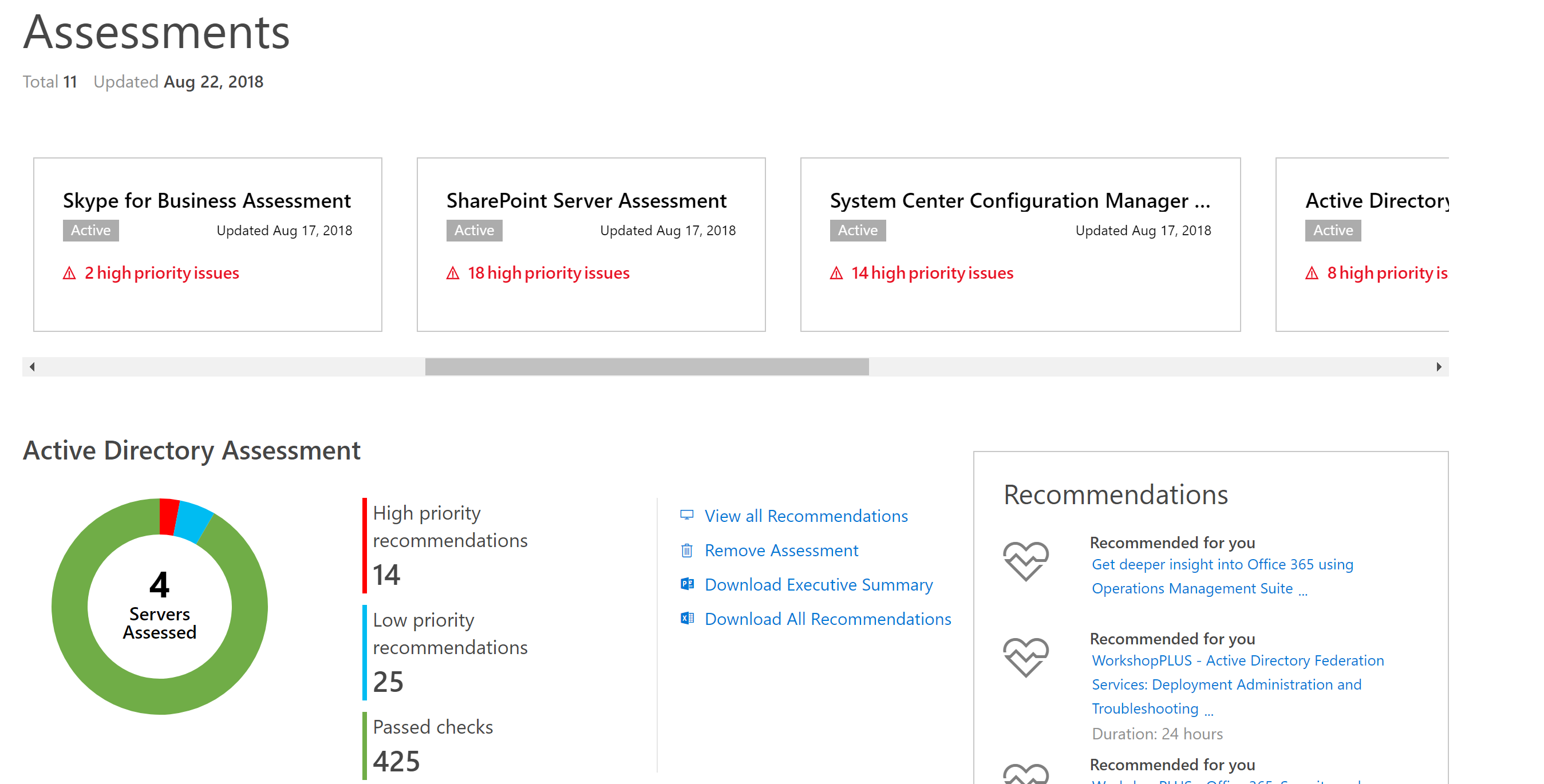
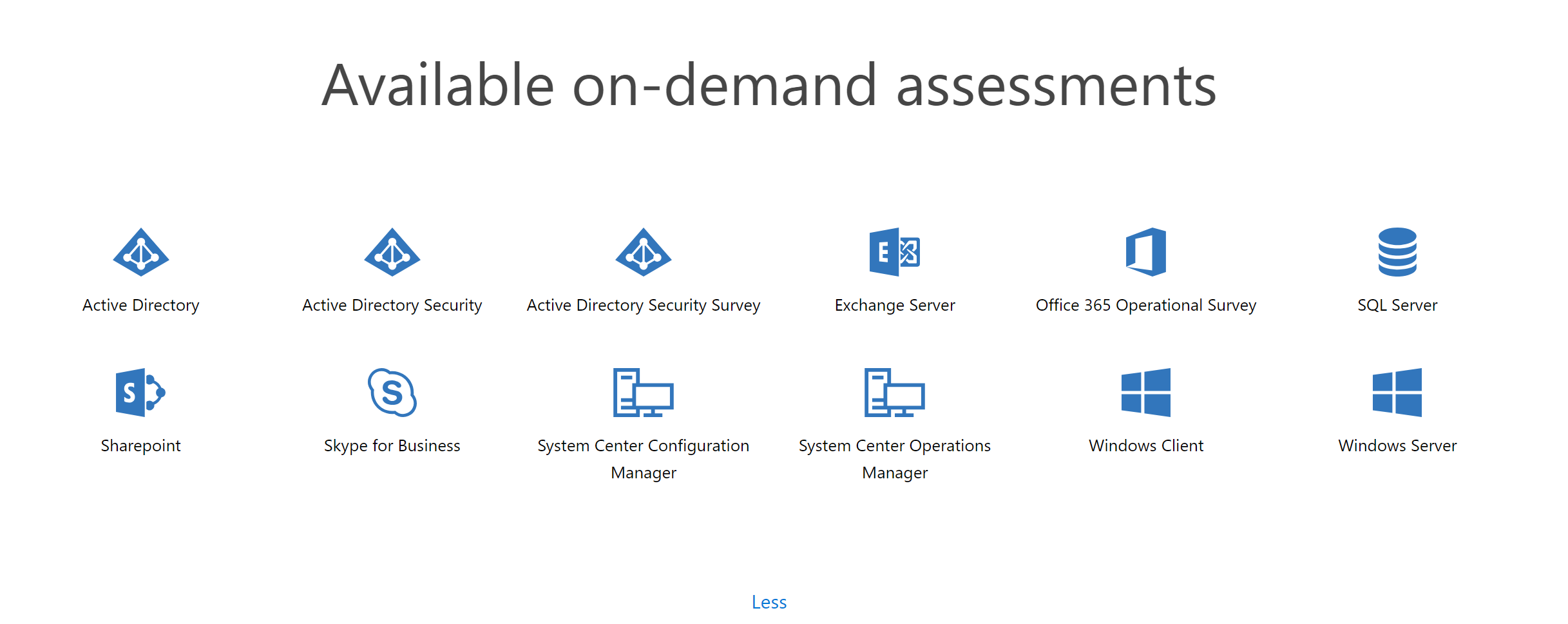
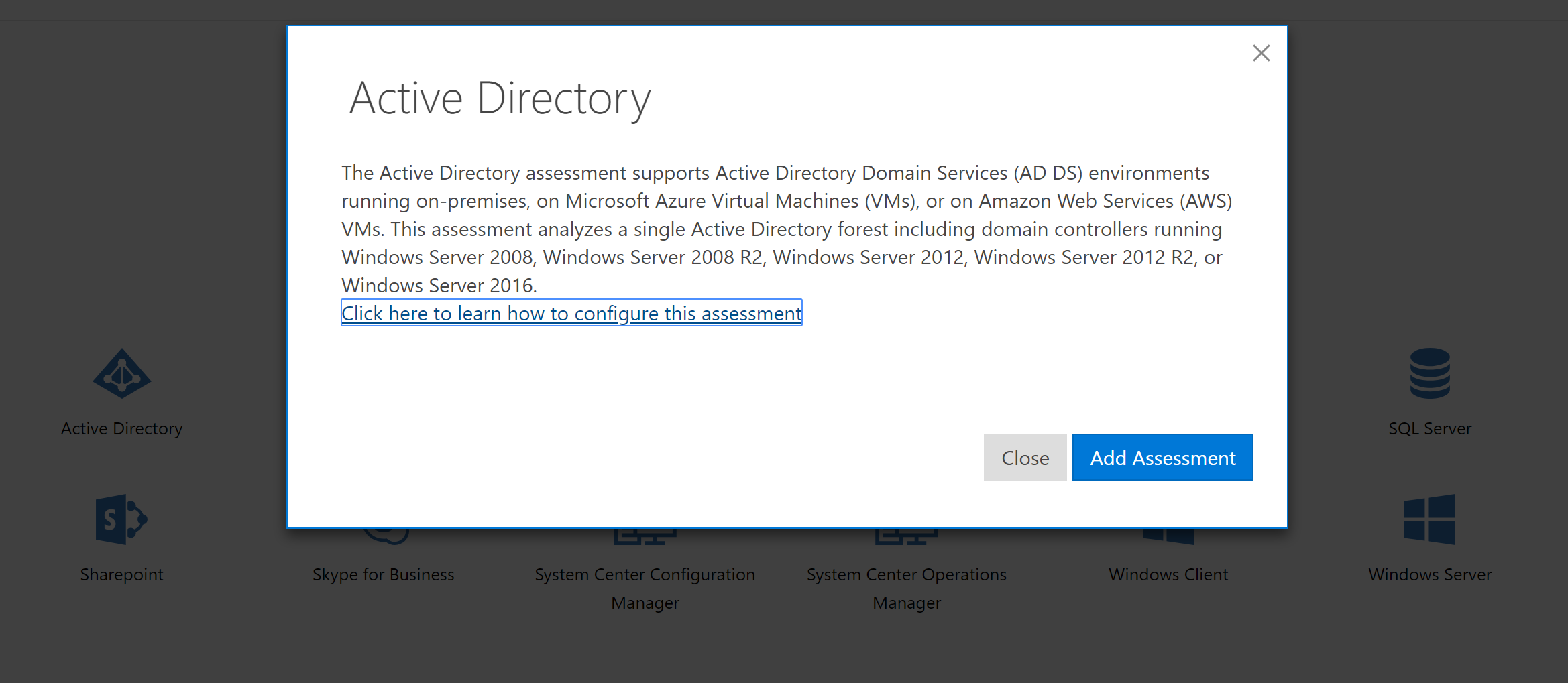
Add-*AssessmentTask コマンドレット関連の問題
AddExchangeAssessmentTask などのコマンドを起動したときによく起きる問題の一部を以下に示します。
Windows Server 2008 R2 では Add-*AssessmentTask コマンドレットは認識されません。
Windows Server 2008 マシン上では評価を実行しないことをお勧めします。 評価の実行が避けられない場合は、次の手順に従ってください。
- Windows 2008 サーバーでは最新版の PowerShell と .net 4.6.2 をインストールしてください。 ほとんどの Windows 2008 サーバーでは、.net 2.0 の PowerShell がインストールされていますが、これは要件に適合していません。
- 管理者モードで PowerShell を実行します。
- Add-*AssessmentTask コマンドレットを呼び出す前に、以下のコマンドを実行します: Import-Module $env:ProgramFiles\'Microsoft Monitoring Agent\Agent\PowerShell\Microsoft.PowerShell.Oms.Assessments\Microsoft.PowerShell.Oms.Assessments.dll'
このコマンドを実行すると、Add-*AssessmentTask コマンドレットを呼び出すことができるようになります。
いずれのプラットフォームでも Add-*AssessmentTask コマンドレットは、認識されません。
OMS Assessments PowerShell モジュールがダウンロードされたことを確認してください。 これを行うには、次のスクリーンショットに示すように、$env:ProgramFiles\'Microsoft Monitoring Agent\Agent\PowerShell' に Microsoft.PowerShell.Oms.Assessments という名前のサブディレクトリがあり、そのサブディレクトリに Microsoft.PowerShell.Oms.Assessments.dll という名前のファイルがあることを確認します。
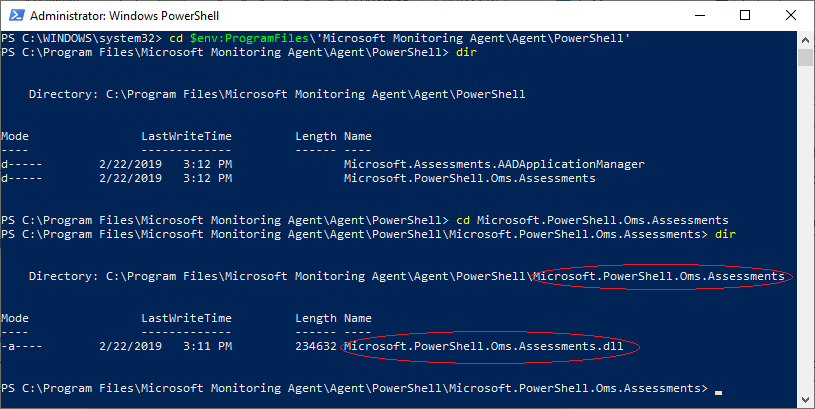
Microsoft.PowerShell.Oms.Assessments.dll が存在しない場合は、Log Analytics ワークスペースが Services Hub からリンクされていることを確認してください。
$env:PsModulePath に $env:ProgramFiles\'Microsoft Monitoring Agent\Agent\PowerShell' が含まれていることを確認します。
インストールされている PowerShell のバージョンが 4.0 以上であること (PowerShell ウィンドウに「$PsVersionTable」と入力するだけで確認できます)、および PowerShell で 4.0 以上の CLRVersion を使用していることを確認します。
Add-*AssessmentTask コマンドレット実行時の評価インストール エラーのトラブルシューティング
ログ ファイルを読みます。
ログ ファイルの場所は、PowerShell コンソール ウィンドウに表示されます。 単なる情報メッセージ - 白字で表示 以下のスクリーンショットで場所を確認してください。
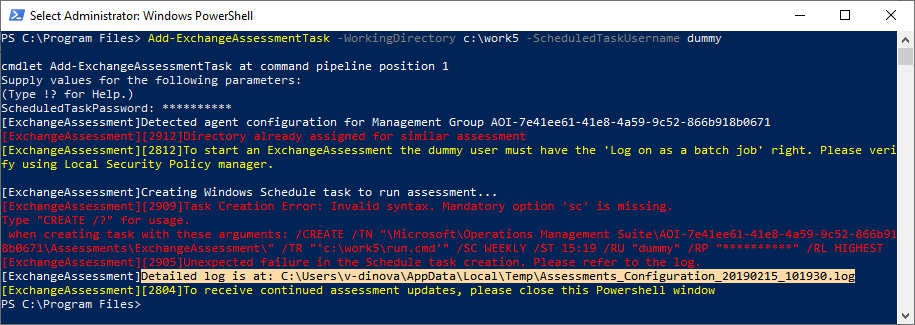
注:
何らかの理由で Add-_AssessmentTask が失敗した場合は、ログ ファイルを確認してください。
-ScheduledTaskUserName および -ScheduledTaskPassword が誤っている可能性があります。該当するユーザーが存在しないか、パスワードが無効、または期限切れになっていることが考えられます。
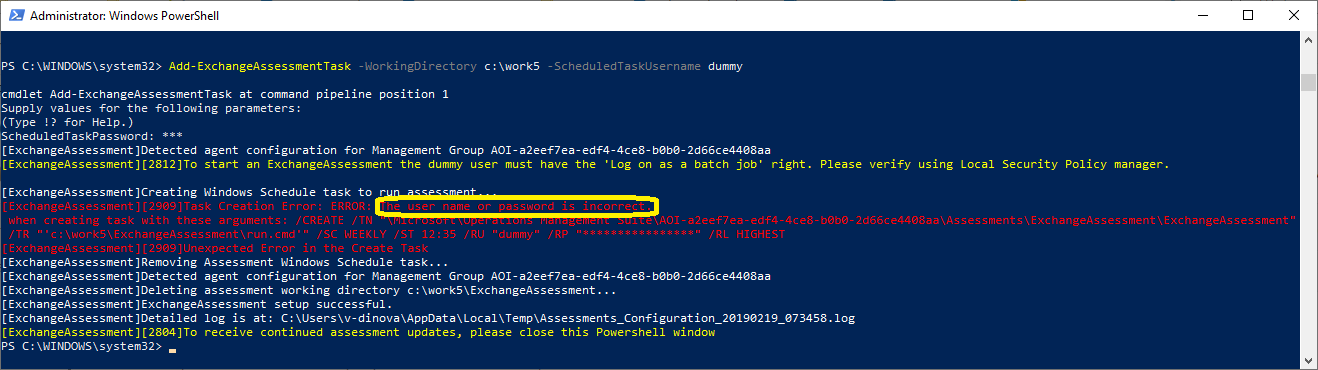
スケジュールされたタスクを正しく実行するための要件
ユーザー アカウントのグループ ポリシーの確認:バッチ ジョブ としてログオンするアクセス許可
注:
評価がタスク スケジューラーからトリガーされないことがあります。 これは、ユーザーにバッチ ジョブを実行するアクセス許可がない場合に発生することがあります。 もしそうならば、gpedit.msc からここに移動して、このアクセス許可を明示的に付与する必要があります。
コンピューターの構成\Windows の設定\セキュリティの設定\ローカル ポリシー\ユーザー権利の割り当て
- [バッチ ジョブ としてログオン] を右クリックし、[プロパティ] を選択します。
- [ユーザーまたはグループの追加] をクリックし、関連するユーザーを含めます。
ユーザーのログオフ時にユーザー レジストリを強制的にアンロードしないでください。
データ収集マシンで、グループ ポリシー エディター (gpedit.msc) の以下の設定を、[未構成] から [enabled (有効)] に変更します。[コンピューターの構成] > [管理用テンプレート] > [システム] > [ユーザー プロファイル] に移動します。
'ユーザーのログオフ時にユーザー レジストリを強制的にアンロードしないでください'
FIPS ポリシーの無効化
コントロール パネルで、[管理ツール] をクリックし、[ローカル セキュリティ ポリシー] をダブルクリックします。
[セキュリティの設定] で、[ローカル ポリシー] を展開して [セキュリティ オプション] をクリックします。
![[セキュリティ オプション] フォルダーを表示している [ローカル セキュリティ ポリシー] ウィンドウ。](images/assessment4.png)
右ウィンドウの [ポリシー] で、[システム暗号化] をダブルクリックします。暗号化、ハッシュ、署名に FIPS 準拠のアルゴリズムを使用し、[無効] をクリックします。
[ネットワーク アクセス:パスワードおよび資格情報を保存することを許可しない] をクリックします。
このエラーは、「指定されたログオン セッションは存在しません。 そのセッションは既に終了している可能性があります」というメッセージを伴って発生します。
これを解決するには、SECPOL.MSC、[セキュリティ設定]、[ローカル ポリシー]、[セキュリティ オプション] の順に移動します。
ネットワーク認証用のパスワードと資格情報の保存は許可しないでください。
![[ローカル グループ ポリシー エディター] ウィンドウ。](images/assessment5.png)
ポリシーを無効に設定します。
評価がワークスペースに追加されていません
start-XXXAssessment を呼び出した結果、次のスクリーンショットのように「現在の Log Analytics ワークスペースに関連付けられているファイル XXXAssessment.execPkg はありません」というエラーが発生した場合、その理由は、Microsoft Monitoring Agent が現在接続されている Log Analytics ワークスペースに特定の評価タイプを追加する必要があるためです。 サービス ハブ ページで評価を追加します ([正常性] タブをドロップダウンし、[評価] を選択します。ページの最後で、[利用可能なオンデマンド評価] に一覧表示されている目的の評価をクリックし、選択した評価の追加時に表示されるモーダル ダイアログで [評価の追加] をクリックします)。次に、10 分以上待ってから評価を開始します。 MMA エージェントが Log Analytics に接続して XXXAssessment.execPkg の含まれる管理パックをダウンロードするのに時間がかかることがあります。
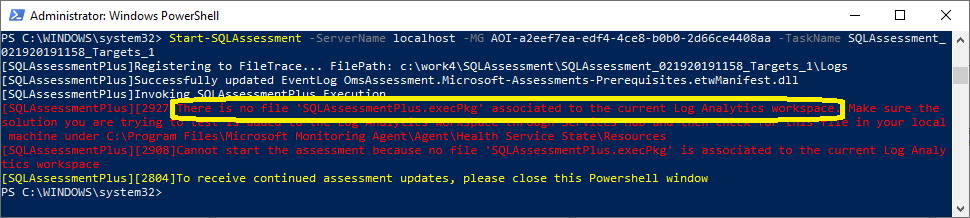
評価タスク実行時の問題
非アクティブ / データが Azure Log Analytics で見つかりませんでした
Log Analytics エージェントの接続性の検証
エージェントが Azure Log Analytics と通信できるようにするには、[コントロール パネル] > [セキュリティと設定] > [Microsoft Monitoring Agent] に移動します。 [Azure Log Analytics (OMS)] タブで、緑のチェック マークを探してください。
![緑色のチェック マークを表示している [Microsoft Monitoring Agent プロパティ] ウィンドウ。](images/assessment6.png)
緑のチェック マークのアイコンが付いていると、エージェントが Azure サービスと通信できることを確認できます。
黄色の警告アイコンは、エージェントが Log Analytics との通信に関して問題が抱えていることを意味します。
AgentHealthAssessment ソリューションからのハートビート メッセージを確認する
Azure portal を使用して Log Analytics ワークスペースに AgentHealthAssessment ソリューションを追加すると、応答しないエージェントのあるコンピューターの一覧や、応答しない各マシンの最後のハートビートの成功時間など、役に立つ情報が表示されます。
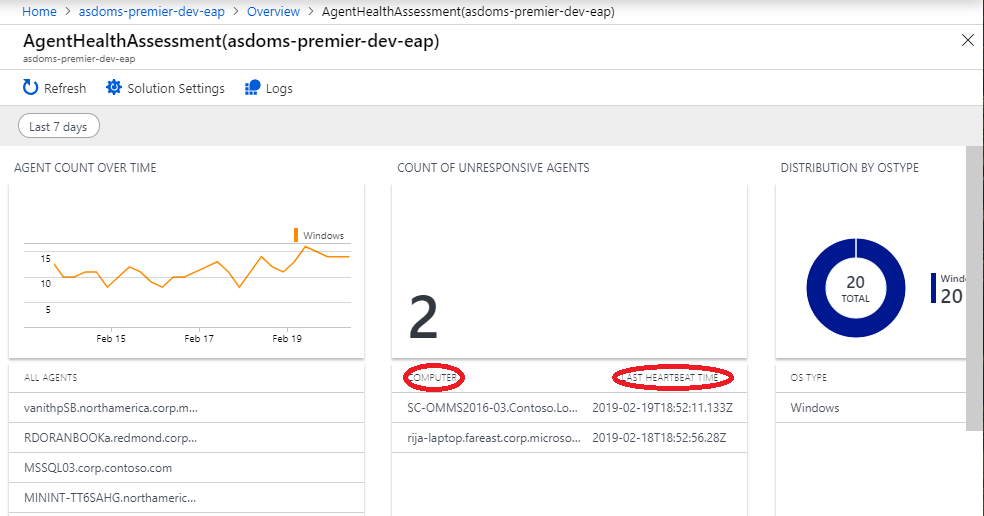
この一覧に自分のマシンがある場合、Microsoft Monitoring Agent サービス (HealthService) が停止していることが考えられます。 サービス コントロール マネージャーでサービスを再起動してください。
ファイルウォールの制限を設定している場合は、以下のポートが開いていることを確認してください。
- mms.microsoft.com、Log Analytics ポータル
- workspaceId.ods.opinsights.azure.com、Data Collector API
- *.ods.opinsights.azure.com、エージェントの通信 - ファイアウォール設定の構成
- *.oms.opinsights.azure.com、エージェントの通信 - ファイアウォール設定の構成
- *.blob.core.windows.net、エージェントの通信 - ファイアウォール設定の構成
この問題は、スクリーンショットに示すとおり Microsoft Monitoring Agent\Agent\ フォルダーにある TestCloudConnection.exe ツールを起動して簡単に確認できます。
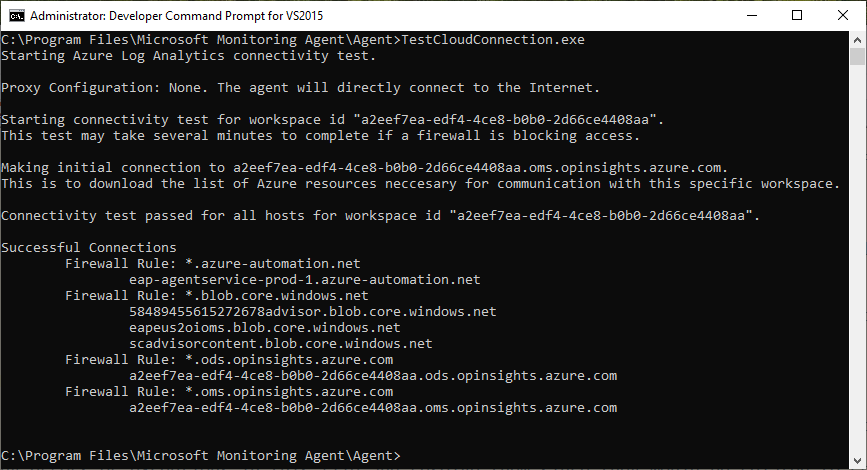
以前に確認できたオンデマンド評価のデータが Log Analytics にない
タスク スケジューラでスケジュールされたタスクを探し、Task Scheduler から手動でタスクを実行してください。 OmsAssessment.exe プロセスが実行されていることを確認します。 該当するプロセスが実行されていない場合は、Add-XXXAssessmentTask の実行時にこの評価に指定したパスワードが無効 (期限切れか変更された) になっていることが考えられます。その場合は Task Scheduler の [履歴] タブと、Task Scheduler イベントログ、EventId 101 (および104) 並びに ErrorValueの両方でエラーを見ることができます:2147943726 - 以下 2 つのスクリーンショットを参照
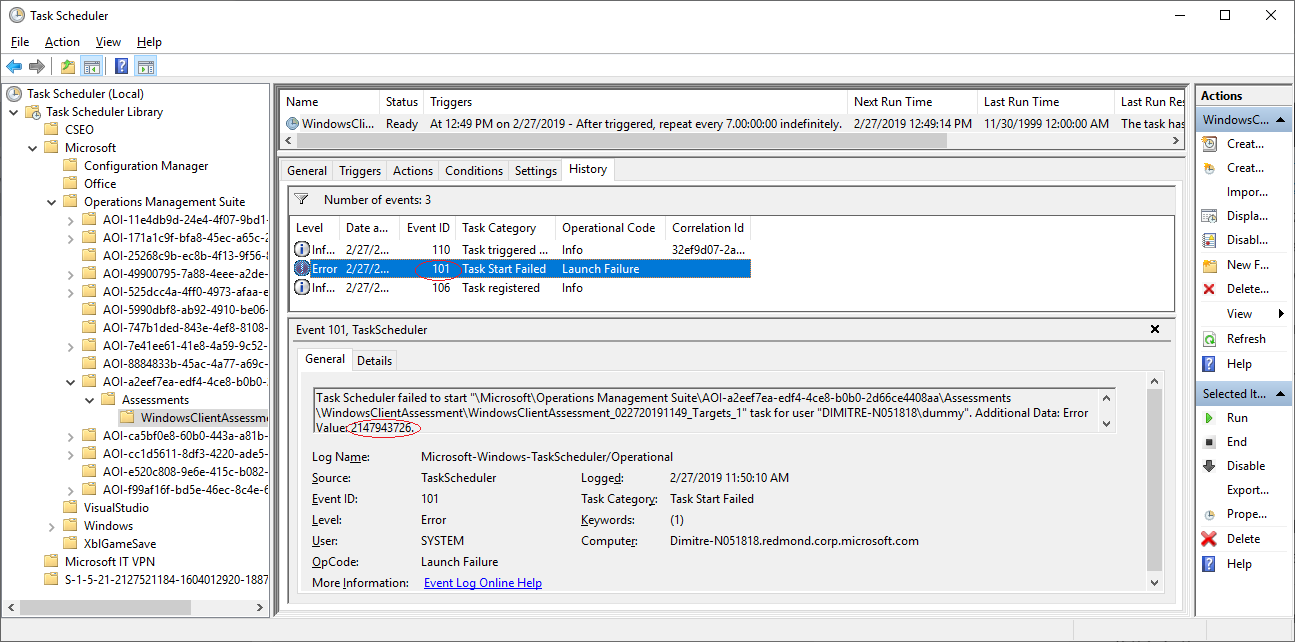
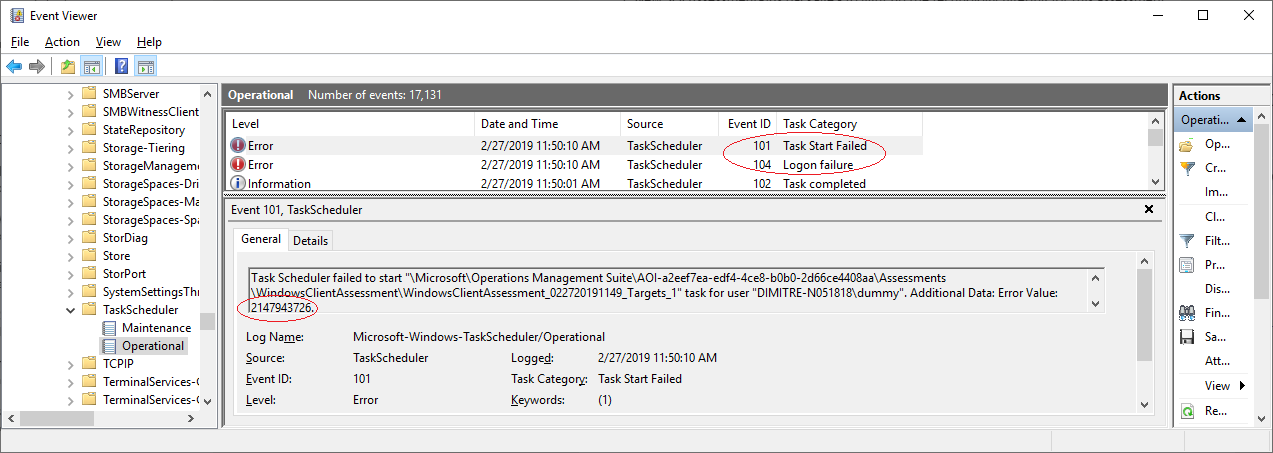
データ ファイルの取り込みが保留中の場合は healthservice を再起動する
マシン上のすべてのアクティブな PowerShell ウィンドウを閉じてください。 次に、評価の作業ディレクトリを確認して、new.recommendations.*** のような名前の付いたファイルを見つけた場合:
管理者モードでコマンド プロンプトを開き、次のように入力します。
net stop healthservice net start healthservice
以下のコマンドを実行後、ファイルが以下に示すとおりに処理されるように変更します。これは、ファイルが正常に取り込まれ、データが約 30 分後に Log Analytics で閲覧可能になるはずであることを意味します。
![番号付きフォルダーを強調表示している [評価] フォルダー。](images/assessment7.png)
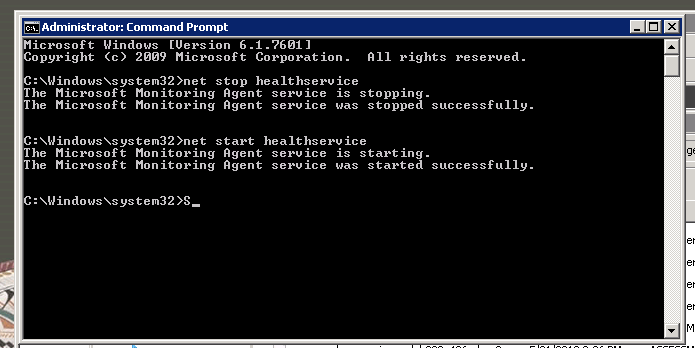
![[評価] フォルダーとターゲット。](images/assessment9.png)
競合する omsassessment.exe プロセスが実行していないか確認
タスク マネージャーを開いて、omsassessment.exe の名前の付いたプロセスを探してください。 評価がまだ実行中であることを示していることが判明した場合。
それが非常に長い場合 (このプロセスが 1 日以上実行されていることが判明した場合など)、評価エージェントがデータを処理できなかった可能性があります。 その場合は、以下の次のトラブルシューティング ステップに進んでください。
前提条件ファイル全体でエラーを探してください。
評価の作業ディレクトリに移動して前提条件 (processed.prerequisites) ファイルを確認し、評価対象について言及されているエラーを探してください。
![[評価] フォルダーの process.prerequisites。](images/assessment10.png)
WMI の接続性の問題などのエラーがある場合、対象の名前とエラーがこのファイルで言及されています。 この問題を解決してから、評価をトリガーします。タスク スケジューラから、[Microsoft]、[Operations Management Suite]、[AOI *****]、[評価] の順に展開し、目的の評価のスケジュール タスクを右クリックし、[実行] をクリックします。
検索ログファイル全体でエラーを探してください。
評価の作業ディレクトリに移動し、ディレクトリ内の 6 ~ 8 桁の数字のフォルダーに移動します。 Logs というフォルダーを探してください。そこに、DiscoveryTrace*** の名前の付いたファイルがあります。
資格情報/アクセス許可の問題、WMI エラー、ネットワーク問題などに関連しているかもしれないため、このファイル内でエラーまたは例外を探して解決してください。
大きなファイルの取り込み
以下の processed.recommendations.*** ファイルのサイズが 250 MB より大きい場合、Log Analytics エージェントによる処理が難しい可能性があります。 このシナリオに遭遇し、Log Analytics でデータを閲覧できない場合は、serviceshubteam@ppas.uservoice.com に問い合わせて、問題をお知らせください。
![ファイル サイズを表示している [評価] フォルダー。](images/assessment11.png)
評価スケジュールあたりの対象数の削減を試みる
Windows Server、Windows Client または SQL Assessment を実行中で、1 つのスケジュールされたタスクに 5 つ以上の対象を追加している場合、評価エージェントが 1 回の実行でそれほど多くの対象を処理できない可能性が時々あります。 このシナリオに遭遇した場合、以下のコマンドレットで既存の構成を削除してください。
Remove-WindowsClientAssessmentTask Remove-WindowsServerAssessmentTask Remove-SQLAssessmentTask
次に、より少ない対象で Add-AssessmentTasks を再実行してください。 こうした複数のタスクを追加して、タスクあたり 3 ~ 5 つの対象を含むタスクのバッチを作成できます。これにより、環境全体のより迅速な評価につながります。
スケジュールされたタスクのディスパッチ状態とアップローダーのログ ファイルを確認する
Assessments の作業ディレクトリに*Commandlet*.log と *Module*.log を含む \Logs\ フォルダーがあります。
*Commandlet*.log ファイルには、PowerShell コマンドレットを起動するスケジュールされたタスクに関するデータがあります。これを使用して、スケジュール タスクが実行されなかった理由を確認することができます。 ODA のスケジュールされたタスクの起動時にこのファイルが生成されない場合は一般に、パスワード エラーが考えられます。
*Module*.log ファイルには、Health Service に関するデータがあり、Azure Log Analytics クラウドへのデータ アップロードを試みます。
アプリケーションとサービスのログ、\Operations Manager Event Log には、さまざまな問題のトラブルシューティングに利用できる情報が含まれています。