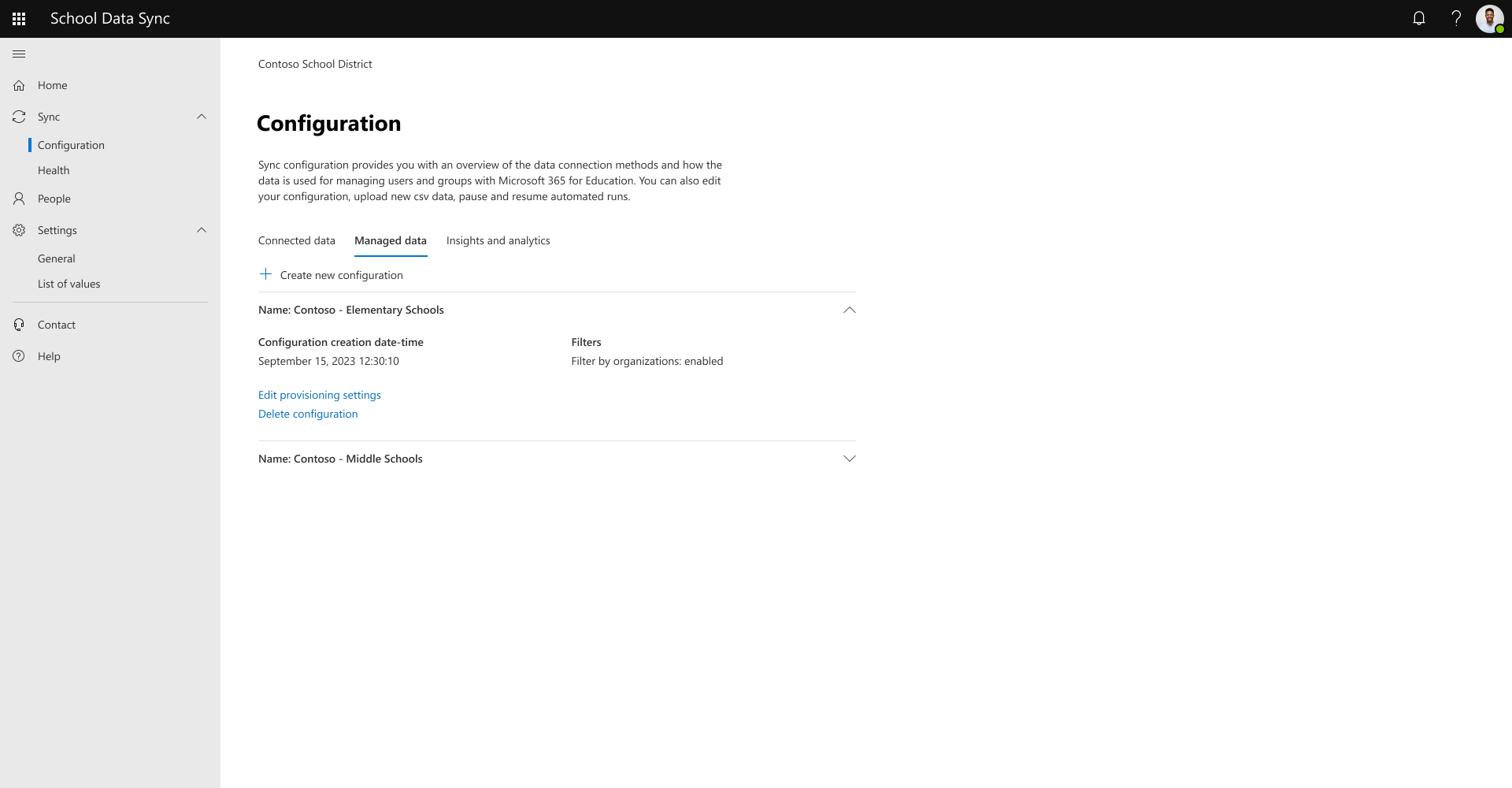Microsoft 365 でデータを管理する
Microsoft 365 Educationの SDS を設定する
- テナントのMicrosoft 365 Education
- グローバル管理者のアクセス許可が必要
- SDS にアクセスするグローバル管理者には、SDS プラン 1 (A1) または SDS プラン 2 (A3/A5) ライセンスが必要です
- データを SDS に接続する
Microsoft 365 でデータの管理を有効にする
ヒント
接続データ構成を定義した直後、アクティブな初回実行時、または最初の実行が完了した後で、管理データ構成を設定できます。
[ホーム] ページで、[データの管理] を選択して、Microsoft 365 とデータを共有する方法を定義します。
次に、設定する Microsoft 365 プロビジョニング構成を選択します。 構成を確認して定義したら、[次へ] を選択して続行します。
構成名: 一意の構成名を定義できます。
フィルター データ: [すべて含める] には、プロビジョニングのすべてのアクティブなorganization関連付けが含まれます。 [フィルター条件] を選択して、含める関連付organization定義します。
注:
既定値は [すべての組織を含める] のままにするか、[ 組織でフィルター] を選択して、選択した組織に基づいて接続されたデータから取り込まれたユーザーまたはクラスのサブセットのみをプロビジョニングできます。
警告
組織のフィルターは、追加の構成を管理するための同期実行タイミングが向上するため、パフォーマンスを向上させるためにデータを分割する試みとして使用しないでください。
ユーザー: Microsoft 365 ユーザーの管理を自動化できます。
一致しないユーザーを作成する必要があるかどうかを判断します。 その場合は、[ はい] への切り替えを有効にします。 既定の選択は [いいえ] です。
警告
Entra ID Sync またはカスタム統合を使用してMicrosoft Entra IDで他のアクティブなユーザーを作成する方法がある場合は、[一致しないユーザーを作成する] のトグルを "はい" に設定しないでください。
クラス グループ: ユーザーが互いに接続し、コミュニケーションを取り、Teams を含むさまざまな Microsoft 365 アプリケーション間で共同作業を行うスペースを提供します。
セキュリティ グループ: Microsoft 365 のさまざまな ID 管理、アプリケーション管理、デバイス管理シナリオで使用するためのグループ化構造を提供します。
管理単位: 委任された IT 管理とスコープ付きロールの割り当てのグループ構造を提供します。 スコープ付きロールの割り当てを使用すると、管理者はより広範な Microsoft 365 ディレクトリのサブセットを管理できます。
ヒント
学校データ同期 (SDS) を構成して、Microsoft 365 グループと Teams を管理する必要なく、Microsoft Entra IDするユーザーのみを管理できます。これを行うには、[クラス グループ] の選択を解除します。
重要
SDS でセキュリティ グループや管理単位を作成および管理しない場合は、オプションの選択を解除する必要があります。それ以外の場合は、セットアップを完了するように求められたら、分割の種類の少なくとも 1 つを選択する必要があります。
次に、[Filter data Filter by Organizations]\(データをフィルター処理する\) のオプションを選択した場合は、[ フィルター: 組織] の構成を定義する必要があります。 フィルターとプロビジョニングの構成に含める組織を選択します (オプトインとして機能します)。 構成を確認して定義したら、[次へ] を選択して続行します。
重要
ここで組織をフィルター処理することを選択した場合、新しい組織とその関連付けは既定で除外されます。
注意
プロビジョニングの種類が同じでも設定が異なる複数のマネージド データ構成を設定し、同じ 組織でフィルター処理 が適用され、最も古い 構成作成日時 を持つ configuraiton が対応するレコードに適用されます。 構成の作成日時は、同期 |構成 |マネージド データ画面。
次に、[ ユーザーの詳細の管理] の構成を定義します。 構成を確認して定義したら、[次へ] を選択して続行します。
注:
Microsoft Entra IDの情報は、テナント内のすべてのユーザーが表示できます。
Microsoft Entra ユーザー オブジェクトを作成するときにオプションのプロパティとオプションを選択する機能が表示されます。 選択内容を確認して設定します。
ユーザー属性: Microsoft Entra グループ オブジェクトに表示される属性。 属性は、SIS/SMS からのデータを処理するときに、接続されたデータから関連付けられたデータに基づいて書き込まれます。
既定の属性:
- ユーザー 外部 ID: ユーザーの sourcedId フィールドにデータが見つかりました。
- 組織の外部 ID: 関連するorganizationとロールの sourcedId フィールドにあるデータ。
- 組織ロール: ユーザーと関連付けられているorganizationのロール フィールドにあるデータ。
省略可能な属性:
- ユーザーの成績レベル: 関連付けられているorganizationとロールのユーザーの成績フィールドが指定されている場合。
- ユーザー番号: ユーザーの userNumber フィールドが指定されている場合。
ユーザー オプション: Microsoft Entra ユーザー オブジェクトを管理するときに考慮する必要がある追加の設定は何ですか?
- すべての学生を未成年者としてマークする: ルールから識別され、ロールが Student の場合にMicrosoft Entra ユーザー オブジェクトに書き込まれるロールを決定します。 ユーザーを未成年者として識別し、Microsoft およびサード パーティのアプリケーションがユーザーをそのように識別できるようにします。 結果は、ageGroup と consentProvidedForMinor ユーザー プロパティを設定します。 属性 ageGroup を "Minor" として更新し、consentProvidedForMinor を "Granted" としてすべての学生ユーザーに対して更新します。 2 つのプロパティを設定した結果、LegalAgeGroupClassification の属性が MinorWithParentalConsent に設定されます。
- 学生の連絡先の関連付け: ルールから識別され、Microsoft Entra ユーザー オブジェクトに書き込まれるロールと、SIS/SMS の接続されたデータが連絡先関係 (ガーディアン/親とも呼ばれます) に取り込まれているかどうかを判断します。 オプションが [データの処理時にオン] の場合は、教師のコミュニケーション用のMicrosoft Entra ユーザー オブジェクトに関する連絡先情報が含まれます。 詳細については、「 既定の値の一覧: SDS でサポートされているサポートされている学生の連絡先関係ロールの連絡先関係ロール」を参照してください。
重要
User が複数のロールを持つインスタンスでは、次の規則を使用して、ユーザー オブジェクトに Role を書き込むときに値Microsoft Entra決定します。
- isPrimary がすべての学生ロールに設定されている場合、スタッフ ロールへの関連付けが存在する場合でも、ロールの属性値は Student ロールに基づいて作成されます。
- isPrimary がすべての Staff ロールに設定されている場合、学生ロールへの関連付けが存在する場合でも、ロールの属性値はスタッフ ロールに基づいて作成されます。
- isPrimary が Staff ロールと Student ロールの両方に設定されている場合、ロール属性値は Staff ロールに基づいて作成されます。
- isPrimary がロールに設定されていない場合 (特に、Staff ロールと Student ロールの両方が混在している場合)、ロールの属性値はスタッフ ロールに基づいています。
ユーザーが複数の組織にも関連付けられている場合、SDS はこのルールを使用して、Microsoft Entra ユーザー オブジェクトに Role を書き込む際の値を決定します。
- 最大のorganizationロールの [組織ロールの並べ替え順序] の値を使用して、Microsoft Entra ユーザー オブジェクトに設定します。
次に、[ 一致しないユーザーの作成] オプションをオンにした場合は、[ユーザー作成の 管理] の構成を定義します。 構成を確認して定義したら、[次へ] を選択して続行します。
重要
Microsoft Entra UserPrincipalName プロパティ (username) の値は、ソースの接続データ構成の作成時に確立されたユーザー ID ルールの選択から作成されます。 詳細については、「 ユーザー ID ルール」を参照してください。
ヒント
パスワードの構築は、パスワード保護ガイダンスMicrosoft Entra従い、既定値を受け入れてユーザーを正常に作成するためにスコア付けの計算を支援します。 詳細については、「 禁止されたパスワード ロジックとスコアリング アルゴリズム」を参照してください。 ユーザーが最初のログイン時にパスワードを変更するように構成を設定することをお勧めします。
ヒント
K-12 の学生とデバイスに最適な資格情報エクスペリエンスを得るには、TAP + Windows Hello (またはその他のプラットフォーム固有のハードウェア バインド キー テクノロジ) をお勧めします。 詳細については、「 フィッシングに対する耐性のある資格情報を学生に配布する」を参照してください。
- Microsoft Entra IDに一致せず、作成するスタッフ ユーザーの場合は、表示されるパスワード値オプションから既定のパスワードの値を選択する必要があります。
- 随意 一致せず、作成する スタッフ ユーザーの場合は、必要に応じて、作成時にユーザーに関連付ける既定のライセンス オプションを選択します。 既定の選択は [ライセンスなし] です。
- Microsoft Entra IDに一致せず、作成する学生ユーザーの場合は、表示されるパスワード値オプションから既定のパスワードの値を選択する必要があります。
- 随意 一致せず、作成する 学生 ユーザーの場合は、必要に応じて、作成時にユーザーに関連付ける既定のライセンス オプションを選択します。 既定の選択は [ライセンスなし] です。
次に、[ クラス グループ] のオプションを選択した場合は、[ クラス グループの詳細のプロビジョニング] の構成を定義します。 構成を確認して定義したら、[次へ] を選択して続行します。
ヒント
SDS (クラシック) では、一部の管理者は、最初に将来の日付を設定するときに、Class Teams への学生メンバーシップアクセスを遅延することを選択します。 School Data Sync と Microsoft Teams for Education により、このプロセスが改善され、教師は学生が Class Teams にアクセスできるタイミングを制御できるようになります。 SDS を使用してクラス チームの作成を自動化する場合、教師はクラス Teams に早期アクセスできます。 教師の準備ができたら、[アクティブ化] を選択して、学生やその他のグループ メンバーへのアクセスを許可できます。
Microsoft Entra グループ オブジェクトを作成するときにオプションのプロパティとオプションを選択する機能が表示されます。 選択内容を確認して設定します。
グループ プロパティ: Microsoft Entra グループ オブジェクトに表示される属性。 属性は、SIS/SMS からのデータを処理するときに、接続されたデータから関連付けられたデータに基づいて書き込まれます。
重要
所有者モデレート モードで新しいクラス グループが作成されます。 情報バリア モードの詳細については、こちらをご覧ください。
既定のプロパティ
- 組織の外部 ID: セクションまたはクラスの orgSourcedId フィールドにあるデータ。
- クラス外部 ID: セクションまたはクラスの sourcedId フィールドで見つかったデータ。
- クラス タイトル: セクションまたはクラスのタイトル フィールドにあるデータ。
省略可能なプロパティ
- クラス コード: セクションまたはクラスのコード フィールドにあるデータ。
- コース タイトル: セクションまたはクラスに関連付けられているコースのタイトル フィールドにあるデータ。
- コース コード: セクションまたはクラスに関連付けられているコースのコードまたはコース コード フィールドに見つかったデータ。
- コースの件名: セクションまたはクラスに関連付けられているコースの subject または subjectCodes フィールドで見つかったデータ。
- コースの成績レベル: セクションまたはクラスに関連付けられているコースの成績または成績コード フィールドに見つかったデータ。
- コース外部 ID: セクションまたはクラスに関連付けられているコースの sourcedId フィールドにあるデータ。
- アカデミック セッションの外部 ID: セクションまたはクラスに関連付けられているアカデミック セッションの sourcedId コード フィールドにあるデータ。 SIS/SMS から学術セッションが含まれず、このオプションが選択されている場合は、アクティブな学年 externalId 値が使用されます。
- アカデミック セッションのタイトル: セクション/クラスに関連付けられているアカデミック セッションのタイトル フィールドにあるデータ。 SIS/SMS から学術セッションが含まれていない場合、このオプションが選択されている場合は、アクティブな学年名の値が使用されます。
グループ オプション: Microsoft Entra グループ オブジェクトを管理するときに考慮する必要がある追加の設定は何ですか?
-
チームの作成: オンにすると、クラス グループが作成されるときに、クラス グループに基づいてクラス チームを作成するように Teams に要求が送信されます。
- オプションが オンの場合:
- 教育者、または SDS から作成された Class Teams を使用しているグループ所有者の場合、学生やその他のグループ メンバーの前に早期アクセスできます。 教師の準備ができたら、[アクティブ化] を選択して、学生やその他のグループ メンバーへのアクセスを許可できます。
- オプションが [チェックされていない] の場合:
- SDS が Class Teams を作成していない教師またはグループ所有者の場合は、SDS グループから Class Teams を作成できます。 教師の準備ができたら、[アクティブ化] を選択して、学生やその他のグループ メンバーへのアクセスを許可できます。
- オプションが オンの場合:
- クラス グループの表示名: 最初の作成時にのみグループ表示名を書き込みます。 このオプションを使用すると、IT 部門とグループ所有者は、グループとクラス チームの表示名を更新し、今後の実行で変更を保持できます。
-
チームの作成: オンにすると、クラス グループが作成されるときに、クラス グループに基づいてクラス チームを作成するように Teams に要求が送信されます。
次に、[ クラス グループ] のオプションを選択した場合は、 登録ロールの構成を定義します。 構成を確認して定義したら、[次へ] を選択して続行します。
- グループごとに、所有者とメンバーに関連付けるユーザーを把握する必要があります。
- ユーザーとグループの関連付けは、セクションまたはクラスに関連付けられている登録ロールに基づいています。
- ロールを選択すると、関連付けられたグループのそのロールを持つすべてのユーザーに対して、そのユーザーがそのセクションまたはクラスに含まれることを意味します。
- グループの特権は、関連付けられているロールと、そのロールが [所有者] または [メンバー] の一覧で選択されている場合に基づきます。
- 選択されていないロールの場合、グループにロールを持つユーザーが存在する場合でも、対応するグループ、セクション、またはクラスにアクセスすることはできません。
- 所有者には、グループの管理、グループ名の変更、グループ メンバーの追加または削除を行う編集権限があります。
- 所有者はグループのメンバーでもあります。これにより、Microsoft アプリケーションでセクションまたはクラスを表示できます。
- メンバーには、グループに対する読み取り専用アクセス許可があります。
次に、[ セキュリティ グループ] のオプションを選択した場合は、 セキュリティ グループの構成を定義します。 構成を確認して定義したら、[次へ] を選択して続行します。
重要
SDS (クラシック) TRANSITION CUSTOMERS: 選択したグループ分割に基づいて、SDS が (クラシック) セキュリティ グループにバインドされず、メンバーシップを関連付けできないことがあります。 以前の (クラシック) セキュリティ グループに基づいて、SDS によって作成された新しい構成設定を確認して適用する必要がある場合があります。 移行手順の一環として、Security グループ フローの最初の実行が完了した後に、チェックと更新が行われる必要があります。
セキュリティ グループを分割する方法を定義します。 次の方法でグループを分割できます。
ロール グループ: ユーザー ロール グループ別にセキュリティ グループを作成します。 例: 1 つはすべての学生用、もう 1 つはすべてのスタッフ用
- すべての学生セキュリティ グループを作成し、Students ロール グループのロールを持つユーザーを管理します
- すべてのスタッフ セキュリティ グループを作成し、スタッフ ロール グループのロールを持つユーザーを管理します
組織、組織+ ロール グループ: 組織 + ロールグループの組み合わせによってセキュリティ グループを作成します。 例: Contoso School containing Students - Contoso School and Staff - Contoso School
SDS セキュリティ グループは、Microsoft Entra ID および Microsoft 365 内のさまざまな管理機能で使用できます。 SDS セキュリティ グループの最も一般的な用途を次に示します。
- Intune for Education デバイス ポリシー - 教育にIntuneとは
- モバイル デバイス管理 - デバイス セキュリティ ポリシーを作成して展開する
- グループ ベースのライセンス - Microsoft Entra IDのグループ メンバーシップ別にユーザーにライセンスを割り当てる
- 条件付きアクセス - 条件付きアクセスとは
- グループとチーム作成ポリシー - グループの作成を管理する
- セルフサービス パスワード リセット - ユーザーがパスワードをリセットできるようにする
- パスワード リセットのセキュリティ グループを対象にするには、手順 5 で [すべて] ではなく [選択済み] を選択します。
次に、[ 管理単位] のオプションを選択した場合は、 管理単位の構成を定義します。 構成を確認して定義したら、[次へ] を選択して続行します。
重要
SDS (クラシック) TRANSITION CUSTOMERS: 選択したグループ分割に基づいて、SDS が (クラシック) 管理単位にバインドされず、メンバーシップを関連付けできないことがあります。 以前の (クラシック) 管理単位に基づく構成設定を確認して、SDS によって作成された新しい管理単位に適用する必要がある場合があります。 移行手順の一環として、管理単位フローの最初の実行が完了した後に、チェックと更新が行われる必要があります。
管理単位を分割する方法を定義します。 次の方法でグループを分割できます。
組織: 組織別に管理単位を作成し、ユーザー、organization クラス グループ、organizationセキュリティ グループorganizationリンクします。 この選択により、EDU Graph Schools エンドポイントで使用できる種類 'school' が組織に提供されます。 例: Contoso School ユーザー + クラス グループ + セキュリティ グループを含む Contoso School
- アクティブなユーザーが存在する各組織の管理単位を作成します
- アクティブな関連付けを持つすべての学生を、学生ロール グループの役割を持つ組織にリンクします
- アクティブな関連付けを持つすべてのスタッフを、スタッフ ロール グループの役割を持つ組織にリンクします
- クラス グループもプロビジョニングする場合は、アクティブな関連付けを持つすべてのクラスを組織にリンクします
組織 + 役割グループ: 組織と役割グループの組み合わせによって管理単位を作成します。 SDS を使用すると、許可されたスタッフが学校の管理単位の学生に対して委任された IT 管理を実行できます。 例: 学生 - Contoso School、Staff - Contoso Schools
- 学生 - 学生ロール グループのロールを持つユーザーの組み合わせごとにアクティブなユーザーが存在する各組織の組織管理単位を作成します
- スタッフの作成 - スタッフ ロール グループのロールを持つユーザーの組み合わせごとにアクティブなユーザーが存在する各組織の組織管理単位
[レビュー] に表示される情報を確認します。 内容に問題がなければ、[送信] を選択します。 内容に問題がある場合は、戻って構成の選択内容を更新します。
同期構成を更新する要求が送信されました。 後続の同期の実行が完了するまで待って、結果を確認します。 [ ダッシュボードに戻る] を選択します。
次の実行が完了するまでの時間を許可したら、ホーム ページ ダッシュボードに戻ります。
データに問題がない場合は、「データ エラーまたは警告が見つかりません。 前回の同期中にデータ エラーや警告が発生しませんでした。素晴らしい作業を続けてください。
データに問題が見つかった場合は、「データに問題がいくつか見つかりました。 同期の正常性を確認することをお勧めします。詳細については、「 同期の正常性を調査する」を参照してください。
データ構成の管理の編集
重要
呼び出されない限り、対話は、対応する画面でプロビジョニングの種類の構成を定義するときに前述した初期セットアップ中に発生したのと同じエクスペリエンスです。
同期 |構成に移動します。 既定では、接続済みデータが表示されます。 [ マネージド データ ] を選択し、[ プロビジョニング設定の編集] を選択します。
次に、Microsoft 365 プロビジョニング オプションを確認します。 オプションを確認または更新したら、[ 次へ ] を選択して続行します。
- 現在の構成でアクティブなプロビジョニングの種類は、選択されているが無効として表示されます。 構成からプロビジョニングの種類を削除する場合は、「 マネージド データ構成を削除する」の手順に従います。
- 以降の画面を進める間は、プロビジョニングの種類に対する既存の選択内容がレビューと更新に反映されます。
- 現在の構成でアクティブではないプロビジョニングの種類は、選択されていないと表示され、選択が有効になります。
- 以降の画面を進める間、新しく選択したプロビジョニングの種類に対応する画面が追加され、レビューと更新の最初の既定値が選択されます。
- 現在の構成でアクティブなプロビジョニングの種類は、選択されているが無効として表示されます。 構成からプロビジョニングの種類を削除する場合は、「 マネージド データ構成を削除する」の手順に従います。
次に、構成が [組織別にフィルター処理 する] の場合は、[ フィルター: 組織] の構成を確認します。 構成を確認または更新したら、[次へ] を選択して続行します。
警告
前回の実行後にorganizationの選択を解除すると、このフィルター条件を更新する前に以前に管理されていた Entra ID のユーザーの管理 ユニット、セキュリティ グループ、および Class グループ メンバーシップ データが削除されます。 このデータが現在使用されている場合は、アクティブな学術セッション中にこれを行うことをお勧めできません。 行われた変更は、次の実行後に有効になります。
注意
というメッセージが表示された場合: 組織が名簿データに存在しないことに気付きました。 これが予期しない場合は、構成の編集を続行して調査しないことをお勧めします。
次に、[ ユーザーの詳細の管理] の構成を確認します。 構成を確認または更新したら、[次へ] を選択して続行します。
次に、[ 一致しないユーザーの作成] オプションをオンにした場合は、[ ユーザーの作成の管理] の構成を確認します。 構成を確認または更新したら、[次へ] を選択して続行します。
次に、[ クラス グループ] のオプションを選択した場合は、[ クラス グループの詳細のプロビジョニング] の構成を確認します。 構成を確認または更新したら、[次へ] を選択して続行します。
重要
編集時に、[Provision class group details]\(クラス グループの詳細のプロビジョニング\) の変更は、新しいレコードにのみ影響します。 既存のレコードは影響を受けません。
次に、[ クラス グループ] のオプションを選択した場合は、 登録ロールの構成を確認します。 構成を確認または更新したら、[次へ] を選択して続行します。
次に、[ セキュリティ グループ] のオプションを選択した場合は、 セキュリティ グループの構成を確認します。 構成を確認または更新したら、[次へ] を選択して続行します。
注意
分割グループの種類の選択を解除すると、次の実行でユーザー メンバーシップが削除されますが、セキュリティ グループは残ります。
次に、[ 管理単位] のオプションを選択した場合は、[管理 単位] の構成を確認します。 構成を確認または更新したら、[次へ] を選択して続行します。
注意
分割グループの種類の選択を解除すると、次の実行によってユーザー メンバーシップが削除されますが、管理単位は残ります。
[レビュー] に表示される情報を確認します。 内容に問題がなければ、[送信] を選択します。 内容に問題がある場合は、戻って構成の選択内容を更新します。
同期構成を更新する要求が送信されました。 後続の同期の実行が完了するまで待って、結果を確認します。 [ 構成に戻る] を選択します。
マネージド データ プロビジョニングの種類の構成を削除する
重要
プロビジョニングの種類の構成を削除すると、選択したプロビジョニングの種類に対して定義されている構成に基づいて、新しいデータのMicrosoft Entra IDへの書き込みと更新が停止されます。 これにより、プロビジョニングの種類によって以前に管理されていたデータは削除されません。
同期 |構成に移動します。 既定では、接続済みデータが表示されます。 [マネージド データ] を選択します。
削除するプロビジョニングの種類の構成のセクションに移動します。 [ 構成の削除] を選択します。
選択したプロビジョニングの種類の構成を削除する必要があることを確認するダイアログ メッセージが表示されます。 [ 確認] を選択して、選択したプロビジョニングの種類の構成の削除を続行します。 選択したプロビジョニングの種類の構成を削除しない場合は、[ キャンセル] を選択します 。
注意
[確認] が選択されると、要求を停止できません。 さらに、アクションを元に戻すことができません。 [ プロビジョニング設定の編集] を選択して、削除されたプロビジョニングの種類の構成を再定義する必要があります。
マネージド データ プロビジョニングの種類の構成をリセットする
注意
修正よりも多くの問題を引き起こす可能性がある場合があるため、慎重に考えずに Reset キーを押さないでください。
リセットとは
リセットは、Education Data Lake と Microsoft Entra IDの間でデータを処理するときに使用されるデルタ ファイルをクリアするためにバックエンドで変更を行う要求です。 リセットでは、既に存在する情報や、SDS を使用して以前にMicrosoft Entra IDにプロビジョニングされた情報は削除されません。 SDS は、既存のオブジェクトに追加するか、Microsoft Entra IDに新しいオブジェクトを作成します。
リセットが押されると、その後の同期実行でアクティブな学年のすべてのアクティブなソース情報が再処理されます。 リセットは、以前のデルタ ファイルに基づく変更を調べるのではなく、行ごとにすべてを処理しようとするため、従来の同期実行よりも時間がかかります。
注:
次のシナリオは一般的であり、すべての問題には適用されない場合があります。 不適切なシナリオで [リセット] を押すと、解決できないほど多くの問題が発生する可能性があります。 リセットを押す方法がわからない場合は、Deployment Manager に連絡するか、 SDS サポートにチケットを送信してください。
リセットはどのような問題に役立ちますか?
一般に、リセットでは通常、2 種類の問題を解決する必要があります。
- Microsoft 365 プロビジョニング エラーは、以前に解決されましたが、顧客ダウンロード レポートに表示されたままです。
- 手動で削除されたセクション/クラス、またはクラスから手動で削除された学生。
シナリオ例: 以前に解決されたエラーがまだエラー ログに残っている
SIS/SMS から情報を同期して、使用されない可能性のある複数のセクション/クラス (ランチやスタディ ホールのクラス) を同期させるのは珍しいことではありません。 これらのセクション/クラスを削除して、持ち込まれた情報を制限することにし、教師が参照していないセクション/クラスにエラーが発生します。 この変更が完了したら、変更した CSV ファイルをアップロードするか、API を使用している場合は変更が行われるのを待ちます。
次の実行が発生すると、セクション/クラスを削除できないことを示すエラーが発生します。これは、削除したとおりに意味がない可能性があります。 このエラーは、最後に同期された情報をデルタ ファイルから使用し、最新の実行と比較しようとしている実行に応答しています。
[クラス グループのリセット] を押して情報を再処理した後、これらのエラーはクラス グループのプロビジョニングの種類から発生しないように削除する必要があります。
シナリオ例: セクション/クラスが意図せずに削除されました
1学年から別の学年に移行した後、一部のセクション/クラスは同じ名前を持つことができます。 同じ名前は、一部の教師が新しいセクションやクラスを古いものと考えるのを混乱させる傾向があるため、削除することにしました。
これらのセクション/クラスを再作成し、学生を設定する必要があります。 SDS では、Education Data Lake と Class グループプロビジョニングの種類のデータを処理するときに使用される差分ファイルの間で、最後に同期された情報と比較される変更がMicrosoft Entra ID。
SDS によって管理されるようにこれらのセクション/クラスを再作成するには、クラス グループのリセットを押す必要があります。このグループは、SIS/SMS から接続されたデータによって提供されるすべてのアクティブな情報を再処理します。
リセットでは、セクション/クラスが再作成され、学生がクラスに再追加されます。
リセットの前に教師が学生を手動で削除したが、接続されたデータが最新の情報を取得するときに、SIS/SMS で学生がそのセクション/クラスに含まれていないことが反映されない場合、リセットによって学生が戻されます。
注:
これにより、SIS/SMS からの受信フローによって提供および処理された最新情報に基づいて、削除されたコースと同じプロパティと名簿を持つ新しいセクション/クラスが作成されます。 セクション/クラスは削除された状態から復元されません。 削除されたセクション/クラス (Microsoft Entra グループ) を復元するには、Microsoft Entra IDで削除されたOffice 365 グループを復元する方法に関するドキュメントに従ってください。
プロビジョニングの種類をリセットする
同期 |構成に移動します。 既定では、接続済みデータが表示されます。 [マネージド データ] を選択します。
リセットするプロビジョニングの種類の構成のセクションに移動します。 [リセット] を選択します。
選択したプロビジョニングの種類をリセットする必要があることを確認するダイアログ メッセージが表示されます。 [ 確認] を選択して、選択したプロビジョニングの種類のリセットを続行します。 選択したプロビジョニングの種類をリセットしない場合は、[ キャンセル] を 選択します。
注意
[確認] が選択されると、要求を停止できません。 さらに、アクションを元に戻すことができません。
[構成の削除] セクション
プロビジョニング構成セクション全体を削除するには、最初にすべてのプロビジョニング構成を個別に削除する必要があります。 削除した後、残りの構成セクションを削除できます。
![[ホーム ダッシュボード] と [データの管理] アクションを示すスクリーンショット。](images/manage-data-microsoft-365-1.png)
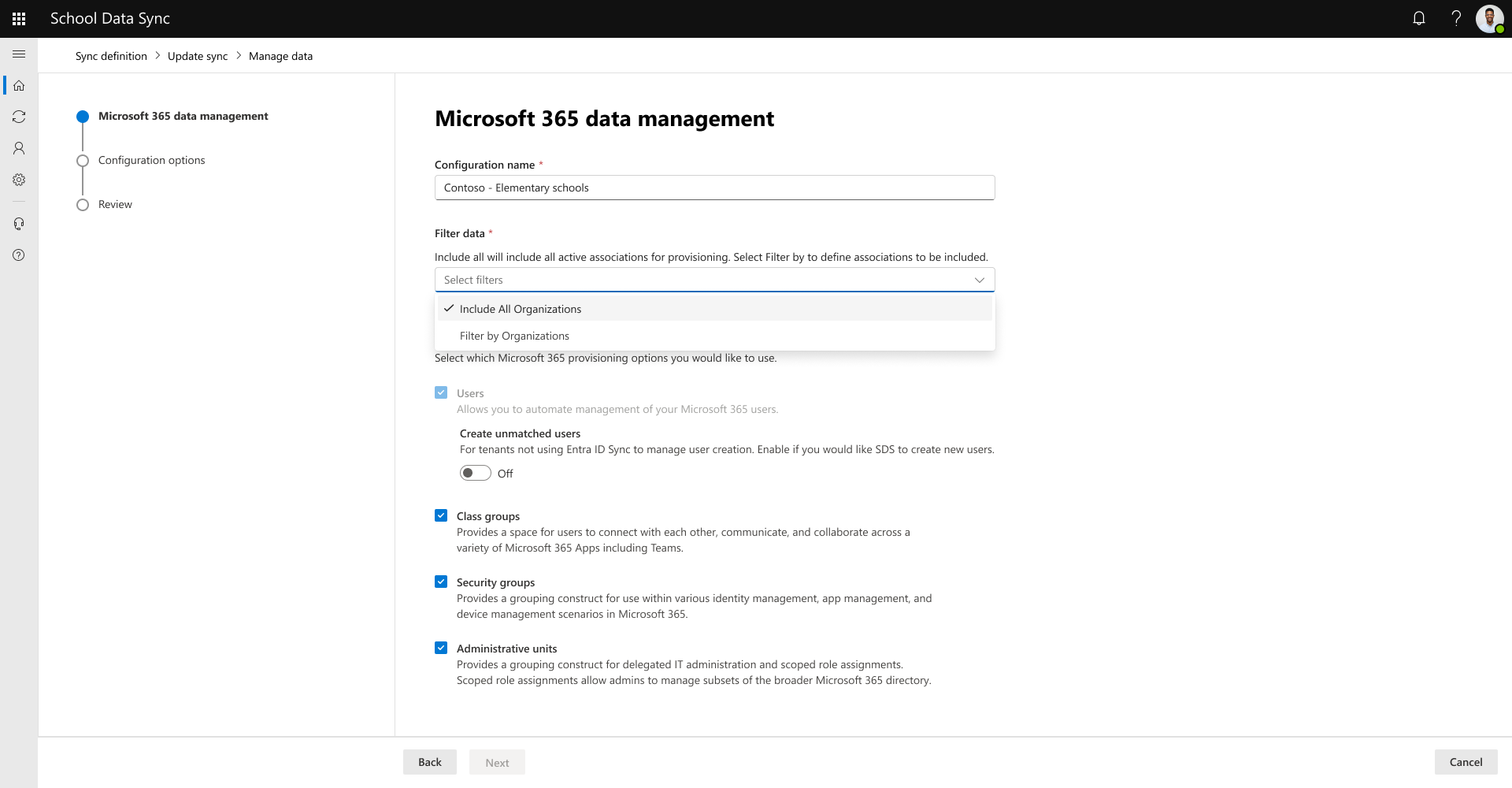
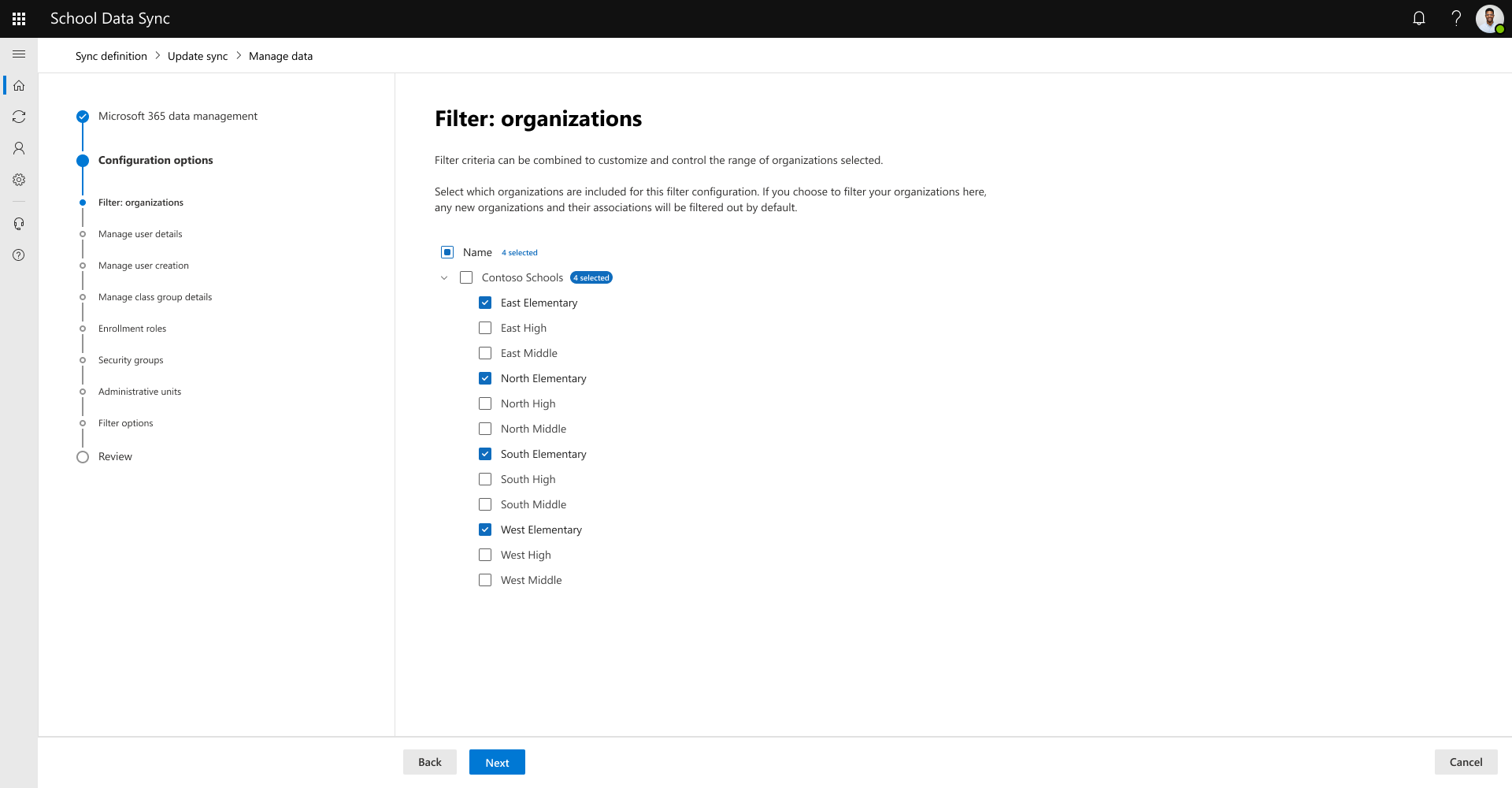
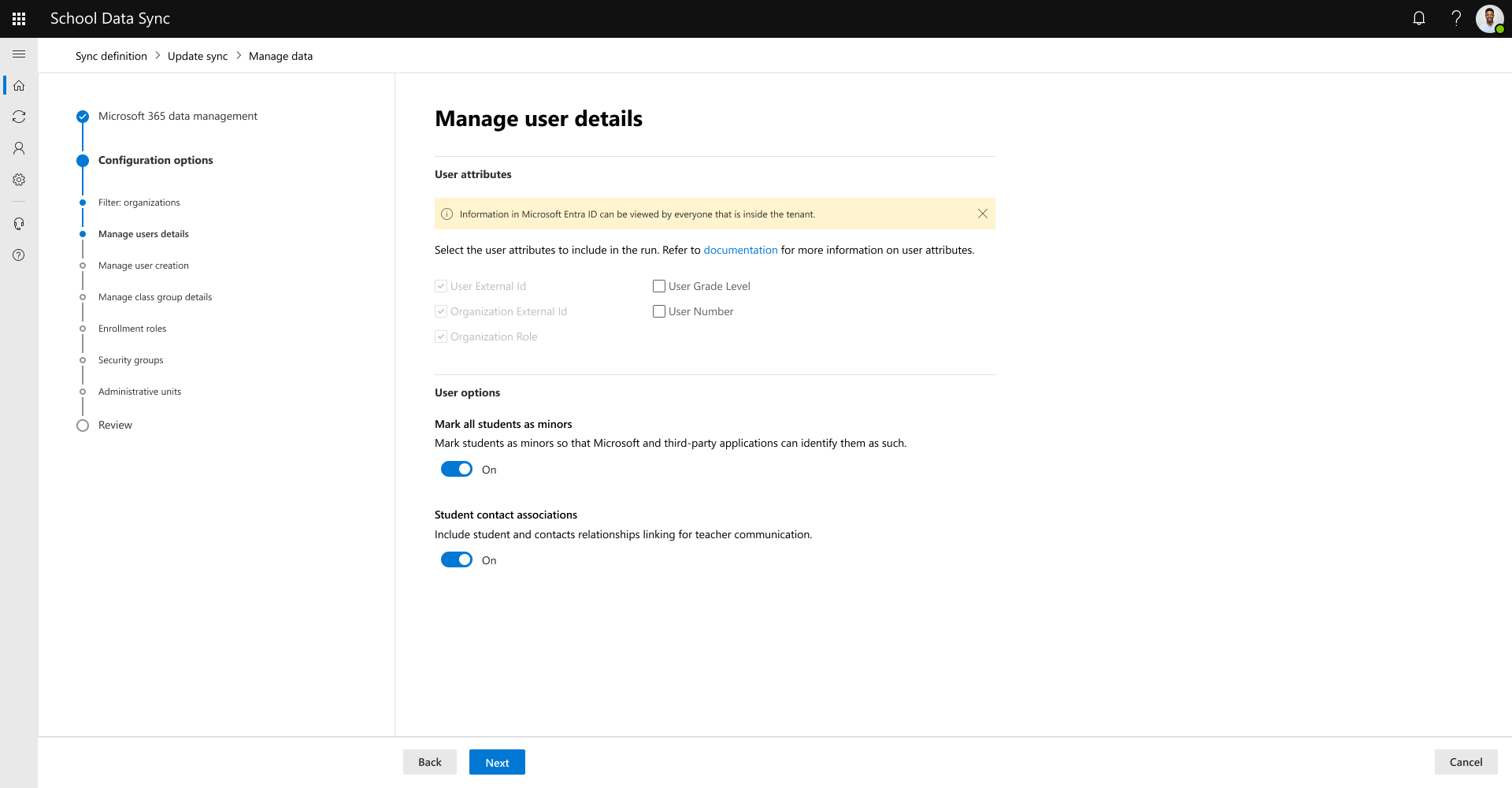
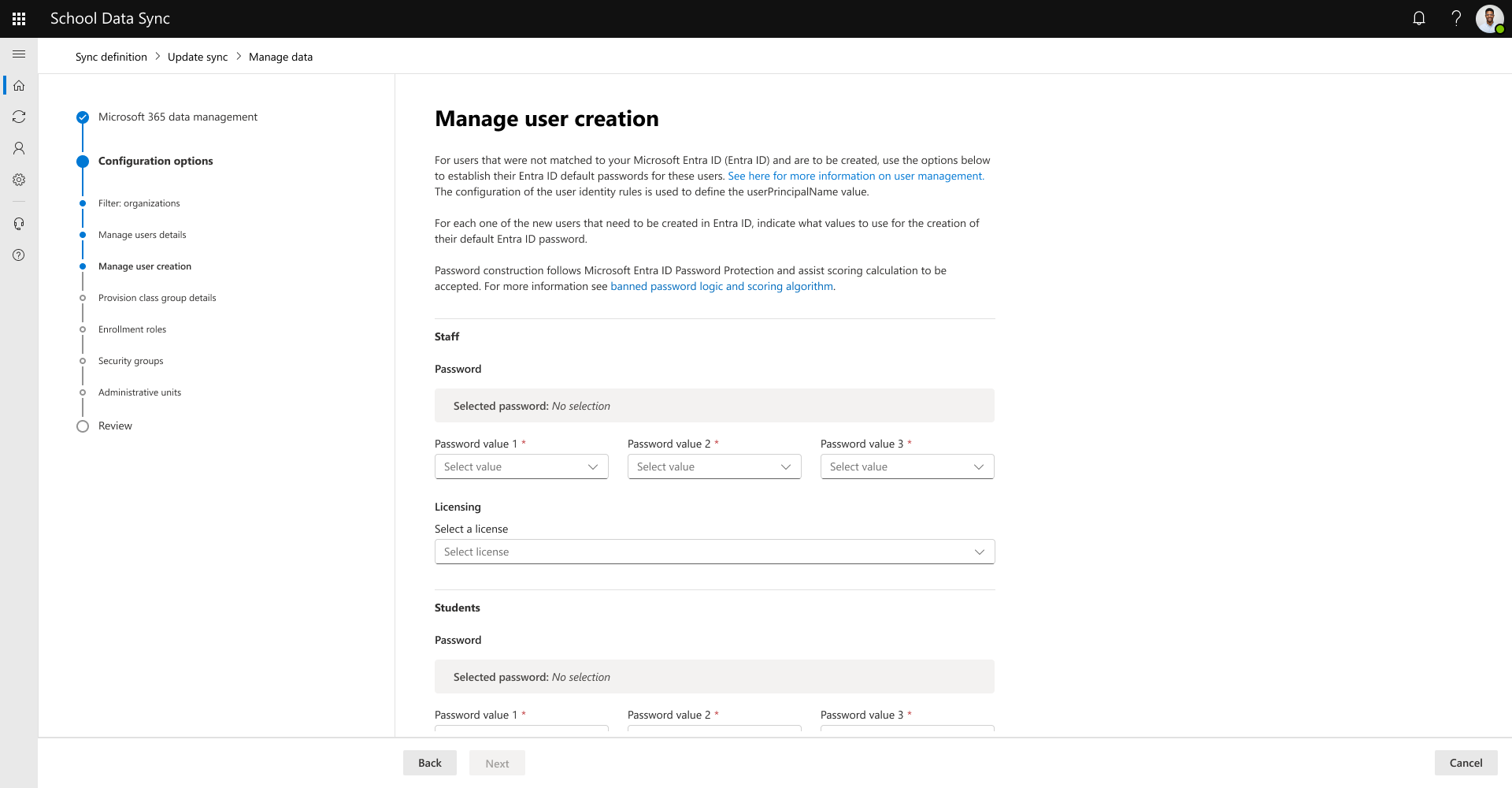
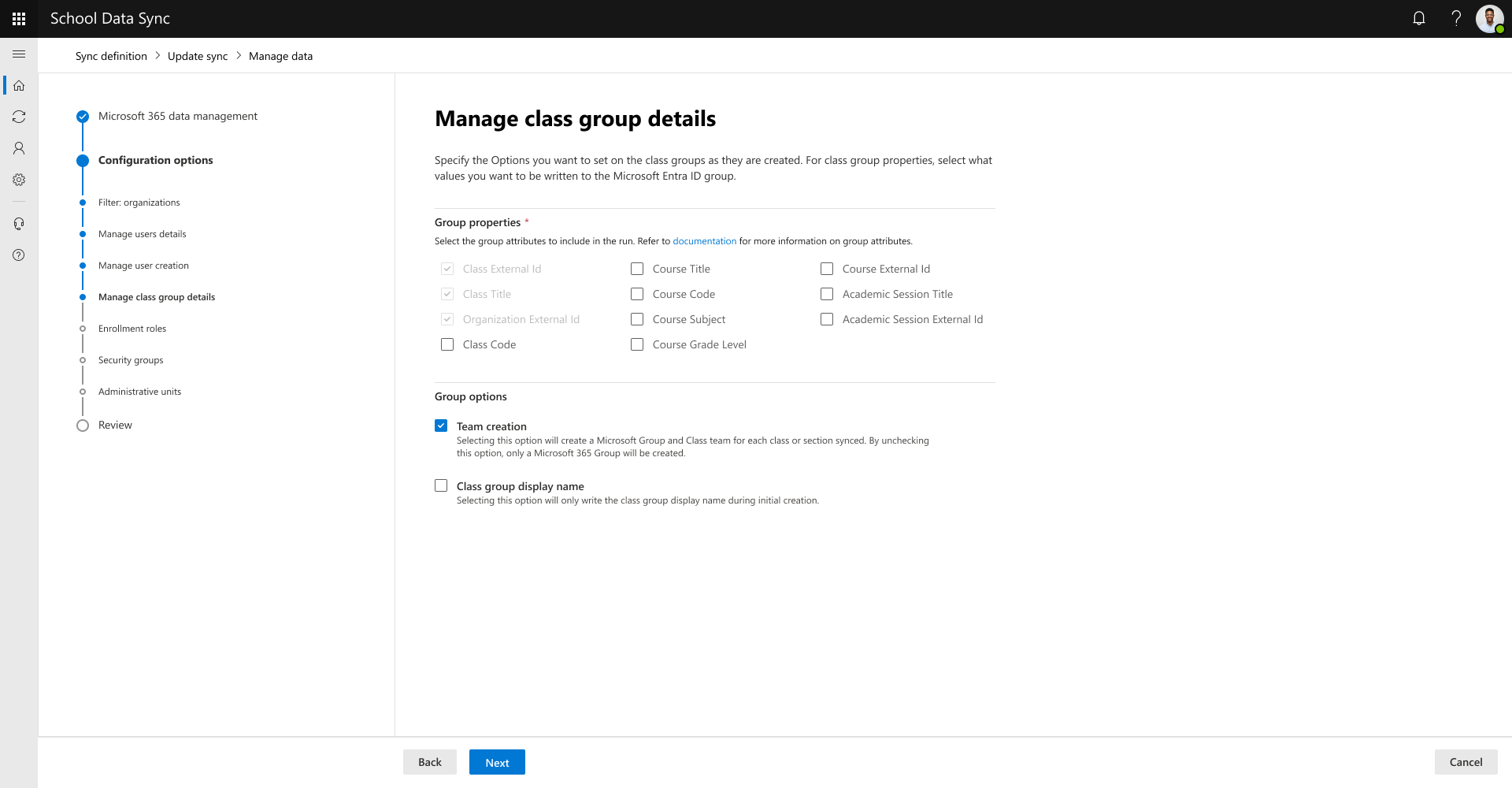
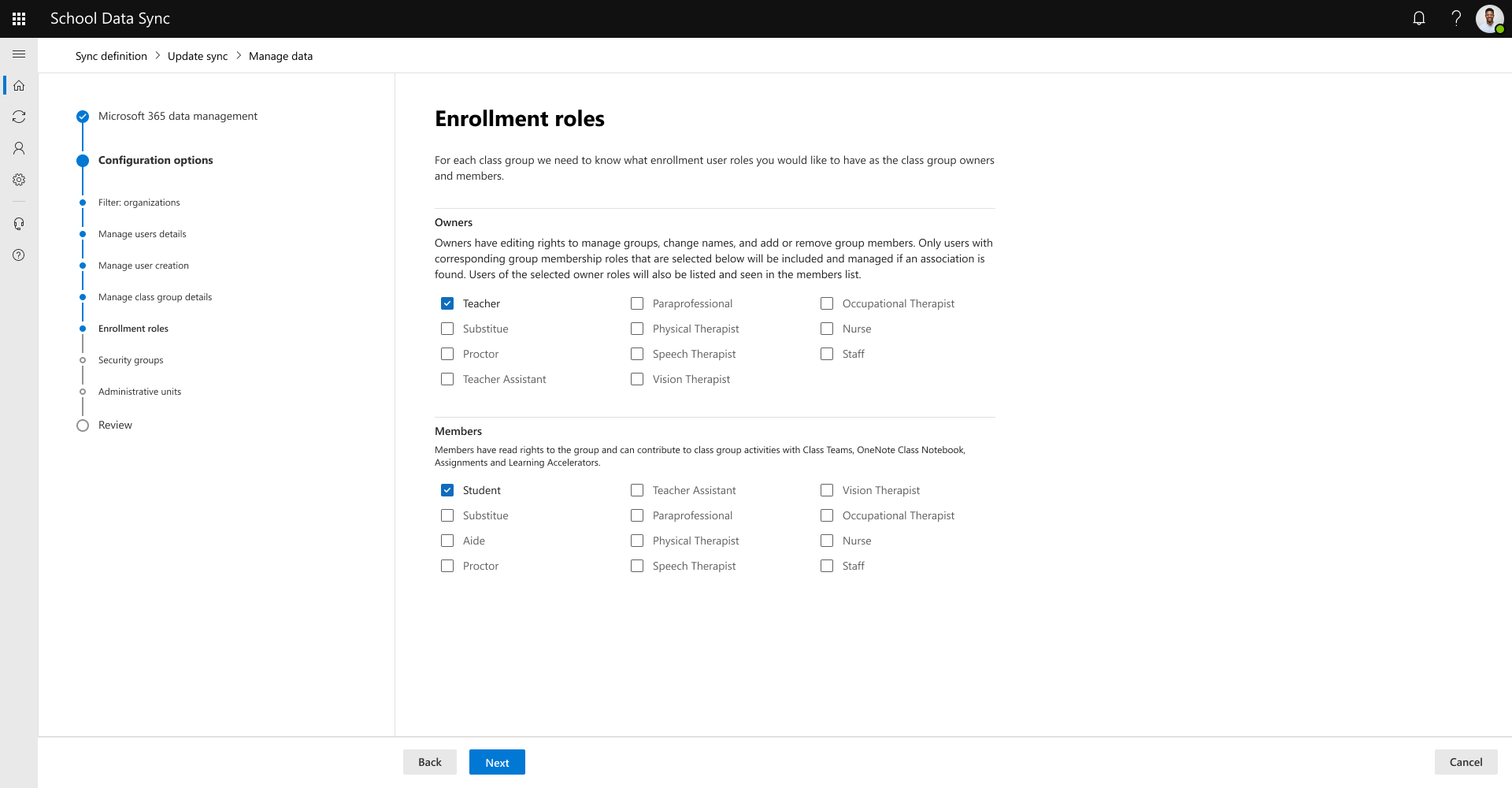
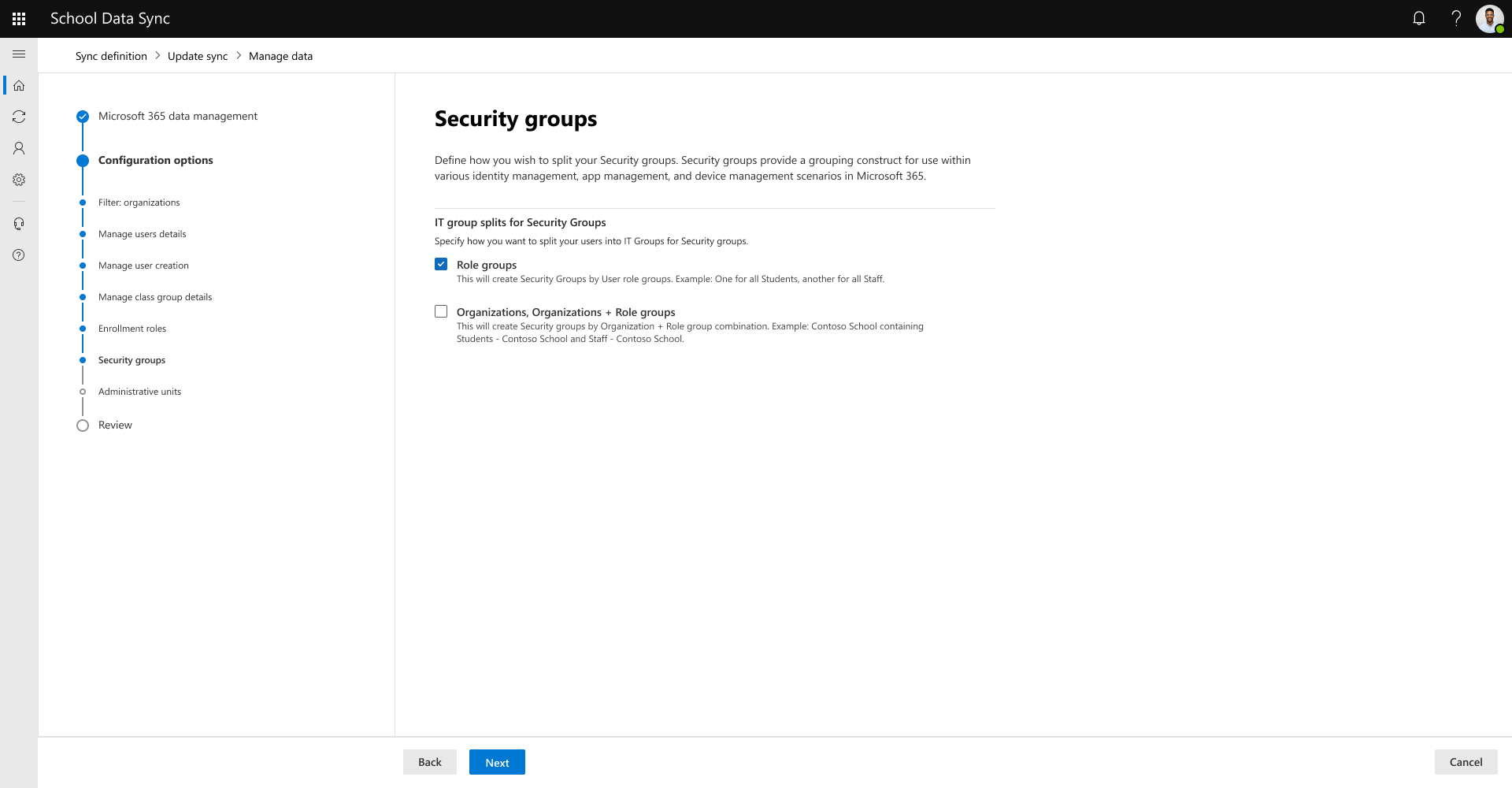
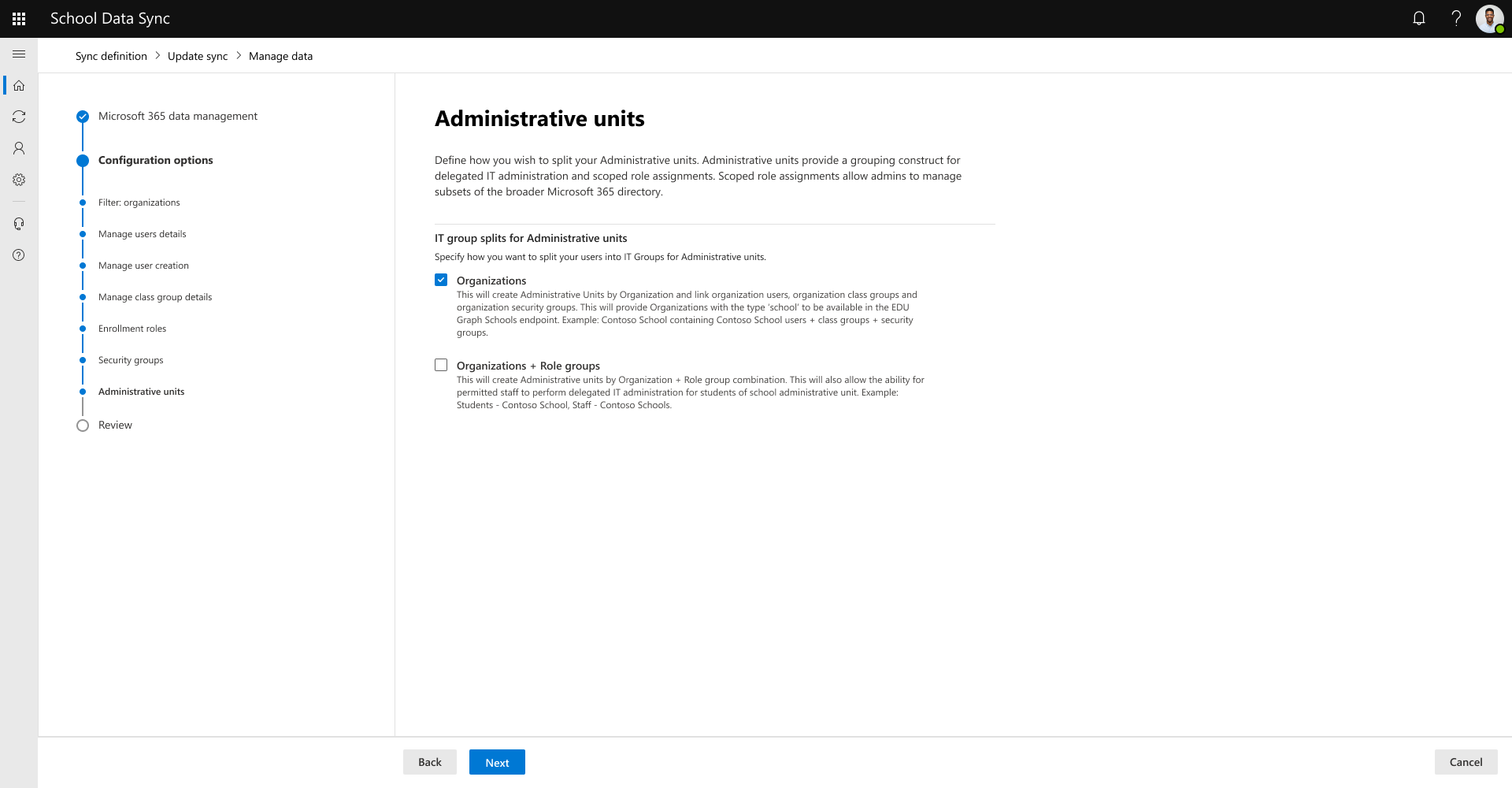
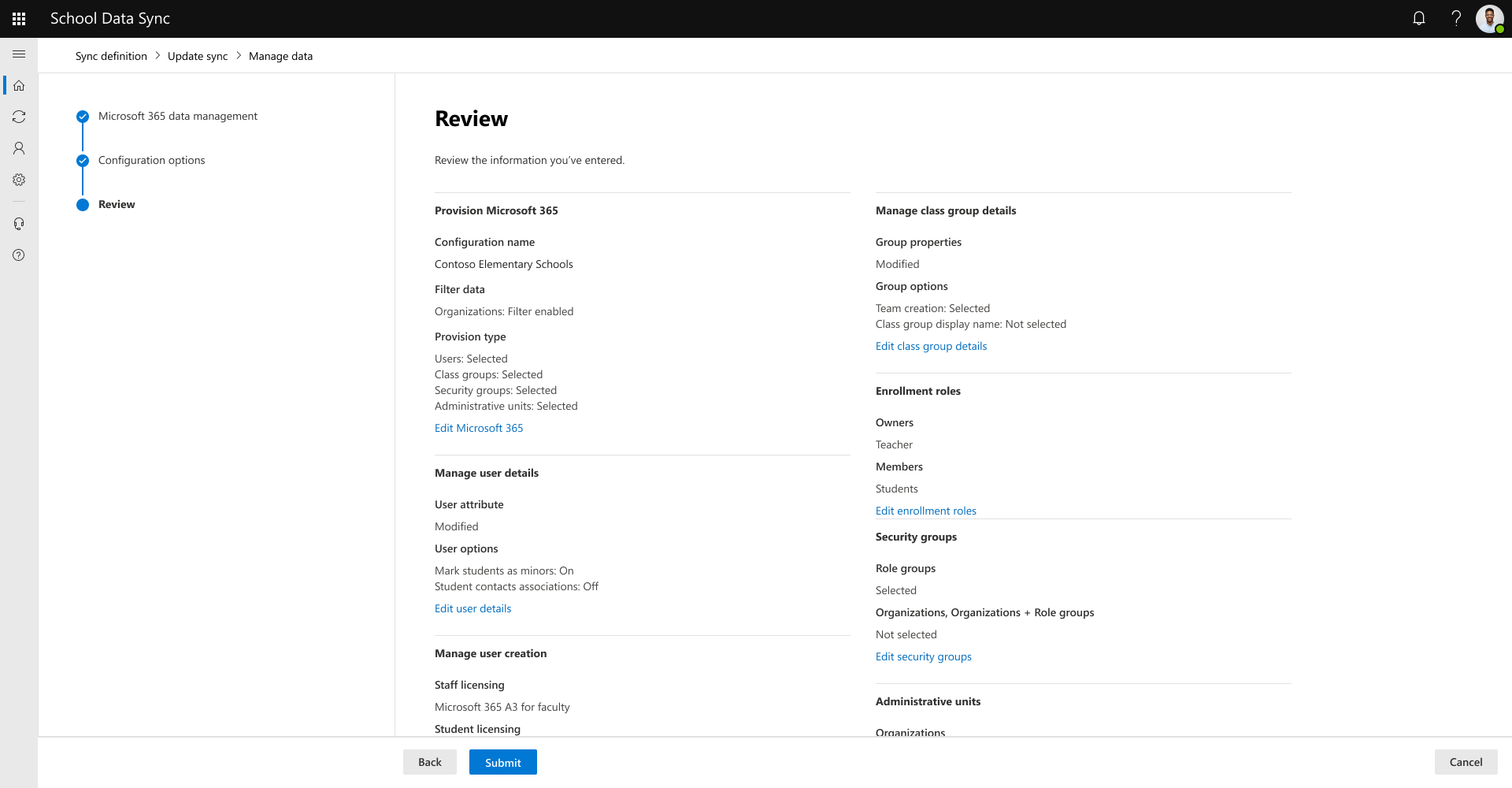
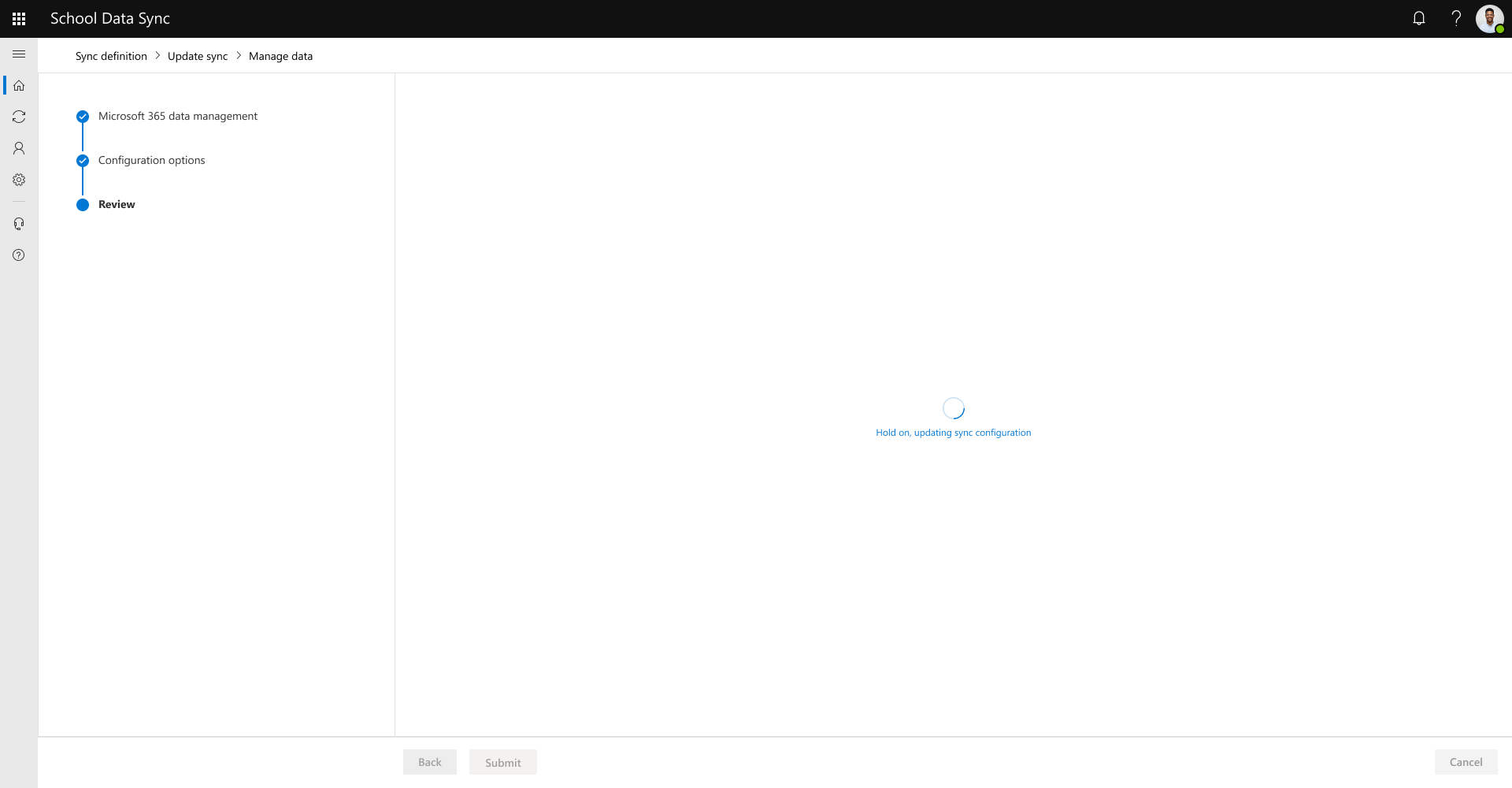
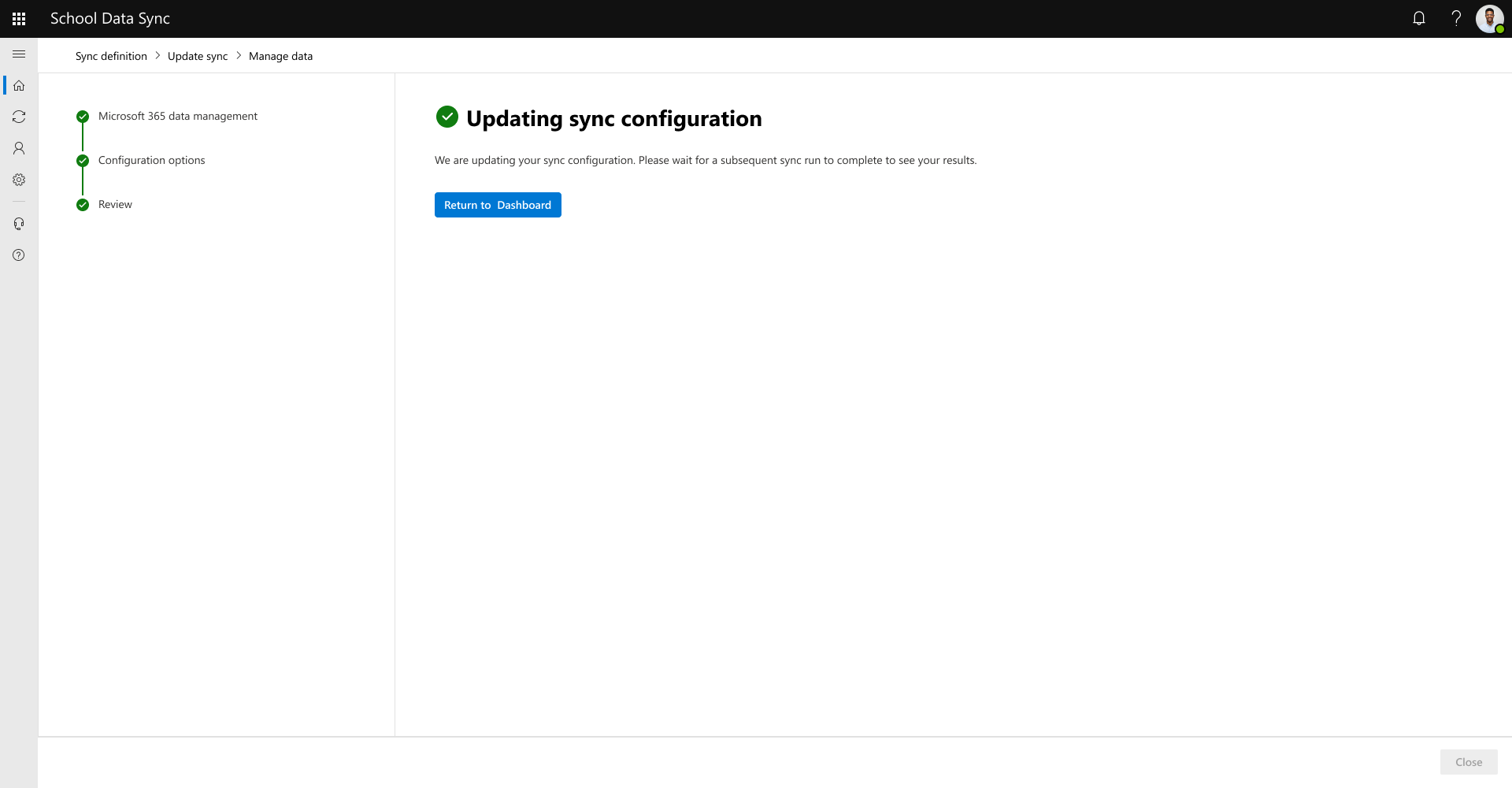
![[マネージド データ] が選択された同期構成を示すスクリーンショット。](images/manage-data-microsoft-365-12.png)
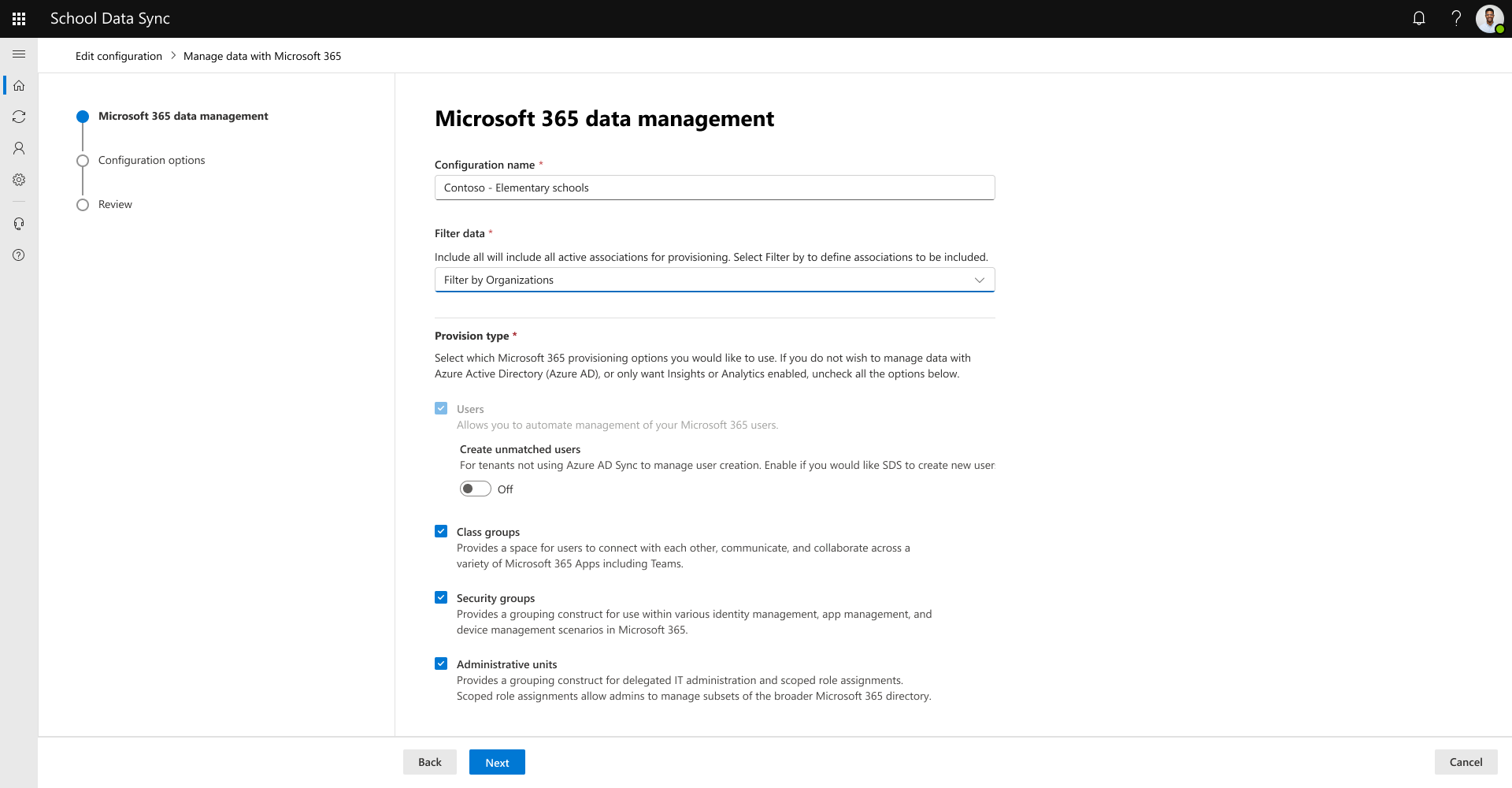
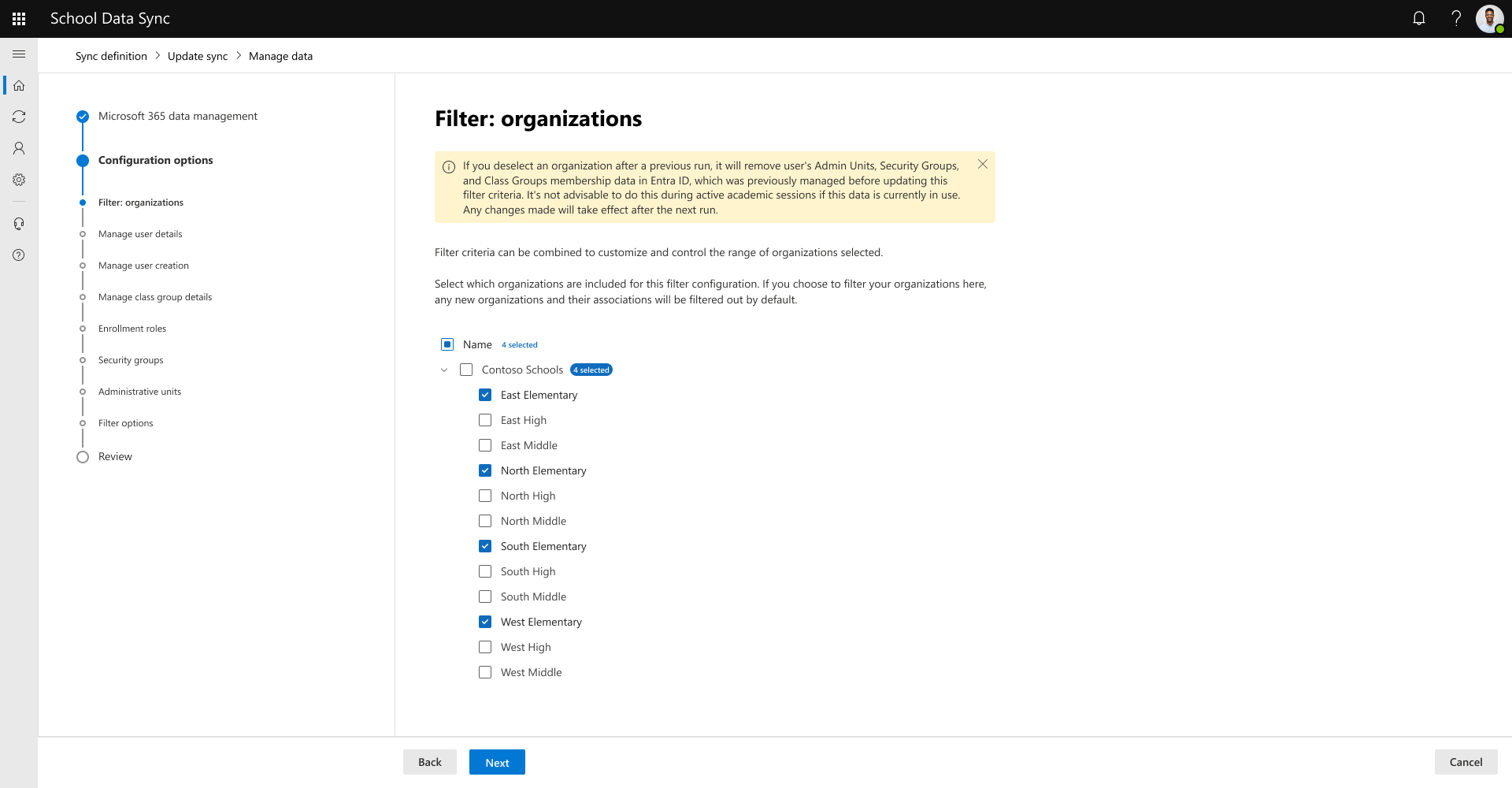
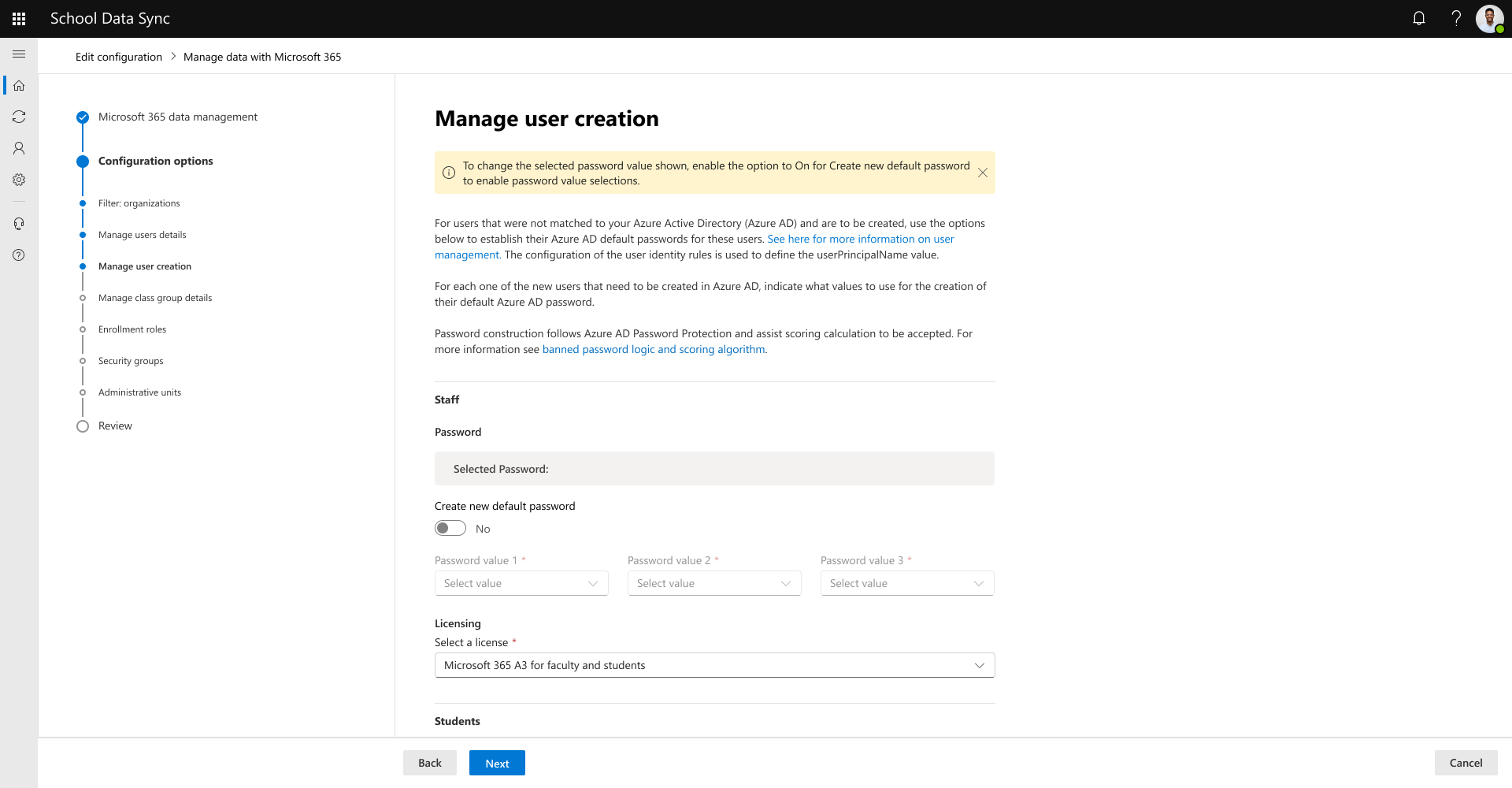
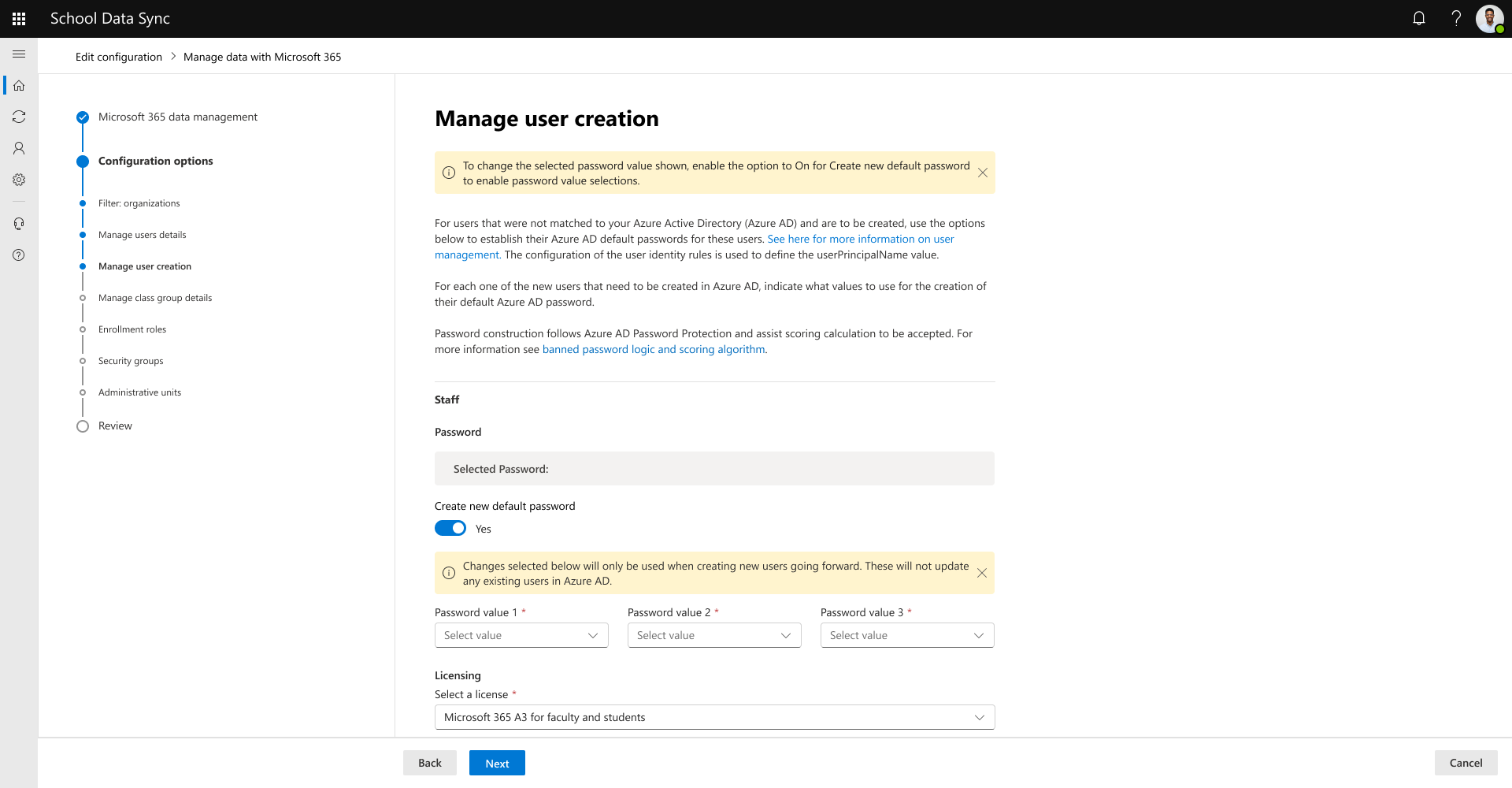
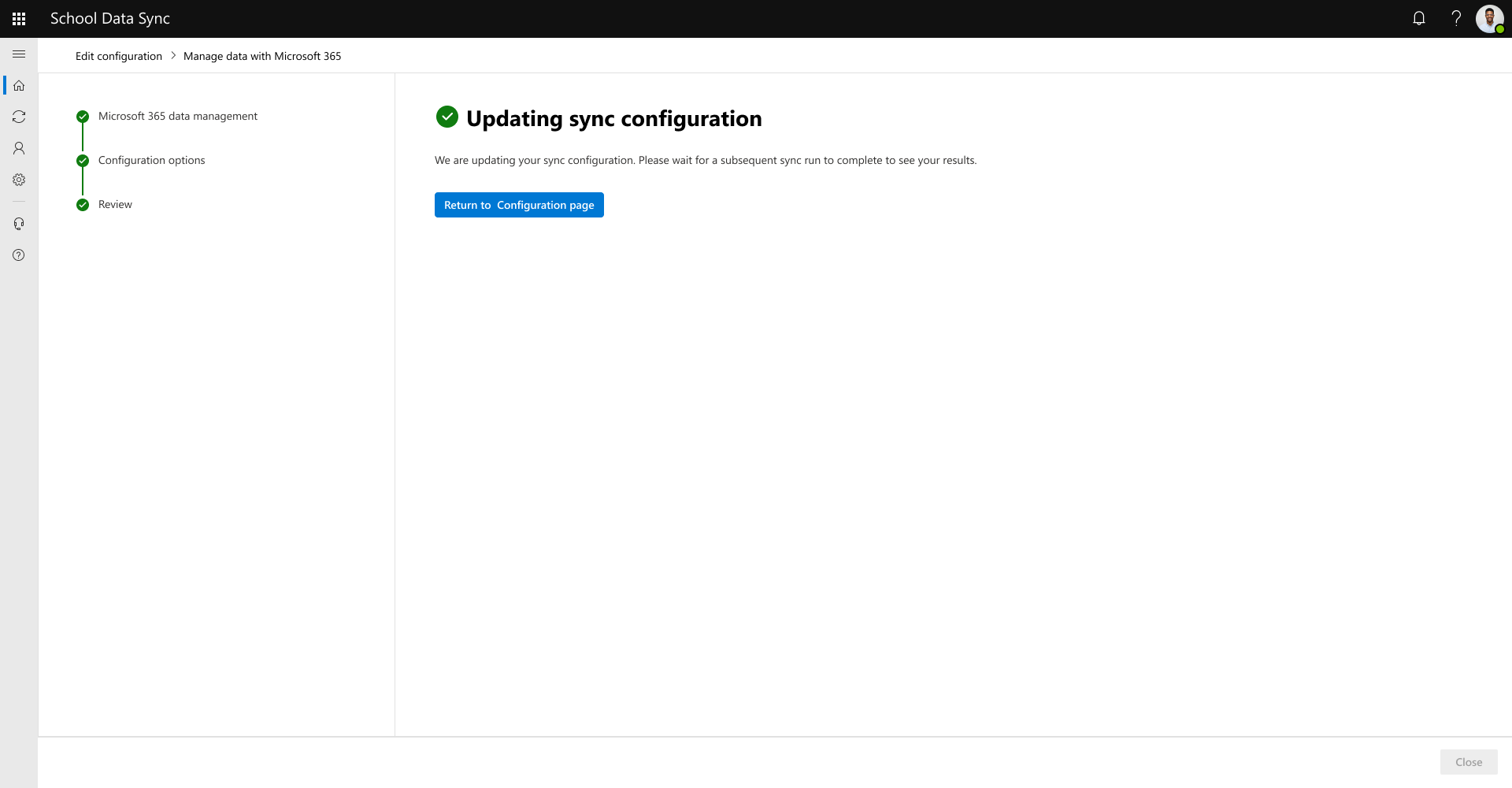
![[マネージド データ] が選択された同期構成を示すスクリーンショット。](images/manage-data-microsoft-365-16.png)
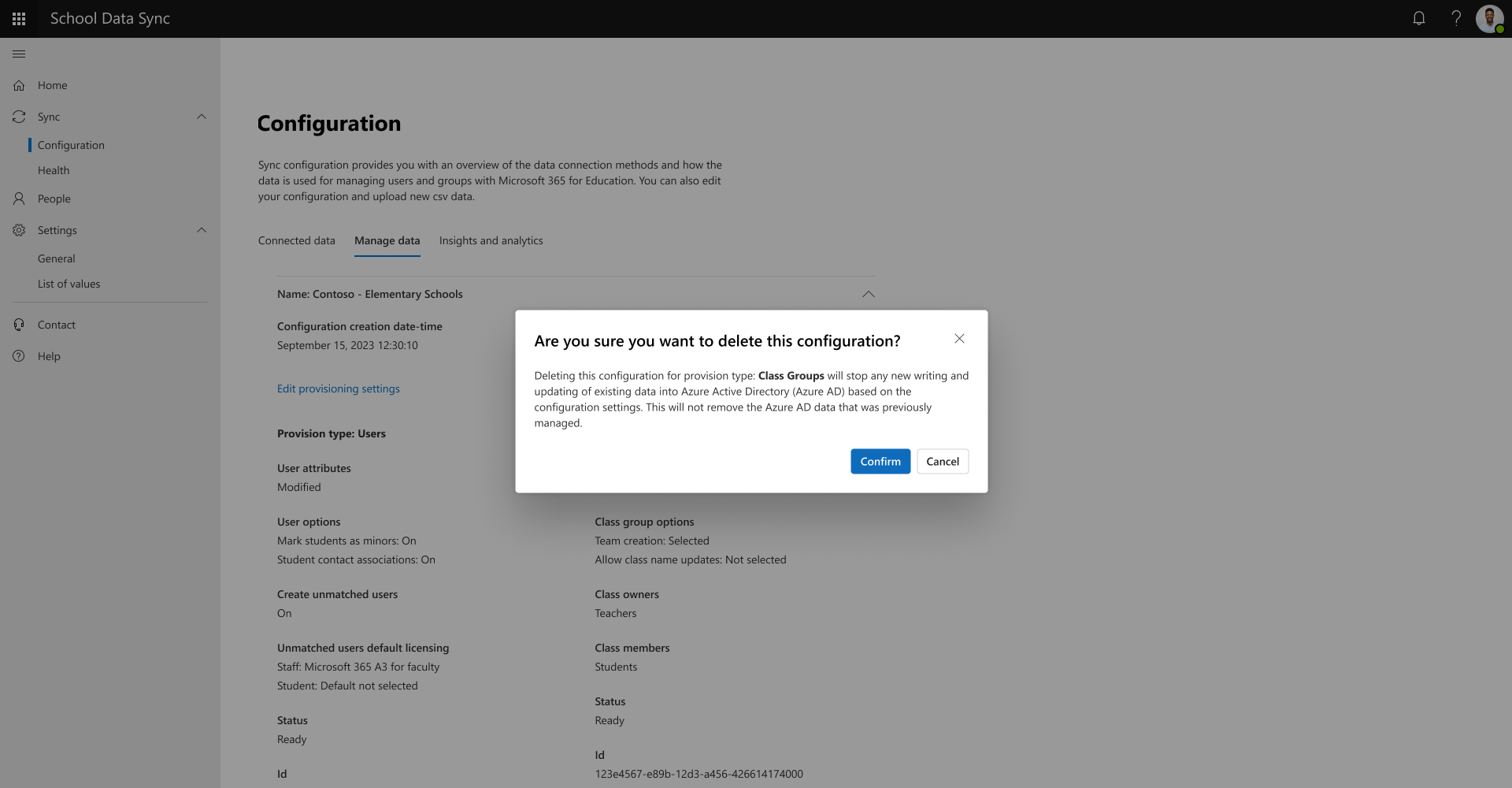
![[マネージド データ] が選択された同期構成を表示しているスクリーンショット。](images/manage-data-microsoft-365-18.png)
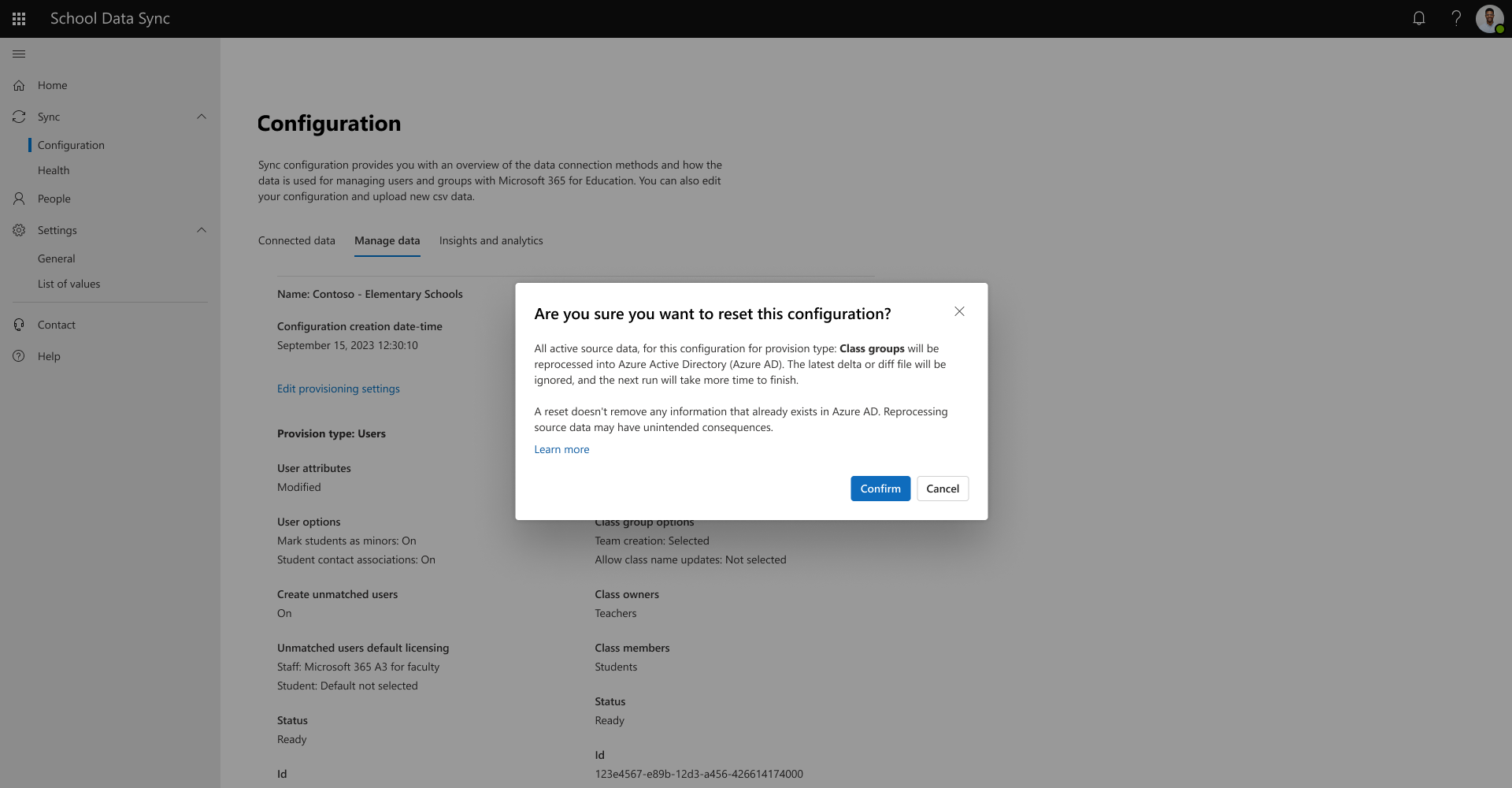
![[マネージド データ] が選択されている同期構成を強調表示しているスクリーンショット。](images/manage-data-microsoft-365-20.png)