Microsoft Purview で Qlik Sense に接続して管理する
この記事では、Qlik Sense を登録する方法と、Microsoft Purview で Qlik Sense を認証して操作する方法について説明します。 Microsoft Purview の詳細については、 入門記事を参照してください。
サポートされている機能
| メタデータ抽出 | フル スキャン | 増分スキャン | スコープスキャン | 分類 | ラベル付け | アクセス ポリシー | 系統 | データ共有 | ライブ ビュー |
|---|---|---|---|---|---|---|---|---|---|
| ○ | はい | いいえ | いいえ | いいえ | いいえ | いいえ | いいえ | いいえ | いいえ |
サポートされている Qlik Sense バージョンは 11.11 から 14.x です。
Qlik Sense をスキャンする場合、Microsoft Purview では次のような技術的なメタデータの抽出がサポートされます。
- サーバー
- フォルダー
- ストリーム
- アプリケーション
- Stories
- Dimensions
- Measures
- 式
- QVD (QlikView データ)
- テーブルと列
- シートとリスト、グラフ、レポート テーブル、ピボット テーブル、軸、テキスト ボックス、テキスト フィールド
既知の制限
- オブジェクトがデータ ソースから削除された場合、現在、後続のスキャンでは、Microsoft Purview の対応する資産は自動的に削除されません。
前提条件
アクティブなサブスクリプションを持つ Azure アカウントが必要です。 無料でアカウントを作成します。
アクティブな Microsoft Purview アカウントが必要です。
シークレットにアクセスするためのアクセス許可を Microsoft Purview に付与するには、Azure Key Vaultが必要です。
ソースを登録し、Microsoft Purview ガバナンス ポータルで管理するには、データ ソース管理者とデータ 閲覧者のアクセス許可が必要です。 アクセス許可の詳細については、「 Microsoft Purview でのアクセス制御」を参照してください。
シナリオに適した統合ランタイムを設定します。 データ ソースにパブリックにアクセスできない場合は、 サポートされている最新の kubernetes セルフホステッド統合ランタイムを設定します。
スキャンに必要なアクセス許可
Microsoft Purview は、Qlik Engine API (WebSocket 経由の JSON) を使用してメタデータを抽出します。 Qlik Sense をスキャンするための Qlik Sense 証明書認証 がサポートされています。 次の状態であることを確認します。
- ユーザー アカウントには、読み取りアクセス権が付与されている必要があります。
- これは、特定のアプリケーションとユーザーのセキュリティ 規則を作成することによって実現できます。
- もう 1 つの方法は、アプリケーションが特定のストリームに発行され、ユーザーがこのストリームから読み取る権限を持っている場合です。
ユーザーには適切なアクセス許可が必要です。
- すべてのアプリケーション オブジェクト (特にスクリプト) を読み取ります。
- すべてのデータ接続 (またはアプリケーションで指定された少なくともデータ接続) を読み取ります。
Qlik Sense 証明書を作成する
Qlik Sense から証明書をエクスポートする必要があります。 詳しくは、「 QMC を使用した証明書のエクスポート」をご覧ください。
- Qlik 管理コンソール (QMC) を起動します。 https://your_QPS_server_name/qmc.
- [ CONFIGURE SYSTEM]\(システムの構成\) で、[ 証明書] をクリックします。
- マシン名を入力し、必要に応じて証明書パスワードを入力するか、空のままにします。
- エクスポート ファイルの形式は "Windows 形式" のままにします。
- 証明書のエクスポート先の場所をメモし、[証明書のエクスポート] をクリックします。
- エクスプローラーで、証明書のエクスポート先 (例:
C:\ProgramData\Qlik\Sense\Repository\Exported Certificates) に移動します。
次に、エクスポートした client.pfx 証明書を Azure Key Vaultに格納します。 証明書またはシークレットとして保存することを選択できます。
- 証明書として保存するには、「チュートリアル: Azure Key Vaultで証明書をインポートする」の手順に従います。 証明書がパスワードで保護されている場合は、Key Vaultにインポートした後に、関連付けられているパスワードは保存されません。 パスワードは、インポート操作中に 1 回だけ必要です。
- シークレットとして格納するには、 https://www.base64encode.org/を使用して client.pfx のコンテンツを Base64 形式に変換し、結果の文字列をシークレット値として配置します。 証明書がパスワードで保護されている場合は、パスワードも別のシークレットとして保存します。
登録
このセクションでは、 Microsoft Purview ガバナンス ポータルを使用して、Microsoft Purview に Qlik Sense サーバーを登録する方法について説明します。
Microsoft Purview アカウントに移動します。
左側のウィンドウで [ データ マップ ] を選択します。
[登録] を選択します。
[ ソースの登録] で、[ Qlik Sense>Continue] を選択します。
[ ソースの登録 (Qlik Sense)] 画面で、次の操作を行います。
[ 名前] に、Microsoft Purview がデータ ソースとして一覧表示する名前を入力します。
[ サーバー URL] に、Qlik Sense サーバーの URL を入力します。 Qlik Engine API を使用するには、
wss://server.domain.com:4747/app/またはwss://server.domain.com[/virtual proxy]/app/のいずれかの URI を使用して、エンジンに WebSocket を開く必要があります。一覧からコレクションを選択します。
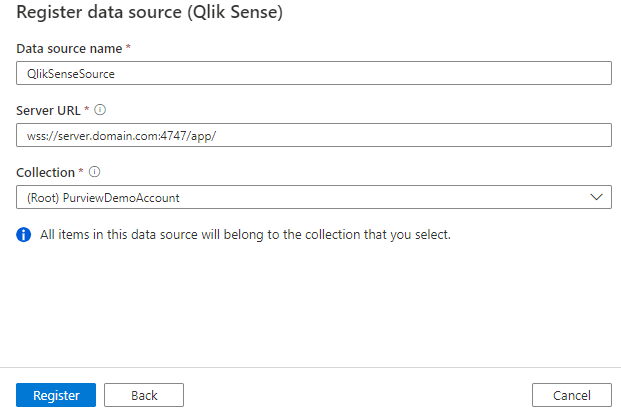
[登録] を選択します。
スキャン
Qlik Sense サーバーをスキャンして資産を自動的に識別するには、次の手順に従います。 一般的なスキャンの詳細については、「 Microsoft Purview でのスキャンとインジェスト」を参照してください。
[ソース] に移動します。
登録されている Qlik Sense ソースを選択します。
[ + 新しいスキャン] を選択します。
次のユーザー詳細を入力します。
[名前]: スキャンの名前を入力します。
統合ランタイム経由で接続する: 適切な種類の統合ランタイムを選択します。 詳細については、「 シナリオに適した統合ランタイム構成を選択する」を参照してください。
資格情報: データ ソースに接続する資格情報を選択します。 Qlik Sense 証明書を作成し、Azure Key Vaultに保存する手順に従います。 資格情報を作成するときは、次の手順を実行してください。
- 資格情報の作成時に [Qlik Sense certificate Authentication]\(Qlik Sense 証明書認証 \) を選択します。
- ユーザー名を指定します。
- ユーザー ディレクトリを指定します。 Qlik 管理コンソール ( の [ユーザー] ページを参照してください。https://your_QPS_server_name/qmc).
- 証明書には、Key Vault証明書またはシークレット名を指定します。
- 証明書がパスワードで保護されていて、証明書をKey Vaultシークレットとして保存する場合は、パスワードのKey Vaultシークレット名も指定します。
詳細については、「 Microsoft Purview でのソース認証の資格情報」を参照してください。
サーバー データ フォルダー: Qlik Sense Server の Qlik View Data (QVD) フォルダーのネットワーク共有場所 (例:
\\QlikSense\qliksenseshare)。 指定した場合、Microsoft Purview はネットワーク共有の場所にアクセスし、QVD ファイルをスキャンしようとします。
[ 接続のテスト ] をクリックして設定を検証します。
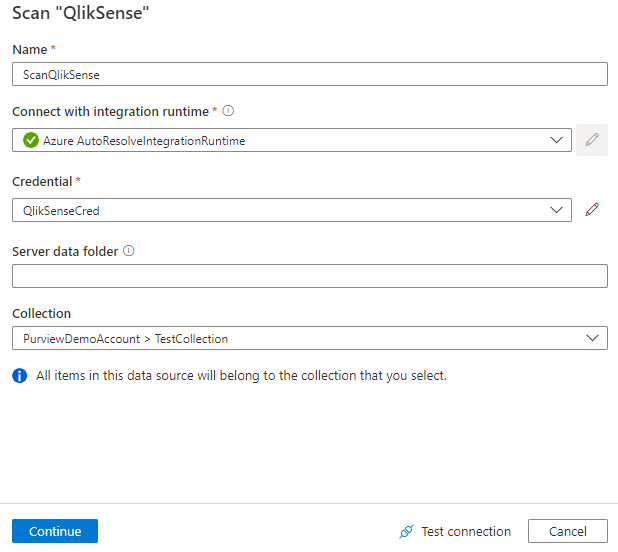
[続行] を選択します。
[ スキャン トリガー] で、スケジュールを設定するか、スキャンを 1 回実行するかを選択します。
スキャンを確認し、[ 保存して実行] を選択します。
スキャンとスキャンの実行を表示する
既存のスキャンを表示するには:
- Microsoft Purview ポータルに移動します。 左側のウィンドウで、[ データ マップ] を選択します。
- データ ソースを選択します。 [最近のスキャン] で、そのデータ ソースの既存の スキャンの一覧を表示したり、[ スキャン ] タブですべてのスキャンを表示したりできます。
- 表示する結果を含むスキャンを選択します。 このウィンドウには、以前のすべてのスキャン実行と、各スキャン実行の状態とメトリックが表示されます。
- 実行 ID を選択して、スキャン実行の詳細をチェックします。
スキャンを管理する
スキャンを編集、取り消し、または削除するには:
Microsoft Purview ポータルに移動します。 左側のウィンドウで、[ データ マップ] を選択します。
データ ソースを選択します。 [最近のスキャン] で、そのデータ ソースの既存の スキャンの一覧を表示したり、[ スキャン ] タブですべてのスキャンを表示したりできます。
管理するスキャンを選択します。 次のことを実行できます。
- [スキャンの編集] を選択して スキャンを編集します。
- [スキャンの実行の取り消し] を選択して、進行中 のスキャンを取り消します。
- [スキャンの削除] を選択して スキャンを削除します。
注:
- スキャンを削除しても、以前のスキャンから作成されたカタログ資産は削除されません。
資産の参照、検索、表示
Qlik Sense サーバーを正常にスキャンしたら、統合カタログ参照するか、統合カタログを検索して資産の詳細を表示できます。
次の手順
ソースを登録したので、次のガイドを使用して、Microsoft Purview とデータの詳細を確認します。