Microsoft Purview データ所有者ポリシーの作成と公開 (プレビュー)
注:
Microsoft Purview データ カタログ (クラシック) と Data Health Insights (クラシック) は新しい顧客を引き受けなくなり、これらのサービス (以前は Azure Purview) はカスタマー サポート モードになりました。
重要
この機能は現在プレビューの段階です。 Microsoft Azure プレビューの補足使用条件には、ベータ版、プレビュー版、または一般公開されていない Azure 機能に適用される追加の法的条件が含まれています。
データ所有者ポリシー は、Microsoft Purview アクセス ポリシーの一種です。 これにより、Microsoft Purview のデータ ポリシー適用 に登録されているソース内のユーザー データへのアクセスを管理できます。 これらのポリシーは、Microsoft Purview ガバナンス ポータルで直接作成でき、発行後にデータ ソースによって適用されます。
このガイドでは、Microsoft Purview ガバナンス ポータルでデータ所有者ポリシーを作成、更新、公開する方法について説明します。
前提条件
アクティブなサブスクリプションを持つ Azure アカウント。 無料でアカウントを作成します。
新しいまたは既存の Microsoft Purview アカウント。 このクイック スタート ガイドに従って作成します。
構成
Microsoft Purview ポリシー ポータルでポリシーを作成する前に、これらのポリシーを適用できるように Microsoft Purview とデータ ソースを構成する必要があります。
- ソースのポリシー固有の前提条件に従います。 [Microsoft Purview でサポートされているデータ ソース] テーブルを確認し、アクセス ポリシーが使用可能なソースの [アクセス ポリシー] 列のリンクを選択します。 [アクセス ポリシー] または [前提条件] セクションに記載されている手順に従います。
- Microsoft Purview でデータ ソースを登録します。 リソースのソース ページの [前提条件] セクションと [登録] セクションに従います。
- データ ソースの登録で [データ ポリシーの適用] オプションを有効にします。 データ ポリシーの適用には特定のアクセス許可が必要であり、データ ソースへのアクセスを管理するために特定の Microsoft Purview ロールに委任されるため、データのセキュリティに影響を与える可能性があります。 このガイドのデータ ポリシーの適用に関連するセキュリティで保護されたプラクティスを確認する: データ ポリシーの適用を有効にする方法
新しいポリシーの作成
このセクションでは、Microsoft Purview で新しいポリシーを作成する手順について説明します。 ここで説明されているように、[ ポリシーの作成者] アクセス許可があることを確認 します。
Microsoft Purview ガバナンス ポータルにサインインします。
左側のパネルを使用して 、データ ポリシー 機能に移動します。 次 に、[データ ポリシー] を選択します。
ポリシー ページで [ 新しいポリシー ] ボタンを選択します。
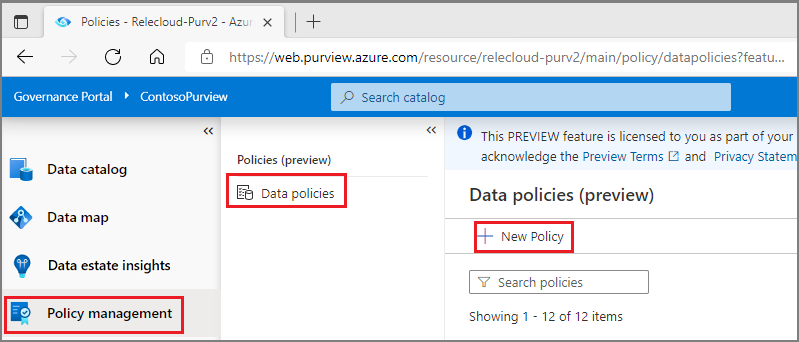
新しいポリシー ページが表示されます。 ポリシー の [名前] と [説明] を 入力 します。
新しいポリシーにポリシー ステートメントを追加するには、[ 新しいポリシー ステートメント ] ボタンを選択します。 これにより、ポリシー ステートメント ビルダーが表示されます。
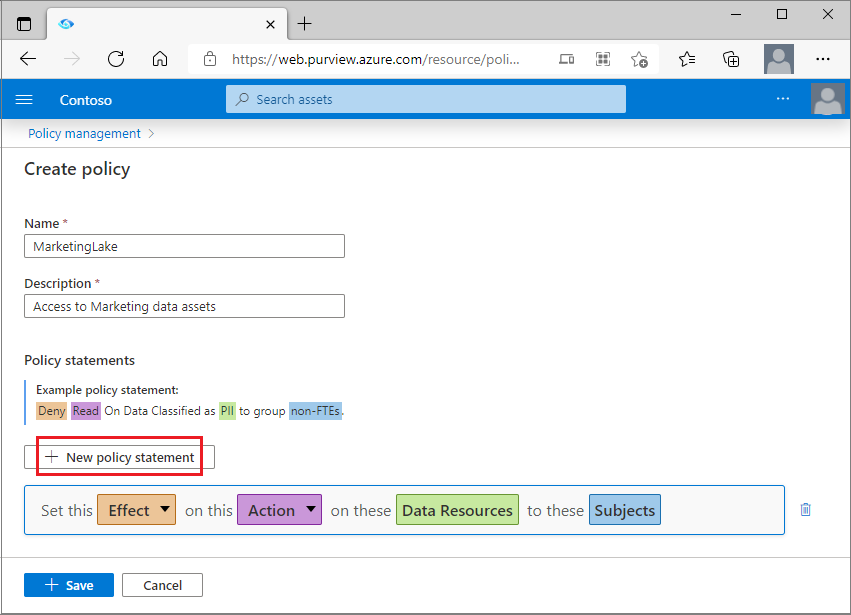
[ 効果 ] ボタンを選択し、ドロップダウン リストから [許可 ] を選択します。
[ アクション ] ボタンを選択し、ドロップダウン リストから [読み取り ] または [ 変更 ] を選択します。
[ データ リソース ] ボタンを選択してウィンドウを開き、右側に開くデータ リソース情報を入力します。
[ データ リソース ] パネルで、ポリシーの細分性に応じて 、次の 2 つのいずれかを 実行します。
- 以前に登録されたデータ ソース、リソース グループ、またはサブスクリプション全体をカバーする広範なポリシー ステートメントを作成するには、[ データ ソース ] ボックスを使用して、その [種類] を選択します。
- きめ細かいポリシーを作成するには、代わりに [ 資産 ] ボックスを使用します。 [データ ソースの種類] と、以前に登録およびスキャンしたデータ ソースの [名前] を入力します。 画像の例を参照してください。
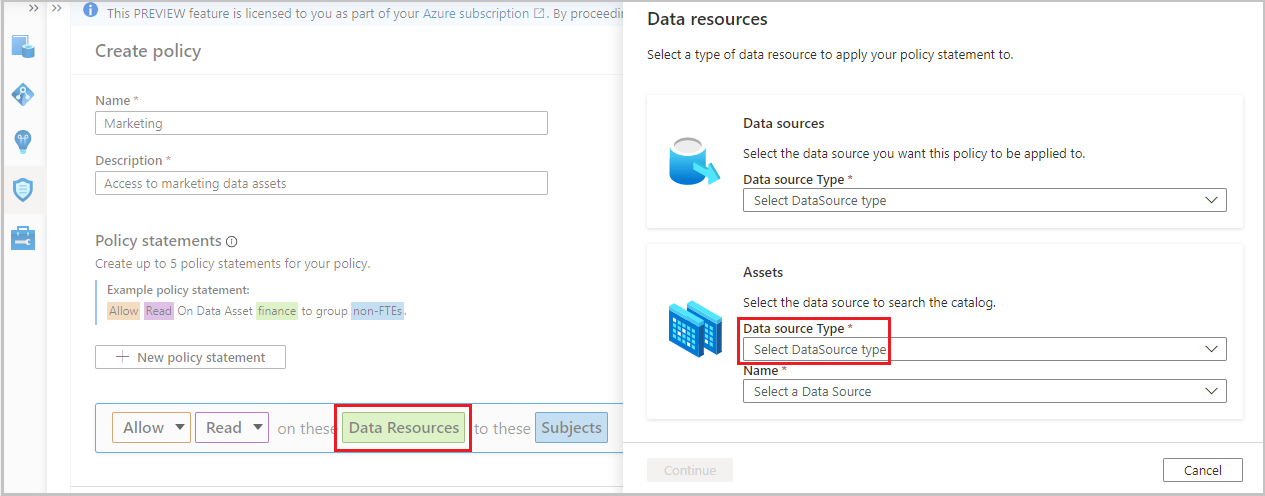
[ 続行 ] ボタンを選択し、階層を横に移動して、基になるデータ オブジェクト (フォルダー、ファイルなど) を選択します。 [ 再帰的 ] を選択して、階層内のそのポイントから任意の子データ オブジェクトにポリシーを適用します。 次に、[ 追加 ] ボタンを選択します。 これにより、ポリシー エディターに戻ります。
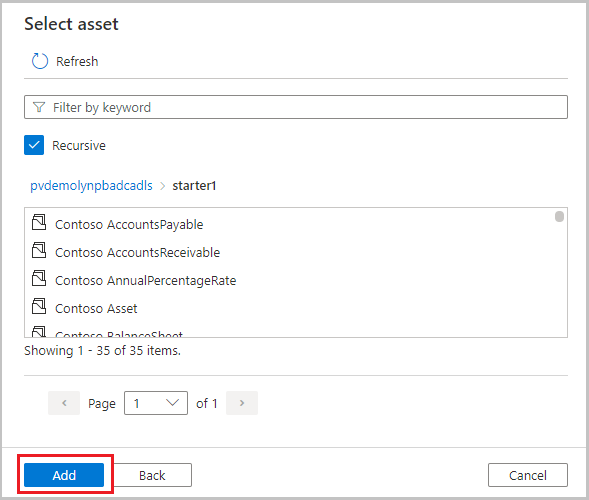
[サブジェクト] ボタン を 選択し、プリンシパル、グループ、または MSI としてサブジェクト ID を入力します。 Microsoft 365 グループはサポートされていますが、グループ メンバーシップの更新は、Microsoft Entra IDによって反映されるまでに最大 1 時間かかります。 次に、[ OK ] ボタンを選択します。 これにより、ポリシー エディターに戻ります。
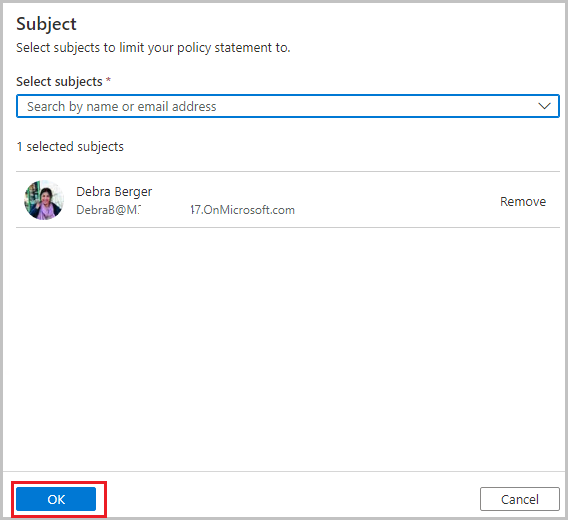
[ 保存 ] ボタンを選択してポリシーを保存します。
ポリシーを作成したら、ポリシーを発行してアクティブにする必要があります。
ポリシーを発行する
新しく作成されたポリシーは 下書き 状態です。 発行のプロセスは、新しいポリシーをガバナンス下の 1 つ以上のデータ ソースに関連付けます。 これは、データ ソースへのポリシーの "バインド" と呼ばれます。
こちらの説明に従って、データ ソース管理アクセス許可があることを確認します
ポリシーを発行する手順は次のとおりです。
Microsoft Purview ガバナンス ポータルにサインインします。
左側のパネルを使用して 、データ ポリシー 機能に移動します。 次 に、[データ ポリシー] を選択します。
![[データ ポリシー] を選択してポリシーを更新する場合に、データ所有者が Microsoft Purview のポリシー機能にアクセスできることを示すスクリーンショット。](../media/how-to-policies-data-owner-authoring-generic/policy-onboard-guide-2.png)
ポリシー ポータルには、Microsoft Purview の既存のポリシーの一覧が表示されます。 発行する必要があるポリシーを見つけます。 ページの右上隅にある [ 発行 ] ボタンを選択します。
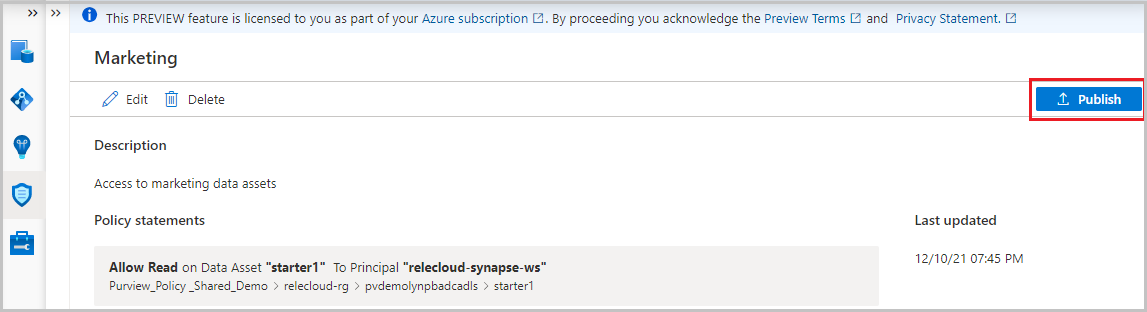
データ ソースの一覧が表示されます。 リストをフィルター処理する名前を入力できます。 次に、このポリシーを発行する各データ ソースを選択し、[ 発行 ] ボタンを選択します。
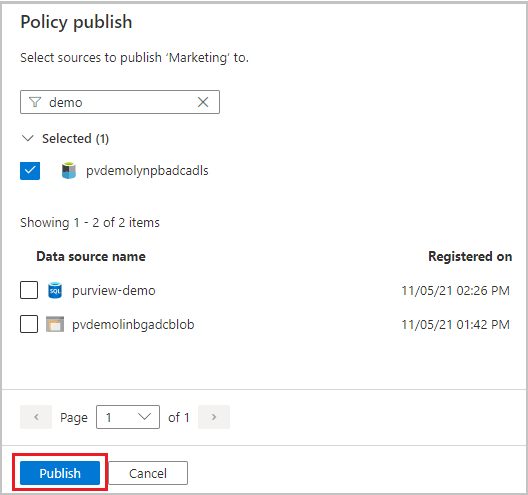
注:
ポリシーに変更を加えた後、データ ソースが引き続き同じである場合に有効にするために、再度発行する必要はありません。
ポリシーの発行を解除する
こちらの説明に従って、データ ソース管理アクセス許可があることを確認します
ポリシーを発行する手順は次のとおりです。
Microsoft Purview ガバナンス ポータルにサインインします。
左側のパネルを使用して 、データ ポリシー 機能に移動します。 次 に、[データ ポリシー] を選択します。
![[データ ポリシー] を選択してポリシーを更新する場合に、データ所有者が Microsoft Purview のポリシー機能にアクセスできることを示すスクリーンショット。](../media/how-to-policies-data-owner-authoring-generic/policy-onboard-guide-2.png)
ポリシー ポータルには、Microsoft Purview の既存のポリシーの一覧が表示されます。 発行を解除する必要があるポリシーを見つけます。 ごみ箱アイコンを選択します。
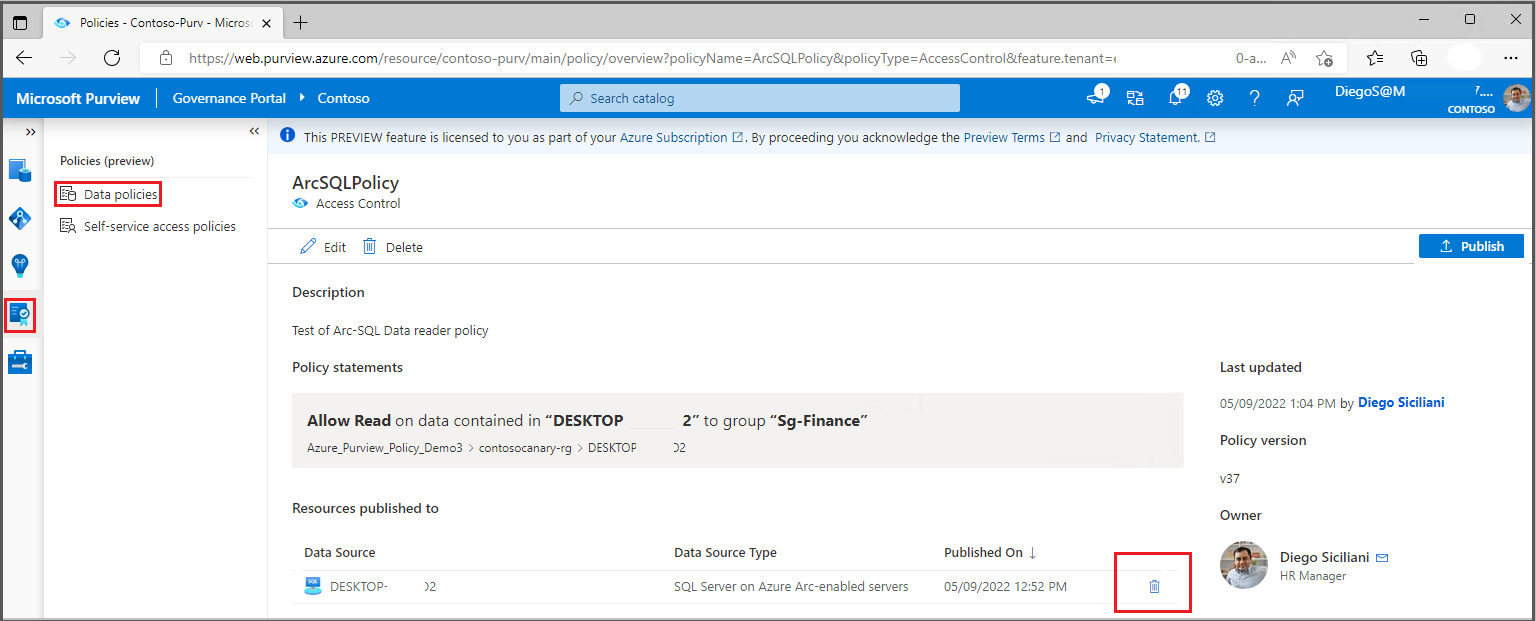
ポリシーを更新または削除する
Microsoft Purview でポリシーを更新または削除する手順は次のとおりです。 ここに記載されているように、ポリシー作成者のアクセス許可があることを確認します
Microsoft Purview ガバナンス ポータルにサインインします。
左側のパネルを使用して 、データ ポリシー 機能に移動します。 次 に、[データ ポリシー] を選択します。
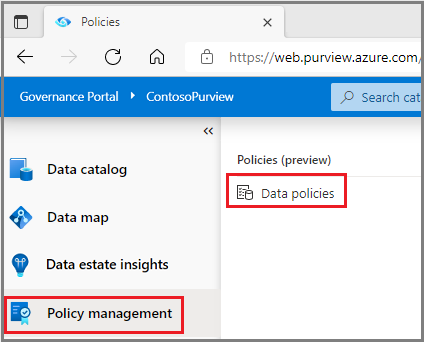
ポリシー ポータルには、Microsoft Purview の既存のポリシーの一覧が表示されます。 更新する必要があるポリシーを選択します。
[編集] オプションと [削除] オプションなど、ポリシーの詳細ページが表示されます。 [ 編集 ] ボタンを選択すると、ポリシー ステートメント ビルダーが表示されます。 これで、このポリシーのステートメントの任意の部分を更新できます。 ポリシーを削除するには、[ 削除 ] ボタンを使用します。
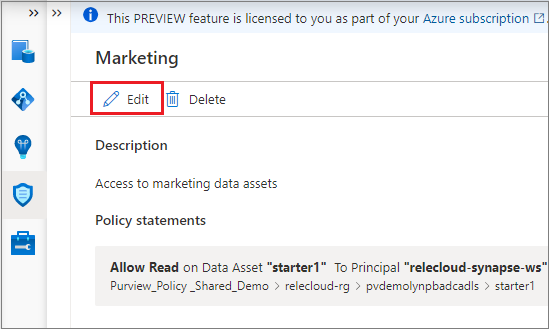
次の手順
ポリシーの作成に関する具体的なガイドについては、次のチュートリアルに従ってください。