Microsoft Purview データ カタログでの資産管理
この記事では、Microsoft Purview データ カタログでの資産の表示方法と、使用可能なすべての機能と詳細について説明します。 関連する情報を表示したり、カタログ内の資産に対してアクションを実行したりする方法について説明します。
前提条件
- データ ソースを設定し、資産をカタログにスキャンします。
- 又は Microsoft Purview Atlas API を使用して、資産をカタログに取り込みます。
資産を検出する
Microsoft Purview データ カタログで資産を検出するには、次のいずれかを実行します。
資産を検出したら、それを選択して、すべての資産の詳細と、実行できるその他のアクションが含まれる資産の詳細ページを表示します。
アセットを編集する
評価を追加する以外に資産を編集するには、資産が格納されているコレクションに対する データ キュレーター ロールが必要です。
アセットを編集するには、次のいずれかを実行できます。
- カタログ内の複数のアセットを選択して アセットを一括編集する
- 1 つの資産を選択し、資産の詳細ページの上部にある [編集] ボタンを選択します
![Microsoft Purview データ カタログの [アセットの編集] ウィンドウのスクリーンショット。](../media/catalog-asset-details/edit-asset.png)
アセットを編集するときは、次のようなほぼすべての情報を管理できます。
- 概要: 名前、説明、分類、用語集の用語を手動で更新します。
- スキーマ: 列名、分類、用語集の用語、データ型、説明を手動で更新します。
- 系列: 他のリソースに系列接続を手動で追加します。
- 連絡先: このリソースの詳細については、ユーザーが問い合わせることができる専門家と所有者を追加します。
アセットの編集後のスキャン動作
Microsoft Purview は、可能な限りソース システムの真実を反映するために機能します。 たとえば、列を編集した後、ソース テーブルから削除されます。 スキャンによって、Microsoft Purview の資産から列メタデータが削除されます。
説明の追加、用語集の用語、分類などの列レベルの更新と資産レベルの更新の両方が、スキャンの更新には影響しません。 これらの変更が行われたかどうかに関係なく、スキャンによって新しい列と分類が更新されます。
資産を削除する
アセットを含むコレクションのデータ キュレーターの場合は、アセットの名前の下にある削除アイコンを選択して資産を削除できます。
重要
[削除] ボタンを使用して資産を削除すると、階層内のすべての子資産も削除されます。 たとえば、カタログ内のストレージ アカウント資産を削除しようとすると、その下にあるすべての資産 (コンテナー、フォルダー、ファイル) も一緒に削除されます。
削除ボタンを使用して削除した資産は、Microsoft Purview で完全に削除されます。 ただし、資産がカタログに取り込まれたソースでフル スキャンを実行した場合、資産は再移行され、Microsoft Purview データ カタログを使用して検出できます。
ソースで増分スキャンを実行した場合、前回のスキャン以降にアセットがエンド ユーザーによって変更されない限り、削除された資産はカタログに 再取り込まれません 。 たとえば、Microsoft Purview データ マップから SQL テーブルを手動で削除するとします。 その後、データ エンジニアがソース テーブルに新しい列を追加します。 Microsoft Purview がデータベースをスキャンすると、テーブルがデータ マップに再挿入され、データ カタログで検出できるようになります。
資産の詳細ページ
アセットの詳細ページの上部には、いくつかのタブがあります。
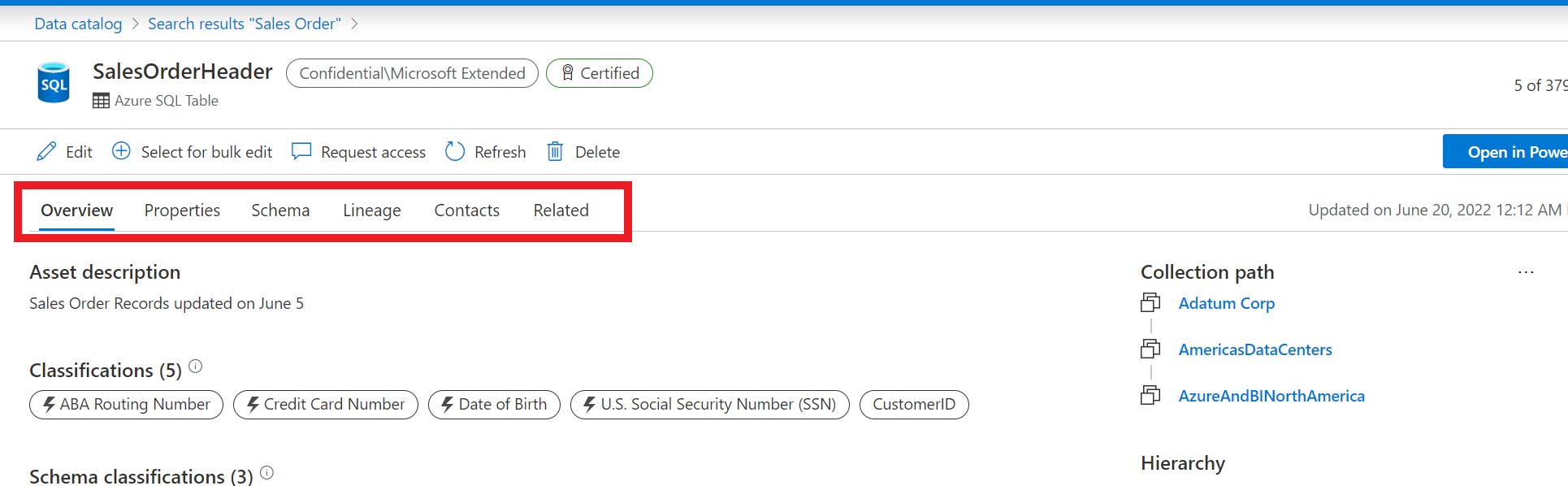
- 概要 - 説明、分類、階層、用語集の用語などの資産の基本的な詳細。
- プロパティ - データ ソースで検出された技術的なメタデータとリレーションシップ。
- スキーマ - 列名、データ型、列レベルの分類、用語、説明を含む資産のスキーマは、[スキーマ] タブで表されます。
- 系列 - このタブには、使用可能な資産の系列グラフの詳細が含まれています。
- 連絡先 - すべての資産には、連絡先タブから表示および管理できる所有者とエキスパートを割り当てることができます。
- [関連] - このタブを使用すると、表示している現在の資産に関連する資産の技術階層を移動できます。
ヒント
これらのすべてのタブに関する情報は、 アセットを編集することで確認できます。
資産の概要
資産の詳細の概要セクションには、資産の概要ビューが表示されます。 次のセクションでは、概要ページのさまざまな部分について説明します。
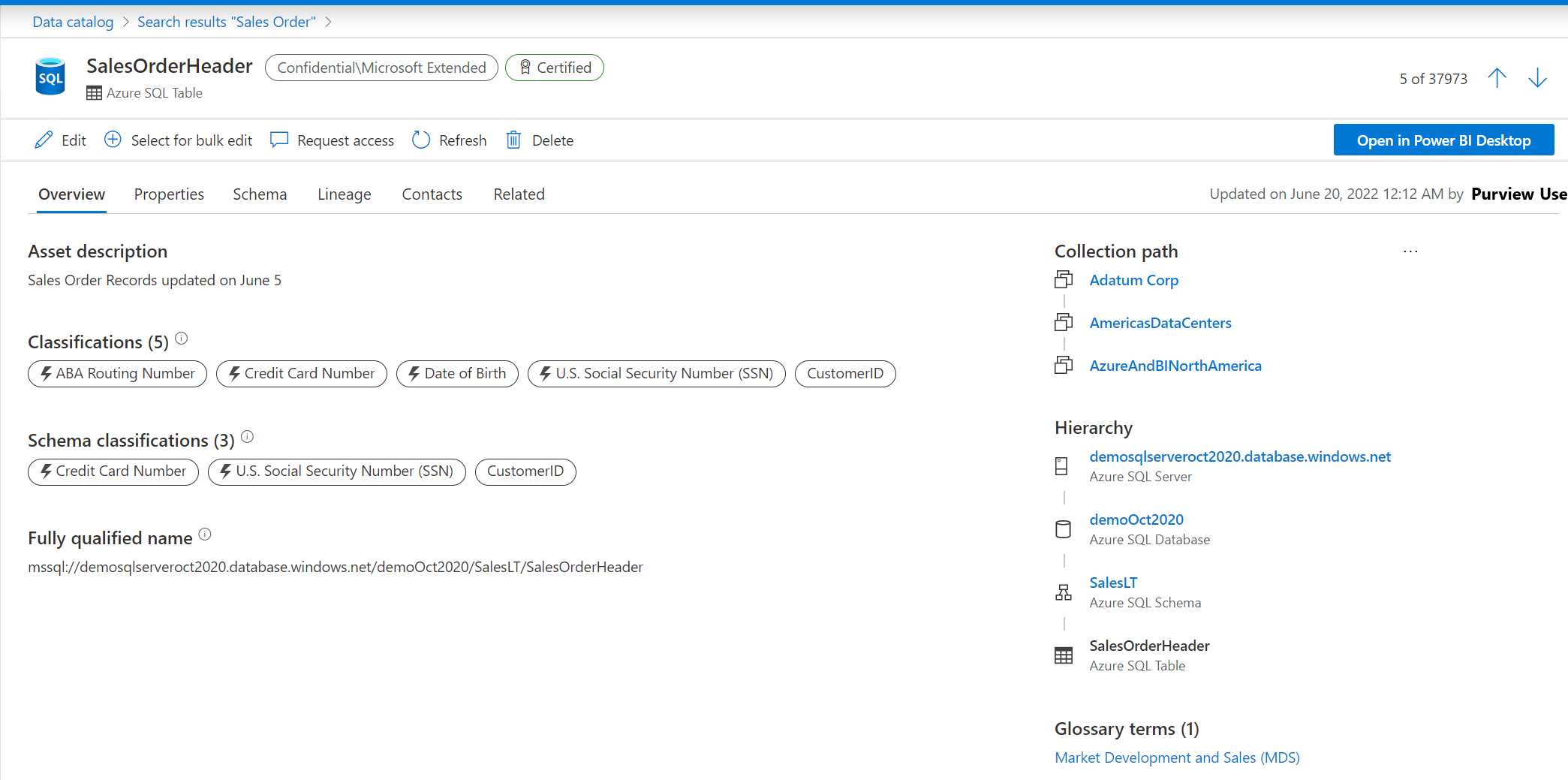
資産の説明
資産の説明は、資産が表す内容の概要を示します。 アセットの説明を追加または更新するには、 アセットを編集します。
説明へのリッチ テキストの追加
Microsoft Purview を使用すると、太字、下線、斜体のテキストの追加など、資産の説明に豊富な書式を追加できます。 ユーザーは、テーブル、箇条書き、外部リソースへのハイパーリンクを作成することもできます。
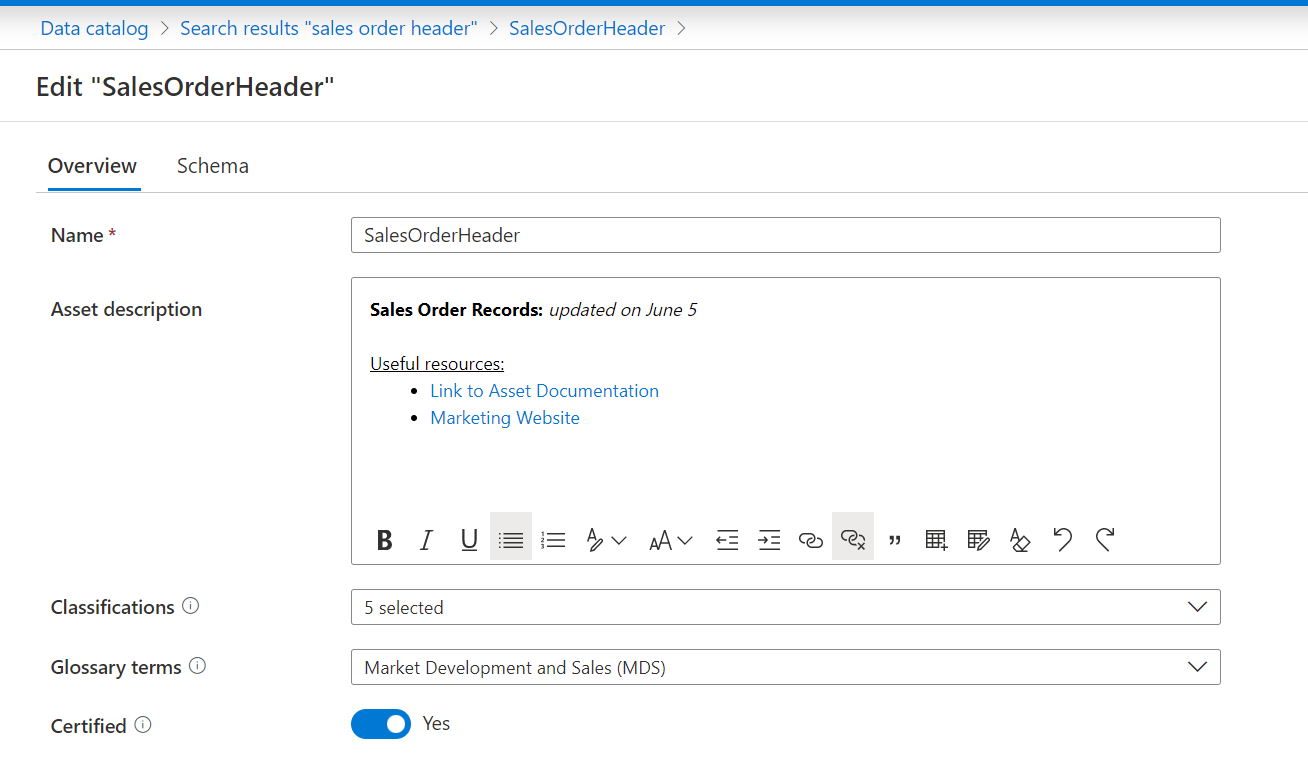
リッチ テキストの書式設定オプションを次に示します。
| 名前 | 説明 | Shortcut key |
|---|---|---|
| 太字 | テキストを太字にします。 テキストの周りに '*' 文字を追加すると、太字になります。 | Ctrl + B |
| 斜体 | テキストを斜体にします。 テキストの周囲に '_' 文字を追加すると、その文字も斜体になります。 | Ctrl + I |
| 下線 | テキストに下線を付け、 | Ctrl + U |
| 弾丸 | 箇条書きを作成します。 テキストの前に '-' 文字を追加すると、箇条書きも作成されます。 | |
| ナンバリング | 番号付きリストを作成する テキストの前に '1' 文字を追加すると、箇条書きも作成されます。 | |
| 見出し | 書式設定された見出しを追加する | |
| フォント サイズ | テキストのサイズを変更します。 既定のサイズは 12 です。 | |
| インデントを減らす | 段落を余白の近くに移動します。 | |
| インデントを増やす | 段落を余白から離します。 | |
| ハイパーリンクの追加 | Web ページやファイルにすばやくアクセスするためのリンクをドキュメントに作成します。 | |
| ハイパーリンクを削除する | リンクをプレーン テキストに変更します。 | |
| 引用する | 見積もりテキストを追加する | |
| テーブルを追加する | コンテンツにテーブルを追加します。 | |
| テーブルの編集 | テーブルの列または行を挿入または削除する | |
| 書式設定をクリアする | テキストの選択からすべての書式設定を削除し、書式設定されていない通常のテキストのみを残します。 | |
| 元に戻す | コンテンツに加えた変更を元に戻します。 | Ctrl + Z |
| やり直し | コンテンツに加えた変更をやり直します。 | Ctrl + Y |
注:
リッチ テキスト エディターで説明を更新すると、エンティティの userDescription フィールドが更新されます。 この機能のリリース前に資産の説明を既に追加している場合、その説明は description フィールドに格納されます。 プレーン テキストの説明をリッチ テキストで上書きすると、エンティティ モデルは userDescription と descriptionの両方を保持します。 資産の詳細の概要ページには、 userDescriptionのみが表示されます。
description フィールドは、Microsoft Purview Studio ユーザー エクスペリエンスでは編集できません。
分類
分類は、"ABA ルーティング番号"、"Email アドレス"、"米国パスポート番号" などの資産または列によって表されるデータの種類を識別します。 これらの属性は、スキャン中に割り当てることも、手動で追加することもできます。 分類の完全な一覧については、 Microsoft Purview でサポートされている分類に関するページを参照してください。 スキーマの資産と列の両方に割り当てられた分類は、概要ページから確認できます。スキーマの一部として表示することもできます。
用語集の用語
用語集の用語は、ビジネス用語の管理されたボキャブラリであり、organization全体で資産を分類して関連付けるために使用できます。 詳細については、 ビジネス用語集のページを参照してください。 資産に割り当てられた用語集の用語は、概要セクションで確認できます。 資産のデータ キュレーターである場合は、資産を編集することで、資産の用語集の用語 を追加または削除できます。
コレクション階層
Microsoft Purview では、コレクションによって資産とデータ ソースが整理されます。 また、Microsoft Purview ガバナンス ポータル全体のアクセスも管理します。 コレクションを含む資産は、[コレクション パス ] セクションで表示できます。
資産階層
[概要] タブで、完全な資産階層を表示できます。たとえば、SQL テーブルに移動すると、テーブルが属しているスキーマ、データベース、サーバーを確認できます。
資産アクション
資産の詳細ページから実行できるアクションの一覧を次に示します。 使用できるアクションは、アクセス許可と見ている資産の種類によって異なります。 使用可能なアクションは、グローバル アクション バーで一般公開されています。
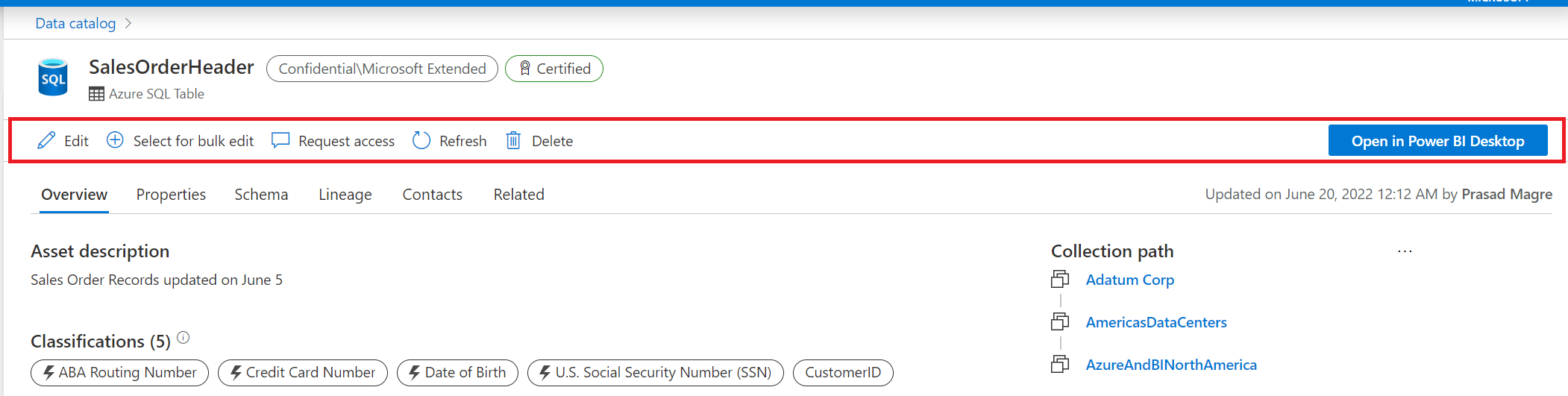
データへのアクセスを要求する
セルフサービス データ アクセス ワークフローが作成されている場合は、資産の詳細ページから目的の資産へのアクセスを直接要求できます。 Microsoft Purview のデータ ポリシー アプリケーションの詳細については、 データ ポリシーの適用を有効にする方法に関するページを参照してください。
Power BI で開く
Microsoft Purview を使用すると、データ カタログを見つける便利なデータを簡単に操作できます。 資産の詳細ページから、Power BI Desktopで特定の資産を開くことができます。 Power BI Desktop統合は、次のソースでサポートされています。
- Azure Blob Storage
- Azure Cosmos DB
- Azure Data Lake Storage Gen2
- Azure 専用 SQL プール (旧称 SQL DW)
- Azure SQL データベース
- Azure SQL Managed Instance
- Azure Synapse Analytics
- Azure Database for MySQL
- Azure Database for PostgreSQL
- Oracle DB
- SQL Server
- Teradata
Ratings
資産は、Microsoft Purview のその資産に対する読み取りアクセス権を持つすべてのユーザーによって評価できます。 評価を使用すると、ユーザーは資産に 1 ~ 5 つ星の評価を与え、資産に関するコメントを残すことができます。
これらの評価は、読み取りアクセス権を持つすべてのユーザーが確認でき、ユーザーが特定の評価を持つ資産を見つけられるように、データ カタログを検索するときにフィルターとして評価を追加できます。
評価を表示する
- Microsoft Purview で資産を検索または参照して選択します。
- 資産のヘッダーには、資産のstarの評価の集計とレビューの数が表示される評価が表示されます。
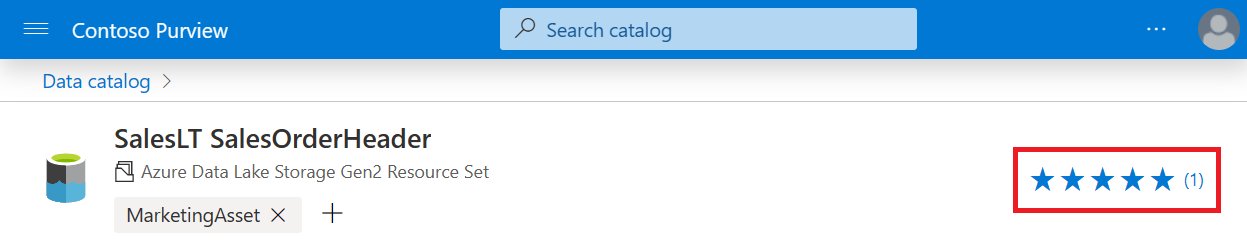
- 評価の割合の内訳を表示するには、評価を選択します。
- 特定の評価とそのコメントを表示したり、独自の評価を追加したりするには、[ 評価を開く] を選択します。
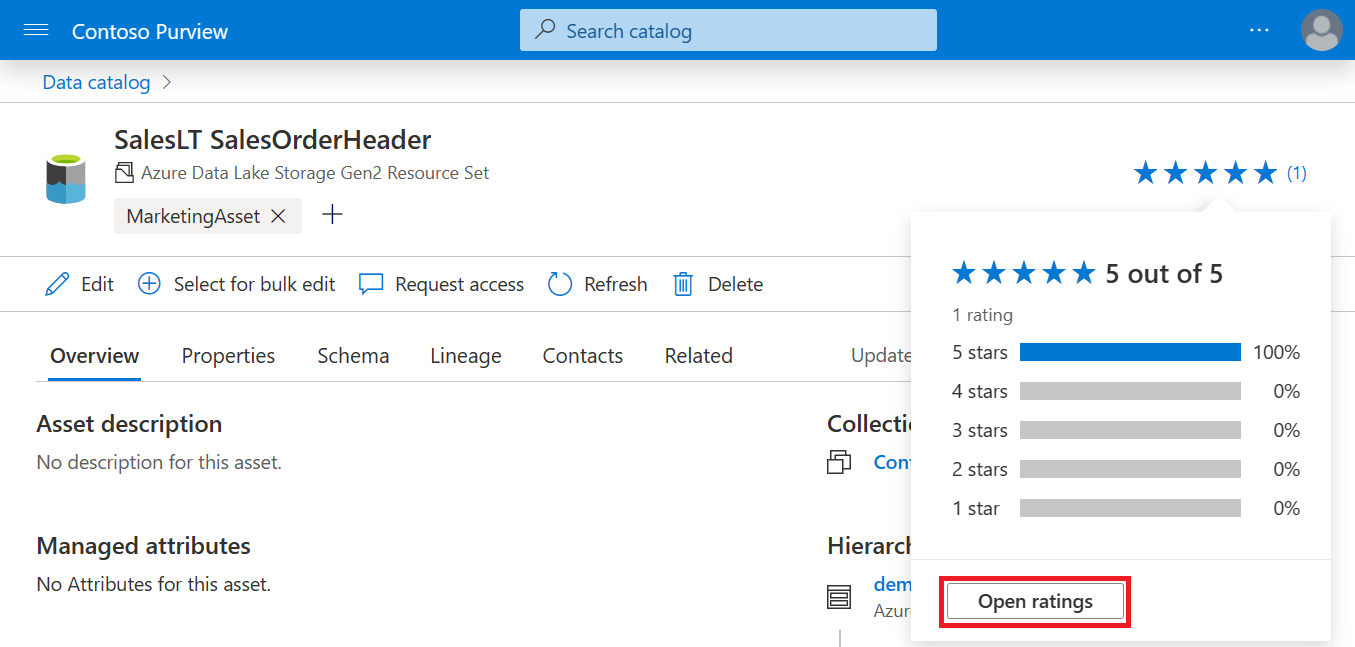
資産にレーティングを追加する
- Microsoft Purview で資産を検索または参照して選択します。
- アセットのヘッダーで [レーティング] ボタンを選択します。
- [ 評価を開く ] ボタンを選択します。
![[評価] ボタンが選択され、開いている評価ボタンが強調表示されているスクリーンショット。](../media/catalog-asset-details/open-ratings.png)
- star評価を選択し、コメントを追加して、[送信] を選択します。
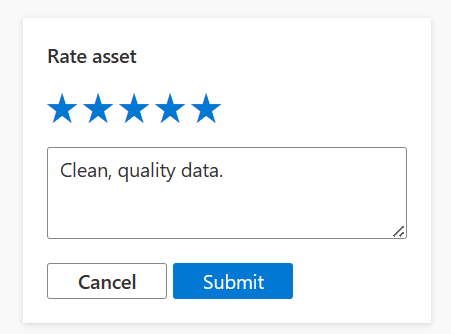
評価を編集または削除する
- アセットのヘッダーで [レーティング] ボタンを選択します。
- [ 評価を開く ] ボタンを選択します。
- [ マイ レーティング ] で、評価の省略記号ボタンを選択します。
![[マイ レーティング] メニューの下に表示されているユーザーの評価のスクリーンショット。省略記号ボタンが選択されています。](../media/catalog-asset-details/edit-rating.png)
- レーティングを削除するには、[ レーティングの削除] を選択します。
- レーティングを編集するには、[ レーティングの編集] を選択し、スコアとコメントを更新して [送信] を選択 します。
タグ
資産は、データ キュレーターのアクセス許可以上のユーザーによってタグ付けでき、Microsoft Purview のこれらの資産に対する閲覧者アクセス許可を持つユーザーは、これらのタグを表示できます。 ユーザーは、データ カタログを検索するときにフィルターとしてタグを追加できるため、ユーザーは特定のタグを持つすべての資産を表示できます。
注:
タグの制限事項:
- アセットのタグは最大 50 個までです
- タグは 50 文字以内です
- 使用できる文字: 数字、文字、-、および _
一貫性や制御を必要とせずにデータ資産にすばやくラベルを付ける場合は、タグを使用します。 タグは、カジュアルなメタデータを提供するためにデータ資産に適用できる単純なキーワードまたはフレーズです。 これらは、データ資産を分類し、検出と理解を容易にするために役立ちます。 また、この言語をビジネス用語集に時間をかけて組み込むことができるように、データコンシューマーがデータをどのように記述しているかを確認する優れた方法でもあります。
次の例では、第 4 四半期収益を持ついくつかの資産を使用して、この情報を含む新しいレポートに使用するデータ資産を簡単に見つけることができます。 キーワード (keyword)を検索すると、そのタグが適用されているすべてのデータが返されます。
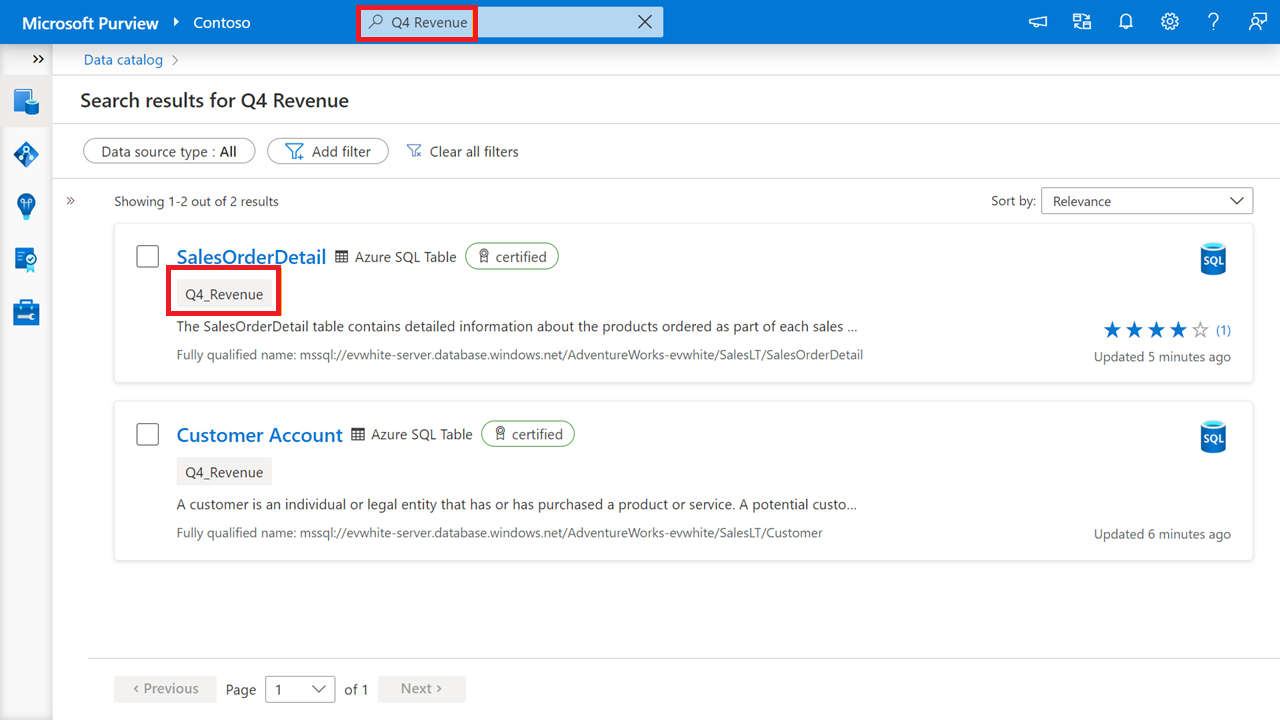
アセットにタグを追加する
Microsoft Purview にデータ キュレーター のアクセス許可がある場合は、次の方法でアセットにタグを追加できます。
- Microsoft Purview で資産を検索または参照して選択します。
- アセットの名前の下にある [ + タグの追加] ボタンを選択します。
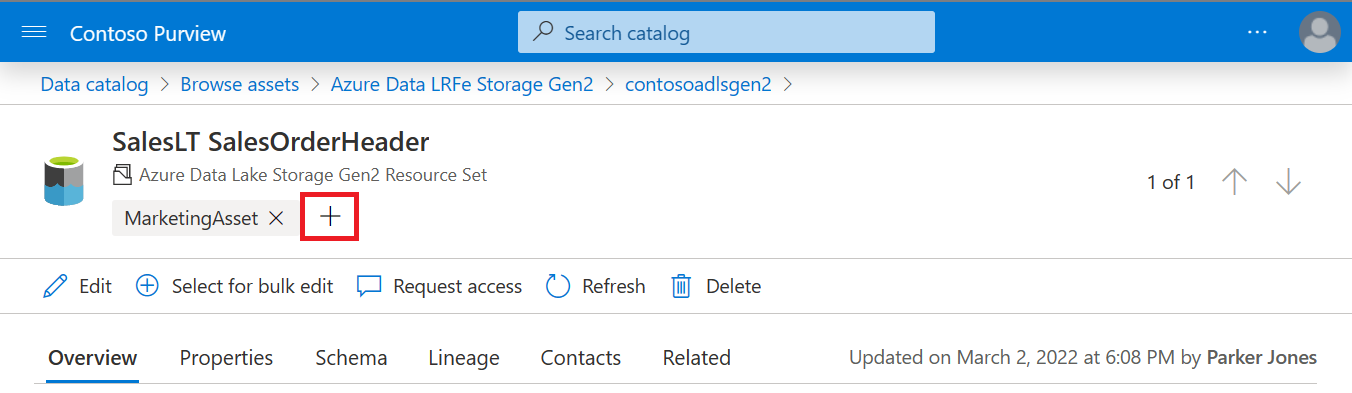
- 既存の使用可能なタグを選択するか、新しいタグを入力します。
アセットからタグを削除する
Microsoft Purview にデータ キュレーター のアクセス許可がある場合は、次の方法でアセットからタグを削除できます。
重複するアセット
Microsoft Purview データ カタログに重複する資産がある場合は、資産の正規化に関するドキュメントを参照してください。 Microsoft Purview は、重複を防ぐために資産を正規化しますが、考えられるすべてのシナリオについて説明するわけではありません。
重複する資産の完全修飾資産名を比較し、大文字と小文字の違いまたは文字の違いを解決するためにインジェスト ポイントを更新します。 次に、カタログ 内の重複した資産を削除 します。
![既存のページの横にある [タグの削除] ボタンが強調表示されているスクリーンショット。](../media/catalog-asset-details/remove-tag.png)