SharePoint で情報バリアを使用する
Microsoft Purview Information Barriers は、Microsoft 365 のポリシーであり、コンプライアンス管理者は、ユーザーが相互に通信および共同作業できないように構成できます。 このソリューションは、たとえば、1 つの部門が特定の他の部門と共有すべきではない情報を処理する場合や、部門が部門外のすべてのユーザーと共同作業できないように、または分離する必要がある場合に役立ちます。 情報バリアは、規制の厳しい業界や、財務、法務、政府などのコンプライアンス要件を持つ組織でよく使用されます。
SharePoint の場合、情報バリアは、次の種類の未承認のコラボレーションを決定し、防止できます。
- サイトへのユーザーの追加
- サイトまたはサイト コンテンツへのユーザー アクセス
- サイトまたはサイトのコンテンツを他のユーザーと共有する
情報バリア モードと SharePoint サイト
情報バリア モードは 、サイトに関連付けられている IB モードとセグメントに基づいて、サイトのアクセス、共有、メンバーシップを強化するのに役立ちます。
重要
Microsoft では、アクセス許可が可能な限りで少ないロールを使用することをお勧めします。 グローバル管理者ロールを持つユーザーの数を最小限に抑えることで、organizationのセキュリティを向上させることができます。 Microsoft Purview のロールとアクセス許可の詳細については、こちらをご覧ください。
SharePoint で情報バリアを使用する場合、次の IB モードがサポートされます。
| Mode | 説明 | 例 |
|---|---|---|
| Open | SharePoint サイトにセグメントがない場合、サイトの IB モードは自動的に [開く] に設定されます。 オープン モード構成を使用したセグメントの管理の詳細については、このセクションを参照してください。 | organizationのピクニック イベント用に作成されたチーム サイト。 |
| 所有者モデレート | サイト所有者によってモデレートされた互換性のないセグメント間のコラボレーションのために SharePoint サイトを作成する場合、サイトの IB モードを 所有者モデレートに設定する必要があります。 所有者モデレート されたサイトの管理の詳細については、このセクションを参照してください。 | HR の VP (サイト所有者) の存在下で、営業部の VP とリサーチの間のコラボレーションのためにサイトが作成されます。 |
| 暗黙的 | サイトがMicrosoft Teamsによってプロビジョニングされると、サイトの IB モードは既定で 暗黙的 に設定されます。 SharePoint 管理者またはグローバル管理者は、 暗黙的 モード構成を使用してセグメントを管理できません。 | すべての Sales セグメント ユーザーが互いに共同作業できるようにチームが作成されます。 |
| Explicit | エンド ユーザー サイト作成エクスペリエンスを使用するか、SharePoint 管理者がサイトにセグメントを追加して SharePoint サイトにセグメントを追加すると、サイトの IB モードが 明示的に設定されます。 明示的モード構成を使用したセグメントの管理の詳細については、このセクションを参照してください。 | 研究セグメントのユーザー向けに研究サイトを作成します。 |
IB モードの共有サイト
ユーザーとのサイトの共有は、サイトの IB モードに基づいています。
開く
サイトにセグメントがなく、サイトの情報バリア モードが [開く] に設定されている場合:
- サイトとそのコンテンツは、ユーザーに適用される情報バリア ポリシーに基づいて共有できます。 たとえば、HR のユーザーが Research のユーザーと通信できる場合、ユーザーはそれらのユーザーとサイトを共有できます。
ヒント
メールが有効なセキュリティ グループとの オープン モード サイトの共有を許可する場合は、この記事 の「メールが有効なセキュリティ グループを使用したオープン モード サイトの共有を許可する 」セクションを参照してください。
所有者モデレート
サイトに情報バリア モードが設定されている場合、 所有者モデレート:
- リンクを持つすべてのユーザーと共有するオプションは無効になっています。
- 会社全体のリンクと共有するオプションは無効になっています。
- (グループ接続サイトの場合)サイトとそのコンテンツは、既存のメンバーと共有できます。
- (グループに接続されていないサイトの場合)サイトとそのコンテンツは、IB ポリシーに従ってサイト所有者のみが共有できます。
暗黙的
サイトの情報バリア モードが 暗黙的に設定されている場合:
- リンクを持つすべてのユーザーと共有するオプションは無効になっています。
- 会社全体のリンクと共有するオプションは無効になっています。
- サイトとそのコンテンツは、共有リンクを介して既存のメンバーと共有できます。
- 新しいユーザーをサイトに直接追加することはできません。 チーム所有者は、Microsoft Teamsを使用してチームのグループにユーザーを追加する必要があります。
注:
2022 年 3 月 15 日より前にorganizationで SharePoint の情報バリアを有効にしている場合は、この記事の「SharePoint と OneDrive の情報バリアを有効にする」セクションを参照してください。
Explicit
サイトがセグメントに関連付けられ、サイトの情報バリア モードが [明示的] に設定されている場合:
- リンクを持つすべてのユーザーと共有するオプションは無効になっています。
- 会社全体のリンクと共有するオプションは無効になっています。
- サイトとそのコンテンツは、そのセグメントがサイトのコンテンツと一致するユーザーとのみ共有できます。 たとえば、サイトが HR セグメントに関連付けられている場合、サイトは HR ユーザーと共有できます (HR は営業とリサーチの両方のセグメントと互換性がある場合でも)。
- 新しいユーザーは、そのセグメントがサイトのセグメントと一致する場合にのみ、サイト メンバーとして追加できます。
IB モードのアクセス制御
IB ポリシーは、SharePoint サイトまたは SharePoint サイト内のコンテンツを開くときに適用されます。 これは、サイトの IB モードに基づいています。
オープン モード
ユーザーがセグメントを持たない SharePoint サイトにアクセスし、サイトの情報バリア モードが [開く] に設定されている場合:
- ユーザーはサイトアクセス許可を持っています。
所有者モデレート モード
ユーザーがサイトの情報バリア モードを使用して SharePoint サイトにアクセスするには、[ 所有者モデレート] が設定されています。
- (グループに接続されていないサイトの場合)ユーザーはサイトアクセス許可を持っています。
- (グループ接続サイトの場合)ユーザーは、サイトに接続されている Microsoft 365 グループのメンバーである必要があります。
暗黙的モード
情報バリア モードが 暗黙的に設定されている SharePoint サイトにユーザーがアクセスするには:
- ユーザーは、サイトに接続されている Microsoft 365 グループのメンバーである必要があります
- サイトに接続されている Microsoft 365 グループのメンバーではないユーザーは、サイトにアクセスできません
- 情報バリアのコンプライアンスアシスタント、グループ メンバーシップが IB に準拠していることを確認します。
注:
2022 年 3 月 15 日より前にorganizationで SharePoint の情報バリアを有効にしている場合は、この記事の「SharePoint と OneDrive の情報バリアを有効にする」セクションを参照してください。
明示的モード
ユーザーがセグメントとサイトの情報バリア モードを持つ SharePoint サイトにアクセスするには、 明示的です。
ユーザーのセグメントは、サイトに関連付けられているセグメントと一致する必要があります。
および
ユーザーはサイトへのアクセス許可を持っている必要があります。
セグメント以外のユーザーは、セグメントに関連付けられているサイトにアクセスできません。 エラー メッセージが表示されます。
アプリ専用モードで実行されているアプリが IB サイトにアクセスできるようにする
多くの組織では、アプリ専用コンテキストで実行されているアプリケーションをorganizationで使用しています。 アプリ専用モードで実行されているこれらのアプリが IB で保護されたサイトにアクセスできるようにするには、SharePoint 管理者がオプトイン機能を有効にすることができます。
重要
情報バリア ポリシーは、アプリ専用モードでサイトにアクセスするアプリケーションに影響を与える可能性があります。 ポリシーを有効にしてから、organizationで使用されるアプリのエクスペリエンスをテストすることをお勧めします。
アプリ専用モードで実行されているアプリケーションが IB サイトにアクセスできるようにするには、次のコマンドを実行します。
Set-SPOTenant -AppBypassInformationBarriers $true
organizationで Teams 会議記録または EDU 割り当てアプリケーションを有効にしている場合は、次のコマンドを実行して、これらのアプリケーションが IB で保護されたサイトと対話できるようにします。
Set-SPOTenant -AppOnlyBypassPeoplePickerPolicies $true
シナリオ例
次の例は、organizationの 3 つのセグメント (HR、Sales、Research) を示しています。 営業部門と研究部門間のコミュニケーションとコラボレーションをブロックする情報バリア ポリシーが定義されています。 これらのセグメントには互換性がありません。
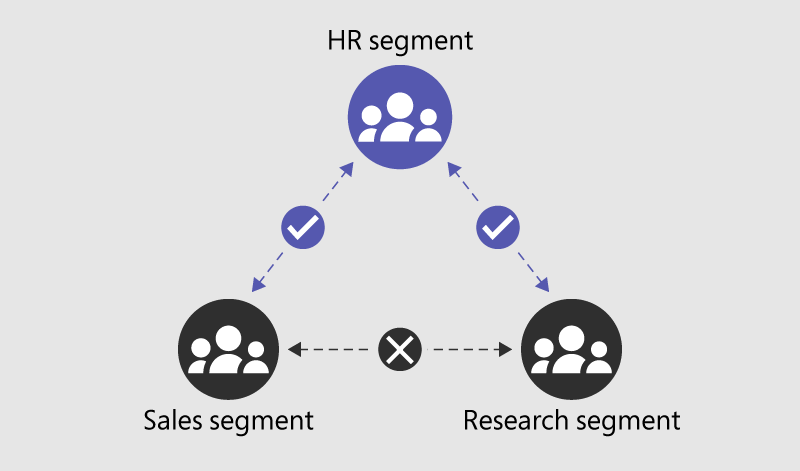
SharePoint 情報バリアを使用すると、SharePoint 管理者またはグローバル管理者は、セグメントをサイトに関連付けて、セグメントの外部のユーザーとサイトが共有またはアクセスされないようにすることができます。 最大 100 個の互換性のあるセグメントをサイトに関連付けることができます。 セグメントは、サイト レベル (以前はサイト コレクション レベル) で関連付けられています。 サイトに接続されている Microsoft 365 グループも、サイトのセグメントに関連付けられています。
重要
Microsoft では、アクセス許可が可能な限りで少ないロールを使用することをお勧めします。 グローバル管理者ロールを持つユーザーの数を最小限に抑えることで、organizationのセキュリティを向上させることができます。 Microsoft Purview のロールとアクセス許可の詳細については、こちらをご覧ください。
前の例では、HR セグメントは Sales と Research の両方と互換性があります。 ただし、Sales と Research のセグメントには互換性がないため、同じサイトに関連付けることはできません。
前提条件
- 情報バリアのライセンス要件を満たしていることを確認します。
- セグメント間の通信を許可またはブロックする情報バリア ポリシーを作成し、それらをアクティブに設定します。 セグメントを作成し、それぞれにユーザーを定義します。
- 情報バリア ポリシーを構成してアクティブ化したら、変更がorganizationに反映されるまで 24 時間待ちます。
- 次のセクションの手順を実行して、organizationで SharePoint と OneDrive の情報バリアを有効にして管理します。
organizationで SharePoint と OneDrive の情報バリアを有効にする
重要
Microsoft では、アクセス許可が可能な限りで少ないロールを使用することをお勧めします。 グローバル管理者ロールを持つユーザーの数を最小限に抑えることで、organizationのセキュリティを向上させることができます。 Microsoft Purview のロールとアクセス許可の詳細については、こちらをご覧ください。
SharePoint 管理者またはグローバル管理者は、organizationで SharePoint と OneDrive で情報バリアを有効にすることができます。 organizationの情報バリアを有効にするには、次の手順を実行します。
最新バージョンのSharePoint Online 管理シェルをダウンロードしてインストールします。
Microsoft 365 のグローバル管理者または SharePoint 管理者として SharePoint Online に接続します。 方法の詳細については、「SharePoint Online 管理シェルの使用を開始する」を参照してください。
SharePoint と OneDrive で情報バリアを有効にするには、次のコマンドを実行します。
Set-SPOTenant -InformationBarriersSuspension $falseorganizationで SharePoint と OneDrive の情報バリアを有効にしたら、変更が有効になるまで約 1 時間待ちます。
注:
2022 年 3 月 15 日より前にorganizationで SharePoint の情報バリアを有効にしている場合、Microsoft Teams接続されたサイトの暗黙的モードの既定のアクセスと共有制御は、サイトに関連付けられているセグメントに基づいています。
テナント内のすべての暗黙的モードの Teams 接続サイトに対して Microsoft 365 グループ メンバーシップ ベースのアクセスと共有制御を有効にするには、次のコマンドを実行します。
Set-SPOTenant -IBImplicitGroupBased $true
以前のバージョンのSharePoint Online 管理シェルをインストールした場合は、次の手順を実行します。
重要
Microsoft では、アクセス許可が可能な限りで少ないロールを使用することをお勧めします。 グローバル管理者ロールを持つユーザーの数を最小限に抑えることで、organizationのセキュリティを向上させることができます。 Microsoft Purview のロールとアクセス許可の詳細については、こちらをご覧ください。
[プログラムの追加と削除] に移動し、SharePoint Online 管理シェルをアンインストールします。
SharePoint Online 管理シェルの Microsoft ダウンロード センターに移動し、使用する言語を選択し、[ダウンロード] を選択します。
x64 ファイルと x86 .msi ファイルのダウンロードを選択するように求められる場合があります。 64 ビット バージョンの Windows を実行している場合は x64 ファイル、32 ビット バージョンの Windows を実行している場合は x86 ファイルをダウンロードします。 コンピューターで実行しているバージョンがわからない場合は、「実行している Windows オペレーティング システムのバージョン」を参照してください。
ダウンロードが完了したら、インストーラー ファイルを実行し、セットアップ ワークフローの構成手順に従います。
Microsoft 365 のグローバル管理者または SharePoint 管理者として SharePoint Online に接続します。 方法の詳細については、「SharePoint Online 管理シェルの使用を開始する」を参照してください。
SharePoint と OneDrive で情報バリアを有効にするには、次のコマンドを実行します。
Set-SPOTenant -InformationBarriersSuspension $falseOrganizationで SharePoint と OneDrive で情報バリアを構成したら、変更が有効になるまで約 1 時間待ちます。
注:
2022 年 3 月 15 日より前にorganizationで SharePoint の情報バリアを有効にしている場合、Microsoft Teams接続されたサイトの暗黙的モードの既定のアクセスと共有制御は、サイトに関連付けられているセグメントに基づいています。
organization内のすべての暗黙的モード サイトに対して Microsoft 365 グループ メンバーシップ ベースのアクセスと共有制御を有効にするには、次のコマンドを実行します。
Set-SPOTenant -IBImplicitGroupBased $true
注:
Microsoft 365 Multi-Geo をお持ちの場合は、地域の場所ごとにこのコマンドを実行する必要があります。
管理者としてセグメントを表示および管理する
重要
Microsoft では、アクセス許可が可能な限りで少ないロールを使用することをお勧めします。 グローバル管理者ロールを持つユーザーの数を最小限に抑えることで、organizationのセキュリティを向上させることができます。 Microsoft Purview のロールとアクセス許可の詳細については、こちらをご覧ください。
SharePoint 管理者またはグローバル管理者は、SharePoint サイト上のセグメントを表示および管理できます。 organizationには最大 5,000 個のセグメントを含め、ユーザーを複数のセグメントに割り当てることができます。
重要
5,000 個のセグメントのサポートと複数のセグメントへのユーザーの割り当ては、組織が Legacy モードでない場合にのみ使用できます。 ユーザーを複数のセグメントに割り当てるには、組織の情報バリア モードを変更するための追加操作が必要です。 詳細については、「情報バリアで複数セグメントのサポートを使用する」を参照してください。
Legacy モードの組織の場合、サポートされるセグメントの最大数は 250 個であり、ユーザーは 1 つのセグメントにのみ割り当てられるように制限されます。
レガシ モードの組織は、今後、最新バージョンの情報バリアにアップグレードする資格があります。 詳細については、情報バリアのロードマップを参照してください。
次のように、情報バリア セグメントを表示および管理します。
1. SharePoint 管理センターを使用して情報セグメントを表示および管理する
サイトの情報セグメントを表示、編集、または削除するには、SharePoint 管理センターでアクティブなサイトを使用します。
[セグメント] 列には、サイトに関連付けられている最初のセグメントが一覧表示され、サイトに他のセグメントが関連付けられているかどうかを示します。 この列を表示または移動する方法について説明します
![[アクティブ サイト] ページの [セグメント] 列。](media/info-barriers-segments-column.png)
サイトに関連付けられているセグメントの完全な一覧を表示するには、サイト名を選択して詳細パネルを開き、[ 設定 ] タブを選択します。
サイトに関連付けられているセグメントを編集するには、[ 編集]、[セグメントの追加または削除] の順に選択し、[保存] を選択 します。
![[情報セグメントの編集] パネル。](media/info-barriers-edit-info-segments.png)
2. SharePoint PowerShell を使用して、サイト上の情報セグメントを表示および管理する
重要
Microsoft では、アクセス許可が可能な限りで少ないロールを使用することをお勧めします。 グローバル管理者ロールを持つユーザーの数を最小限に抑えることで、organizationのセキュリティを向上させることができます。 Microsoft Purview のロールとアクセス許可の詳細については、こちらをご覧ください。
セキュリティ & コンプライアンス センター PowerShell にグローバル管理者として接続します。
次のコマンドを実行して、セグメントとその GUID の一覧を取得します。
Get-OrganizationSegment | ft Name, EXOSegmentIDセグメントの一覧を保存します。
名前 EXOSegmentId 営業 a9592060-c856-4301-b60f-bf9a04990d4d 研究 27d20a85-1c1b-4af2-bf45-a41093b5d111 HR a17efb47-e3c9-4d85-a188-1cd59c83de32 以前に完了していない場合は、最新のSharePoint Online 管理シェルをダウンロードしてインストールします。 以前のバージョンのSharePoint Online 管理シェルをインストールした場合は、この記事の「organizationの SharePoint と OneDrive の情報バリアを有効にする」セクションの手順に従ってください。
Microsoft 365 の グローバル管理者または SharePoint 管理者として SharePoint Online に接続します。 方法の詳細については、「SharePoint Online 管理シェルの使用を開始する」を参照してください。
次のコマンドを実行します。
Set-SPOSite -Identity <site URL> -AddInformationSegment <segment GUID>以下に例を示します。
Set-SPOSite -Identity https://contoso.sharepoint.com/sites/ResearchTeamSite -AddInformationSegment 27d20a85-1c1b-4af2-bf45-a41093b5d111
サイトの既存のセグメントと互換性のないセグメントを関連付けようとすると、エラー メッセージが表示されます。
注:
サイトにセグメントを追加すると、サイトの IB モードが 明示的に自動的に更新されます。
サイトからセグメントを削除するには、次のコマンドを実行します。
Set-SPOSite -Identity <site URL> -RemoveInformationSegment <segment GUID>
例:
Set-SPOSite -Identity https://contoso.sharepoint.com/sites/ResearchTeamSite -RemoveInformationSegment 27d20a85-1c1b-4af2-bf45-a41093b5d111
注:
すべてのセグメントがサイトから削除されると、サイトの IB モードが自動的に [開く] に更新されます。
サイトのセグメントを表示するには、次のコマンドを実行して、サイトに関連付けられているセグメントの GUID を返します。
Get-SPOSite -Identity <site URL> | Select InformationSegment
3. SharePoint REST API を使用して、サイト上の情報セグメントを表示および管理する
SharePoint には、サイト上のセグメントを管理するために使用できる表現状態転送 (REST) サービスが含まれています。 SHAREPoint リソースにアクセスし、REST を使用してサイト セグメントを管理するには、目的のクライアント オブジェクト モデル アプリケーション プログラミング インターフェイス (API) に対応する OData 標準を使用して RESTful HTTP 要求を作成します。
SharePoint REST サービスの詳細については、「SharePoint REST サービスについて理解する」を参照してください。
SharePoint PowerShell を使用して管理者として IB モードを表示および管理する
サイトの IB モードを表示するには、次のコマンドを実行します。
Get-SPOSite -Identity <site URL> | Select InformationBarriersMode
所有者モデレート モードのシナリオ
Sales and Research ユーザーが人事ユーザーの存在下で SharePoint サイトで共同作業できるようにする必要があります。
所有者モデレート は、互換性のないセグメント ユーザーがサイトにアクセスできるようにするサイト (Teams 接続サイト、非グループ接続サイト) に適用されるモードです。 サイト所有者のみが、この同じサイトで互換性のないセグメント ユーザーを招待する機能を持っています。
サイトのモードを 所有者モデレートに更新するには、次の PowerShell コマンドを実行します。
Set-SPOSite -Identity <siteurl> -InformationBarriersMode OwnerModerated
所有者モデレート IB モードは、セグメントがあるサイトでは設定できません。 IB モードを所有者モデレートに設定する前に、最初にセグメントを削除します。 所有者モデレート されたサイトへのアクセスは、サイトアクセス許可を持つユーザーに許可されます。 所有者モデレートされたサイトとそのコンテンツの共有は、IB ポリシーに従ってサイト所有者のみが許可します。
監査
監査イベントは、Microsoft Purview ポータルとMicrosoft Purview コンプライアンス ポータルで使用でき、情報バリア アクティビティの監視に役立ちます。 監査イベントは、次のアクティビティに対してログに記録されます。
- SharePoint と OneDrive の有効な情報バリア
- サイトに適用されたセグメント
- サイトのセグメントを変更しました
- サイトのセグメントを削除しました
- サイトに適用された情報バリア モード
- サイトの情報バリア モードを変更しました
- SharePoint と OneDrive の無効な情報バリア
Office 365での SharePoint セグメント監査の詳細については、「コンプライアンス ポータルで監査ログを検索する」を参照してください。
サイト所有者によるサイトの作成と管理
セグメント化されたユーザーが SharePoint サイトを作成すると、サイトはユーザーのセグメントに関連付けられます。サイトの情報バリア モードは自動的に [明示的] に設定されます。
さらに、サイトの所有者は、サイトのモードが 明示的に設定されたセグメントが既にある SharePoint サイトにさらにセグメントを追加する機能を持っています。 サイト所有者は、追加されたセグメントをサイトから削除できません。 SharePoint 管理者は、必要に応じて、organizationに追加されたセグメントを削除する必要があります。
セグメント化されていないユーザーが SharePoint サイトを作成すると、サイトはどのセグメントにも関連付けられません。また、サイトの情報バリア モードは自動的に [開く] に設定されます。
SharePoint 管理者が SharePoint 管理センターから SharePoint サイトを作成すると、サイトはどのセグメントにも関連付けられません。また、サイトの IB モードは [開く] に設定されます。
サイト所有者がサイトにセグメントを追加できるようにするには、「 SharePoint サイトに情報セグメントを関連付ける 」の記事を SharePoint サイトの所有者と共有します。
Microsoft Teams サイト
Microsoft Teamsでチームが作成されると、チームのファイルに対して SharePoint サイトが自動的に作成されます。 情報バリア制御を使用して Microsoft Team サイトを保護するには、テナントの SharePoint で情報バリアを有効にします。
24 時間以内に、サイトの情報バリア モードが自動的に 暗黙的 に設定され、チームのメンバーに関連付けられているセグメントがサイトに関連付けられます。
情報バリア モードが Implicit のサイトMicrosoft Teams、Microsoft 365 グループ メンバーシップに基づいてサイトアクセスと共有が行われます。
たとえば、ユーザーがサイトに接続されている Microsoft 365 グループのメンバーである場合、ユーザーは Microsoft Teams サイトにアクセスできます。 チームに接続されている Microsoft 365 グループは IB 準拠です。
注:
2022 年 3 月 15 日より前にorganizationで SharePoint の情報バリアを有効にしている場合、Teams に接続されたサイトのアクセスと共有はサイトのセグメントに基づいています。 以下に例を示します。
- サイトとそのコンテンツは、そのセグメントがサイトのコンテンツと一致するユーザーと共有できます。
- サイトとそのコンテンツは、ユーザーがサイトと同じセグメントを持ち、サイトアクセス許可を持っている場合にアクセスできます。
organization内のすべての暗黙的モード サイトに対して Microsoft 365 グループ メンバーシップ ベースのアクセスと共有制御を有効にするには、SharePoint 管理者として次のコマンドを実行します。
Set-SPOTenant -IBImplicitGroupBased $true
プライベート チャネルと情報バリア
organizationで SharePoint 情報バリアが有効になっている場合、新しいプライベート チャネル サイトでは、24 時間以内に親 Microsoft チームの IB モードが自動的に継承されます。 プライベート チャネルのモードは、次のように割り当てられます。
| 親チームの IB モード | プライベート チャネル サイトの IB モード |
|---|---|
| 開く | 開く |
| 暗黙的または所有者モデレート | 暗黙的 |
プライベート チャネル サイトへのアクセスと共有は、IB モードによって管理されます。
オープン情報バリア モードのプライベート チャネル サイト
- サイトアクセス許可を持つすべてのユーザーにアクセスが許可されます
- 共有リンクは、サイトの既存の共有ポリシーに従って許可されます
- Peopleピッカーを使用すると、共有者の IB ポリシーに従ってユーザーを検出できます
暗黙的な情報バリア モードのプライベート チャネル サイト
- アクセスは、現在プライベート チャネルのメンバーであるユーザーに許可されます
- 既存のアクセス リンクでPeopleを使用して共有を許可する
organizationで既に構成されているプライベート チャネル サイトでは、情報バリア モードが [開く] に設定されます。 既存のプライベート チャネル サイトを 暗黙的 モードに構成するには、SharePoint PowerShell モジュールで次のコマンドレットを実行します。
Set-Sposite -Identity <site URL> -InformationBarriersMode Implicit
Microsoft Teams に接続されたチーム サイト の管理についての詳細情報をご覧ください。
検索
ユーザーには、次の検索結果が表示されます。
- 関連付けられたサイトをセグメント化する: サイトのセグメントがユーザーのセグメントと一致し、ユーザーがサイト アクセス許可を持っている場合。 たとえば、 明示的 モードのサイトなどです。
- セグメント化されていないサイト: ユーザーがコンテンツまたはサイトに既存のアクセス権を持っている場合。 たとえば、 開いているサイト、 所有者モデレート モード、 暗黙的 モードなどです。 ユーザーが検索結果を選択してサイト内のコンテンツを開くと、サイトの IB ポリシーと一致しない場合、ユーザーはアクセスを拒否されます。
ユーザー セグメントへの変更の影響
SharePoint サイト所有者またはサイト メンバーのセグメントが変更された場合、サイトの IB モードごとにサイトまたはコンテンツに引き続きアクセスできます。
- オープン モード: ユーザーが既存のサイト アクセス許可を持っている場合は、サイトにアクセスできます。
- 所有者モデレート: ユーザーが既存のサイト アクセス許可を持っている場合は、サイトにアクセスできます。
- 暗黙的モード: ユーザーが Microsoft 365 グループのメンバーである場合、ユーザーは引き続きサイトにアクセスできます。
- 明示的モード: ユーザーの新しいセグメントがサイトのセグメントと一致し、ユーザーがサイトアクセス許可を持っている場合、ユーザーは引き続きサイトにアクセスできます。
既存の情報バリア ポリシーに対する変更の影響
コンプライアンス管理者が既存の IB ポリシーを変更した場合、その変更はサイトに関連付けられているセグメントの互換性に影響を与える可能性があります ( 明示的 または 暗黙的 モード)。 たとえば、一度互換性があったセグメントは互換性がなくなった可能性があります。
情報バリア ポリシー コンプライアンス レポートを使用すると、SharePoint 管理者は、セグメントの互換性がなくなったサイトの一覧を表示できます。 詳細については、「 PowerShell で情報バリア ポリシー コンプライアンス レポートを作成する方法」を参照してください。
コンプライアンス サイトを管理するには:
- 明示的モードでは、SharePoint 管理者は関連するセグメントを変更して IB コンプライアンスに取り込む必要があります。
- 暗黙的モードでは、SharePoint 管理者はセグメントを直接管理できません。 Teams 管理者は、Teams メンバーシップの名簿とセグメントを IB コンプライアンスに持ち込むため、チームのメンバーシップを管理することをお勧めします。
organizationで SharePoint と OneDrive の情報バリアを一時停止する方法
organizationが SharePoint の情報バリアを一時的に中断する場合は、SharePoint Online 管理シェルと Set-Spotenant コマンドレットを使用する必要があります。
情報バリアを中断するには、次のコマンドを実行します。
Set-SPOTenant -InformationBarriersSuspension $true
注:
Microsoft 365 Multi-Geo をお持ちの場合は、地域の場所ごとにこのコマンドを実行する必要があります。
メールが有効なセキュリティ グループとのオープン モード サイトの共有を許可する
IB では、 SharePoint PowerShell モジュール で使用できるオプトイン機能がサポートされています。 オープン モードのサイトは、サイトのアクセス許可、共有、対象ユーザーのターゲット設定のために メールが有効なセキュリティ グループ と共有されます。 これは、 オープン モード サイトでのみサポートされます。 SharePoint 管理者は、organizationでこのサポートを有効にできます。セキュリティ グループ メンバーシップが IB に準拠していることを確認することをお勧めします。
グループのサポートを有効にする前に、次の前提条件を満たしていることを確認します。
- organizationに IB ブロック ポリシーのみが含まれています
- organizationは SharePoint IB に対して有効になっています (この記事のこのセクションを参照してください)。
オープン モード サイトでメールが有効なセキュリティ グループのサポートを構成するには、次のコマンドを実行します。
Set-SPOTenant -ShowPeoplePickerGroupSuggestionsForIB $true