PST ファイルをインポートするときに、データをフィルター処理する
Microsoft 365 Import サービスの新しいインテリジェント インポート機能を使用して、ターゲット メールボックスに実際にインポートされる PST ファイル内のアイテムをフィルター処理します。 次に、動作のしくみを示します。
PST インポート ジョブを作成して送信すると、PST ファイルは Microsoft クラウドの Azure ストレージ領域にアップロードされます。
Microsoft 365 は、メールボックス アイテムの年齢と PST ファイルに含まれるさまざまなメッセージの種類を識別することで、PST ファイル内のデータを安全かつ安全な方法で分析します。
分析が完了し、データをインポートする準備ができたら、PST ファイル内のすべてのデータをそのままインポートするか、インポートされるデータを制御するフィルターを設定して、インポートされたデータをトリミングすることができます。 たとえば、次のことができます。
特定の年齢のアイテムのみをインポートします。
選択したメッセージの種類をインポートします。
特定のユーザーが送受信するメッセージを除外します。
フィルター設定を構成した後、Microsoft 365 は、フィルター条件を満たすデータのみをインポート ジョブで指定されたターゲット メールボックスにインポートします。
次の図は、インテリジェント インポート プロセスを示し、実行するタスクと、Office 365によって実行されたタスクを強調表示しています。
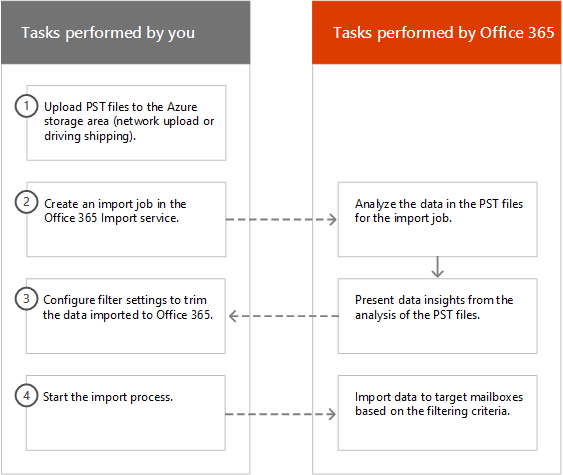
ヒント
E5 のお客様でない場合は、90 日間の Microsoft Purview ソリューション試用版を使用して、Purview の追加機能が組織のデータ セキュリティとコンプライアンスのニーズの管理にどのように役立つかを確認してください。 Microsoft Purview 試用版ハブから開始します。 サインアップと試用期間の詳細については、こちらをご覧ください。
PST インポート ジョブを作成する
この記事の手順では、ネットワークアップロードまたはドライブ配送を使用して、Office 365 Import サービスで PST インポート ジョブを作成していることを前提としています。 詳細な手順については、次のいずれかの記事を参照してください。
ネットワーク アップロードを使用してインポート ジョブを作成すると、Microsoft Purview コンプライアンス ポータルの [インポート] ページのインポート ジョブの状態が [分析中] に設定されます。つまり、Microsoft 365 はアップロードした PST ファイル内のデータを分析しています。 [更新の更新
 ] を選択して、インポート ジョブの状態を更新します。
] を選択して、インポート ジョブの状態を更新します。ドライブ出荷インポート ジョブの場合、Microsoft データセンターの担当者がハード ドライブを受け取り、PST ファイルをorganizationの Azure ストレージ領域にアップロードした後、データは Microsoft 365 によって分析されます。
メールボックスにインポートされるデータをフィルター処理する
PST インポート ジョブを作成したら、次の手順に従ってデータをフィルター処理してから、Office 365にインポートします。
Microsoft Purview コンプライアンス ポータルに移動し、organizationの管理者アカウントの資格情報を使用してサインインします。
コンプライアンス ポータルの左側のウィンドウで、[ データ ライフサイクル管理>Microsoft 365>Import] を選択します。
organizationのインポート ジョブが [インポート] タブに一覧表示されます。[状態] 列の [分析完了] の値は、Microsoft 365 によって分析され、インポートする準備ができているインポート ジョブを示します。

完了するインポート ジョブを選択し、[インポート] を選択してOffice 365します。
PST ファイルに関する情報とインポート ジョブに関するその他の情報を示すポップアップ ページが表示されます。
[インポート] を選択してOffice 365します。
[データのフィルター処理] ページが表示されます。 これには、インポート ジョブの PST ファイル内のデータに関するデータ分析情報 (データの有効期間に関する情報など) が含まれます。
![[データのフィルター処理] ページには、インポート ジョブの PST ファイルのデータ分析情報が表示されます。](media/3b537ec0-25a4-45a4-96d5-a429e2a33128.png)
Microsoft 365 にインポートされたデータをトリミングするかどうかに基づいて、[ データをフィルター処理しますか?] で、次のいずれかの操作を行います。
a. [ はい、インポートする前にフィルター処理してインポート するデータをトリミングする] を選択し、[ 次へ] を選択します。
[データOffice 365インポート] ページに、Microsoft 365 が実行した分析の詳細なデータ分析情報が表示されます。

このページのグラフには、インポートされるデータの量が表示されます。 PST ファイルで見つかった各メッセージの種類に関する情報がグラフに表示されます。 各バーの上にカーソルを置くと、そのメッセージの種類に関する特定の情報を表示できます。 PST ファイルの分析に基づいて年齢値が異なるドロップダウン リストもあります。 ドロップダウン リストで年齢を選択すると、グラフが更新され、選択した年齢に対してインポートされるデータの量が表示されます。
b. 追加フィルターを構成してインポートされるデータの量を減らすには、[ その他のフィルターオプション] を選択します。
![[その他のオプション] ページでフィルターを構成して、インポートされたデータをトリミングします。](media/3f8d68c3-3fe2-4b4e-9488-b368b98fa9fe.png)
次のフィルターを構成できます。
[年齢 ] - 指定した年齢より新しい項目のみがインポートされるように、年齢を選択します。 Microsoft 365 が Age フィルターの年齢バケットを決定する方法の説明については、「詳細情報」セクションを参照してください。
種類 - このセクションには、インポート ジョブの PST ファイルで見つかったすべてのメッセージの種類が表示されます。 除外するメッセージの種類の横にあるチェック ボックスをオフにすることができます。 その他のメッセージの種類を除外することはできません。 その他のカテゴリに含まれるメールボックスアイテムの一覧については、「 詳細情報 」セクションを参照してください。
ユーザー - 特定のユーザーが送受信するメッセージを除外できます。 差出人: フィールド、宛先: フィールド、またはメッセージの [Cc:] フィールドに表示されるユーザーを除外するには、その受信者の種類の横にある [ユーザーの除外 ] を選択します。 ユーザーのメール アドレス (SMTP アドレス) を入力し、[
 ] アイコンを選択します。その受信者の種類の除外されたユーザーの一覧に追加し、[保存] を選択して除外されたユーザーの一覧を保存します。
] アイコンを選択します。その受信者の種類の除外されたユーザーの一覧に追加し、[保存] を選択して除外されたユーザーの一覧を保存します。注:
Microsoft 365 には、People フィルターの設定に起因するデータ分析情報は表示されません。 ただし、特定のユーザーが送受信したメッセージを除外するようにこのフィルターを設定すると、実際のインポート プロセス中にそれらのメッセージが除外されます。
c. [その他のフィルター オプション] ポップアップ ページで [適用] を選択して、フィルター設定を保存します。
[データをOffice 365にインポート] ページのデータ分析情報は、フィルター設定に基づいてインポートされるデータの合計量など、フィルター設定に基づいて更新されます。 フィルター設定の概要も表示されます。 必要に応じて、フィルターの横にある [編集] を選択して設定を変更できます。
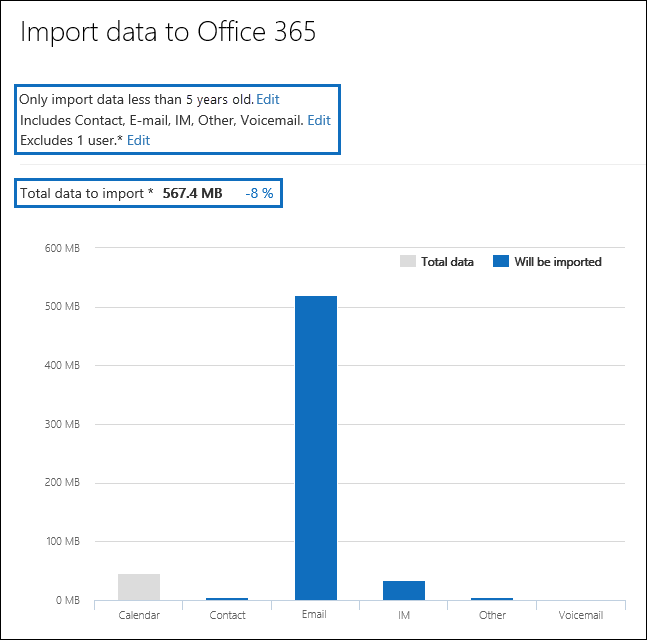
d. [次へ] を選択します。
フィルター設定を示す状態ページが表示されます。 ここでも、フィルター設定を編集できます。
e. [ データのインポート] を選択してインポートを開始します。 インポートされるデータの合計量が表示されます。
または
a. [いいえ]を選択し、すべてのデータをインポートして PST ファイル内のすべてのデータをOffice 365にインポートし、[次へ] を選択します。
b. [データをOffice 365にインポートする] ページで、[データのインポート] を選択してインポートを開始します。 インポートされるデータの合計量が表示されます。
[インポート] タブで、[更新] を選択
 。 インポート ジョブの状態が [ 状態] 列に表示されます。
。 インポート ジョブの状態が [ 状態] 列に表示されます。各 PST ファイルの状態や構成したフィルター設定など、より詳細な情報を表示するには、ジョブのインポートを選択します。
詳細
Microsoft 365 は年齢フィルターの増分をどのように決定しますか? Microsoft 365 は、PST ファイルを分析するときに、各項目の送受信されたタイム スタンプを確認します (アイテムに送受信されたタイムスタンプの両方がある場合、最も古い日付が選択されます)。 次に、Microsoft 365 は、そのタイムスタンプの年の値を調べて、現在の日付と比較して項目の年齢を判断します。 これらの年齢は、[ 年齢 ] フィルターのドロップダウン リストの値として使用されます。 たとえば、PST ファイルに 2016 年、2015 年、2014 年のメッセージがある場合、[ 年齢 ] フィルターの値は 1 年、 2 年、 3 年になります。
次の表は、[その他のオプション] ポップアップ ページの [種類] フィルターの [その他] カテゴリに含まれるメッセージの種類の一覧です (前の手順の手順 5b を参照)。 現時点では、PST をOffice 365にインポートする場合、"その他" カテゴリの項目を除外することはできません。
メッセージ クラス ID このメッセージ クラスを使用するメールボックスアイテム IPM。活動 履歴項目 IPM。文書 ドキュメントとファイル (電子メール メッセージに添付されていません) IPM。ファイル (IPM と同じです)。ドキュメント) IPM。Note.IMC.Notification インターネット へのExchange Server ゲートウェイである Internet Mail Connect によって送信されるレポート IPM。Note.Microsoft.Fax FAX メッセージ IPM。Note.Rules.Oof.Template.Microsoft 不在時の自動応答メッセージ IPM。Note.Rules.ReplyTemplate.Microsoft 受信トレイ ルールによって送信された応答 IPM。OLE。クラス 定期的な系列の例外 IPM。リコール。報告 メッセージ取り消しレポート IPM。遠隔 リモート メール メッセージ IPM。報告 アイテムの状態レポート