エンドポイントのデータ損失防止構成とポリシー同期のトラブルシューティング
この記事では、次の詳細な手順について説明します。
- Microsoft Purview データ損失防止 (DLP) に正常にオンボードされた Windows デバイスと macOS デバイスのデバイス構成とポリシー同期状態の値を決定する。
- 構成状態とポリシー同期の状態に関する問題を特定して解決します。
- 各デバイスで使用できる デバイス属性 とその意味を確認して理解します。
デバイス構成とポリシー同期の状態の値
オンボードされているすべてのデバイスの構成状態とポリシー同期の状態には、3 つの値があります。
[構成の状態] の値は、デバイスが正しく構成されているかどうか、Purview にハートビート信号を送信しているかどうか、および構成が最後に検証された時刻を示します。 Windows デバイスの構成には、ウイルス対策の常時オン保護と動作の監視Microsoft Defender状態の確認が含まれます。
[ポリシー同期の状態] には、デバイスが最新のポリシー バージョンを受け取ったかどうか、または対応するポリシーがデバイスに正常に同期されたかどうかが表示されます。
| フィールド値 | 構成の状態 | ポリシー同期の状態 |
|---|---|---|
| 更新あり | デバイス正常性パラメーターが有効になり、正しく設定されます。 この状態は、デバイスの構成が推奨設定で最新であることを示します。 | デバイスは、現在のバージョンのポリシーで最新です。 |
| 更新されない | 特定の設定には注意が必要な場合があります。 ワークフロー図の手順に従って、問題に対処します。 このデバイスの構成設定を有効にする必要がある場合があります。 Microsoft Defenderウイルス対策の always-on 保護の手順に従います | このデバイスは、最新のポリシー更新プログラムを同期していません。 デバイス一覧の状態が更新されるまでに最大 2 時間かかる場合があります。 ワークフロー図の手順に従って、問題に対処します。 |
| 使用不可 | デバイスのプロパティは、デバイスの一覧では使用できません。 これは、デバイスが最小 OS バージョンを満たしていないために、そのプロパティや構成を表示できないか、デバイスがオンボードされたばかりかのいずれかである可能性があります。 ワークフローの手順に従って、問題に対処します。 | デバイスのプロパティは、デバイスの一覧では使用できません。 これは、デバイスが最小 OS バージョンを満たしていないために、そのプロパティや構成を表示できないか、デバイスがオンボードされたばかりかのいずれかである可能性があります。 ワークフローの手順に従って、問題に対処します。 |
重要
ポリシーの更新が行われるには、デバイスがオンラインである必要があります。 状態が更新されていない場合は、デバイスが最後に表示された時刻をチェックします。
デバイス属性の詳細
DLP の観点からデバイスの全体的な正常性を維持するには、構成とポリシーの同期の状態を特定し、そこに見つかった問題のトラブルシューティングを行う以外に行う必要があります。 オンボードデバイスの属性を理解する必要があります。 これらの属性の値は、デバイスの正常性を追跡するのに役立つ情報を提供できます。
| デバイス属性 | 注: |
|---|---|
| 最終受信日 | デバイスがオンラインであると判断された最新の時刻。 |
| 最後のポリシー同期時刻 | デバイスが最新のポリシー バージョンをダウンロードしたときの前のインスタンスのタイムスタンプ。 |
| OS | 現在のオペレーティング システム。 |
| Defender エンジンのバージョン | デバイス上のウイルス対策エンジンのバージョン。 |
| Defender Mocamp バージョン | Defender クライアントのバージョン。 |
| MDATP デバイス ID | このデバイスに割り当てられた一意の識別子。 |
| 有効なユーザー | これは、現在ログオンしているユーザーに対応する Entra ID アカウントがあり、デバイスを対象とする DLP ポリシーのスコープ内にあるかどうかを示します。 |
| 機密データ アクティビティ | これにより、過去 30 日間のこのデバイスのすべての機密データ アクティビティが表示されます。 |
| 高度な分類帯域幅の使用量を超えました | この属性は、高度な分類の帯域幅の使用制限が過去 24 時間で超過したかどうかを示します。 |
| エンドポイント DLP の状態 | デバイスに対してエンドポイント DLP が有効または無効になっているかどうかを示します。 |
構成とポリシー同期のトラブルシューティング ワークフロー
次の図は、オンボードされたデバイスの構成とポリシーの同期状態を診断して解決する手順について説明するワークフローを示しています。
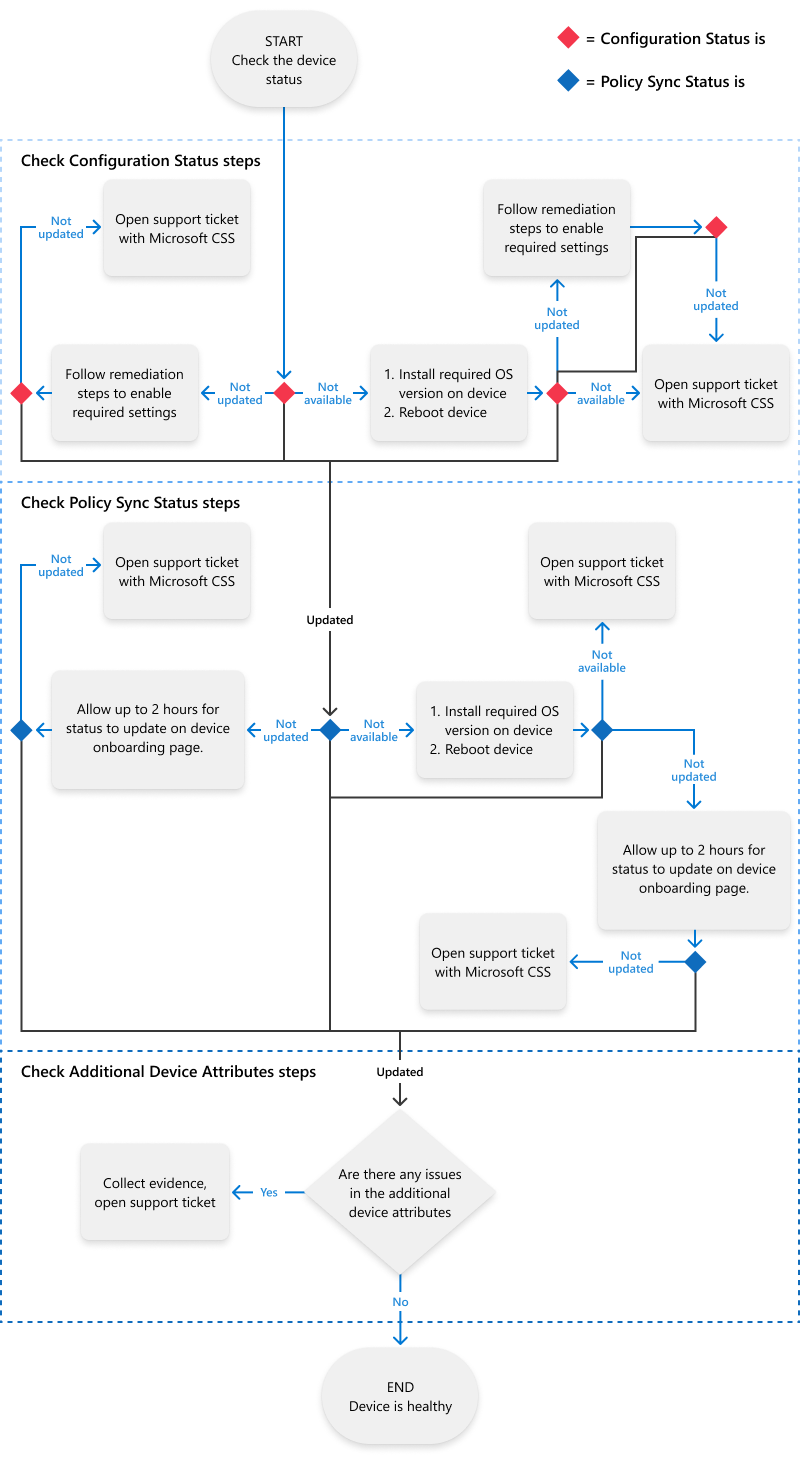
構成の状態を確認し、問題を解決する
現在使用しているポータルに該当するタブを選択してください。 Microsoft 365 プランによっては、Microsoft Purview コンプライアンス ポータルは廃止されるか、間もなく廃止されます。
Microsoft Purview ポータルの詳細については、Microsoft Purview ポータルを参照してください。 コンプライアンス ポータルの詳細については、「Microsoft Purview コンプライアンス ポータル」を参照してください。
- Microsoft Purview ポータル>Settings (右上隅の歯車アイコン) >Device オンボード>Devices にサインインします。
- フィルターを適用してデバイスの一覧を絞り込み、調査を簡略化できます。
- デバイスを選択して詳細ウィンドウを開き、構成状態の詳細を確認します。
- 状態が [更新済み] の場合、デバイスは正しく構成されます。 それ以上の操作は必要ありません。 [ ポリシー同期の状態の確認] に進み、問題を解決できます。
- 状態が [利用できません] または [ 未更新] の場合は、詳細ウィンドウの修復手順と ワークフロー図の手順に従います。
ポリシー同期の状態を確認し、問題を解決する
現在使用しているポータルに該当するタブを選択してください。 Microsoft 365 プランによっては、Microsoft Purview コンプライアンス ポータルは廃止されるか、間もなく廃止されます。
Microsoft Purview ポータルの詳細については、Microsoft Purview ポータルを参照してください。 コンプライアンス ポータルの詳細については、「Microsoft Purview コンプライアンス ポータル」を参照してください。
- Microsoft Purview ポータル>Settings (右上隅の歯車アイコン) >Device オンボード>Devices にサインインします。
- フィルターを適用してデバイスの一覧を絞り込み、調査を簡略化できます。
- ポリシー同期の状態の詳細については、デバイスを選択して詳細ウィンドウを開きます。
- 状態が [更新済み] の場合、デバイスは最新のポリシー バージョンを正常に受信しました。 それ以上の操作は必要ありません。 [デバイスの詳細の 確認] に進むことができます。
- 状態が [更新されていない] または [ 使用できない] の場合は、詳細ウィンドウの修復手順と ワークフロー図の手順に従います。
デバイスの詳細を確認する
現在使用しているポータルに該当するタブを選択してください。 Microsoft 365 プランによっては、Microsoft Purview コンプライアンス ポータルは廃止されるか、間もなく廃止されます。
Microsoft Purview ポータルの詳細については、Microsoft Purview ポータルを参照してください。 コンプライアンス ポータルの詳細については、「Microsoft Purview コンプライアンス ポータル」を参照してください。
- Microsoft Purview ポータル>Settings (右上隅の歯車アイコン) >Device オンボード>Devices にサインインします。
- フィルターを適用してデバイスの一覧を絞り込み、調査を簡略化できます。
- [デバイスの詳細] の下の特定のデバイス属性の詳細については、デバイスを選択して詳細ウィンドウを開 きます。
サポート チケットの証拠を収集する
自己修復が成功していない場合は、証拠を収集してサポート チケットを開きます。 包括的なサポート分析の場合。
[ デバイスの詳細 ] セクションで、次のフィールドの値を記録します。
- OS
- Defender エンジンのバージョン
- Defender クライアントのバージョン
- MDATP デバイス ID
- 有効なユーザー
次のリンクを使用して、より多くのガイダンスを得ることもできます。