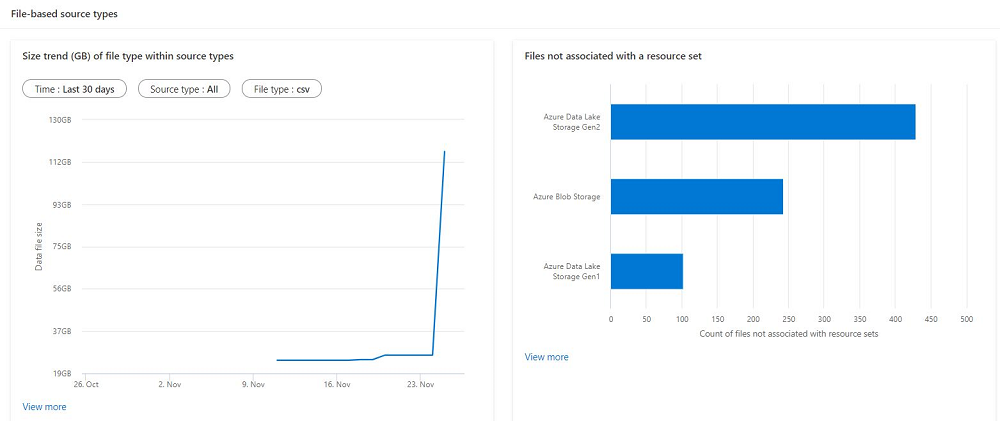Microsoft Purview のデータに関する資産分析情報
このガイドでは、データの Microsoft Purview 資産分析情報レポートにアクセス、表示、フィルター処理する方法について説明します。
このガイドでは、次の方法を学習します。
- Microsoft Purview アカウントからデータ資産の分析情報を表示します。
- データの鳥瞰図を取得します。
- 詳細な資産数の詳細をドリルダウンします。
前提条件
Microsoft Purview データ エステート分析情報の使用を開始する前に、次の手順を完了していることを確認してください。
- ストレージ リソースを設定し、アカウントにデータを入力します。
- ストレージ ソースのスキャンを設定して完了しました。 スキャンを作成して完了する方法の詳細については、 Microsoft Purview のデータ ソースの管理に関する記事を参照してください。
- 現在のエクスペリエンスに応じたアクセス許可:
Data Estate Insights で資産インベントリを理解する
Microsoft Purview データ エステート分析情報では、データ マップにスキャンされた資産の概要を取得し、ガバナンス関係者が閉じることができる重要なギャップを表示して、データ資産のガバナンスを向上させることができます。
Microsoft Purview ポータルを開きます。
従来の Microsoft Purview ポータルを使用している場合は、Data estate insights
 メニュー項目を選択します。
新しい Microsoft Purview ポータルを使用している場合は、統合カタログを開き、[正常性管理] ドロップダウンを選択し、[レポート] を選択します。
メニュー項目を選択します。
新しい Microsoft Purview ポータルを使用している場合は、統合カタログを開き、[正常性管理] ドロップダウンを選択し、[レポート] を選択します。[資産] レポートを選択します。
資産の概要レポートには、次のグラフを含むいくつかの大まかな KPI が用意されています。
- 未分類の資産: エンティティまたはその列にシステム分類またはカスタム分類がない資産。
- 割り当てられていないデータ所有者: [連絡先] タブ内に所有者属性が空白のアセット。
- 過去 30 日間の純新しい資産: データ スキャンまたは Atlas API プッシュを介して Purview アカウントに追加された資産。
- 過去 30 日間に削除された資産: データ ソースからの削除の結果、Purview アカウントから削除された資産。
これらの KPI の下には、コレクション別にデータ資産の分布を表示することもできます。
フィルターを使用すると、特定のコレクションまたは分類カテゴリ内の資産にドリルダウンできます。
![[コレクション別の分析情報資産] セクションのスクリーンショット。上部にフィルターが選択され、使用可能なコレクションが表示されています。](media/asset-insights/filter.png)
注:
各分類フィルターには、いくつかの一般的な値があります。
- 適用: フィルター値が適用されます
- [適用されていません]: フィルター値は適用されません。 たとえば、値が "適用されていません" の分類フィルターを選択すると、グラフには分類のないすべての資産が表示されます。
- すべて: フィルター値はクリアされます。 つまり、グラフには、分類の有無にかかわらず、すべての資産が表示されます。
- 特定: フィルターから特定の分類を選択すると、その分類のみが表示されます。
グラフに表示される特定の資産の詳細については、[ 詳細の表示] を選択します。
![[コレクション別の分析情報資産] セクションのスクリーンショット。下部に [表示の詳細] ボタンが強調表示されています。](media/asset-insights/view-details.png)
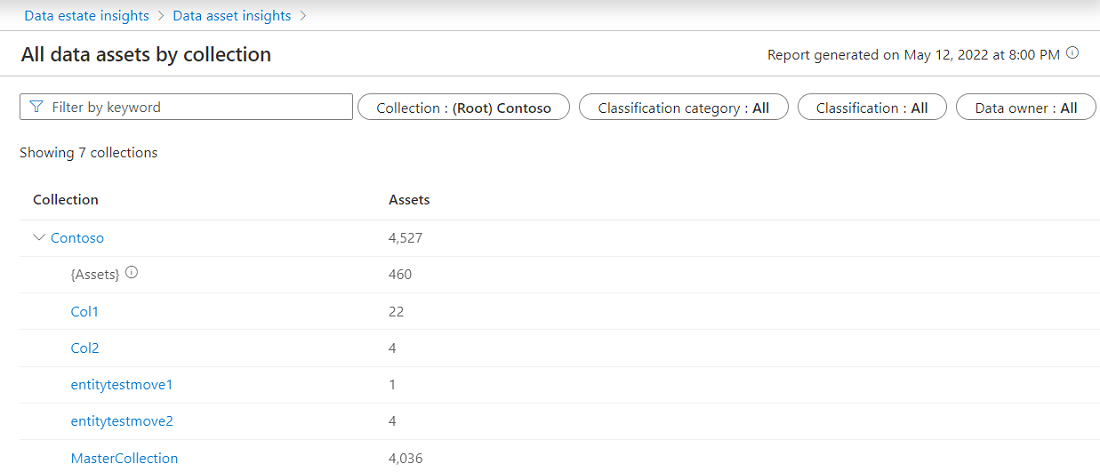
任意のコレクションを選択して、コレクションの資産リストを表示できます。
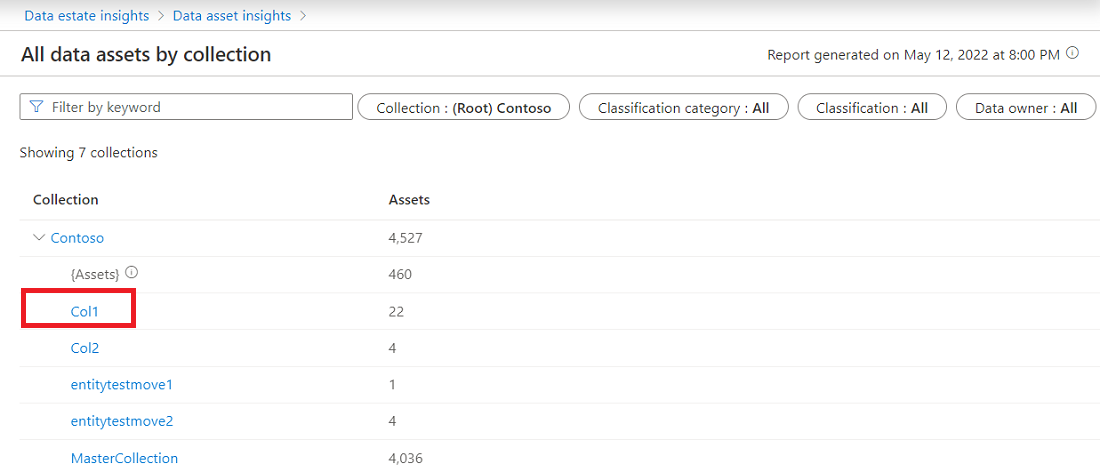
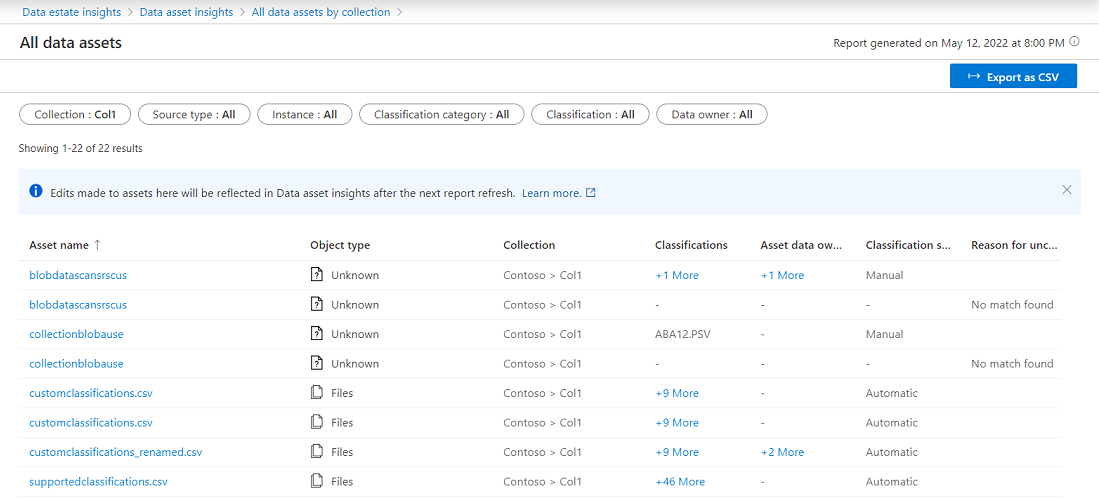
Data Estate Insights アプリを離れずに、編集する資産を選択することもできます。
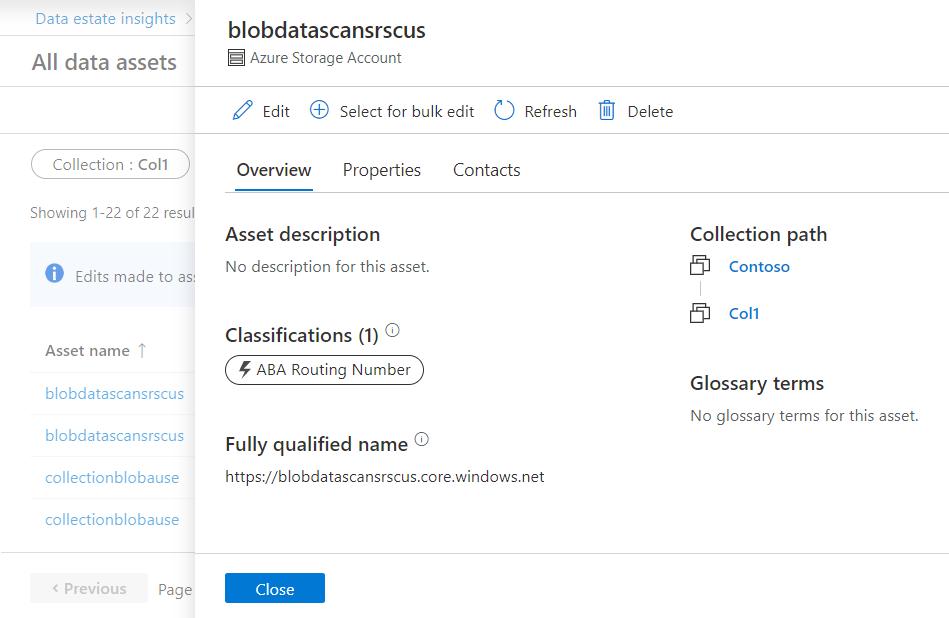
ファイル ベースのソースの種類
資産分析情報の次のグラフは、ファイル ベースのソースの種類の分布を示しています。 最初のグラフは、 ソースの種類内のファイルの種類のサイズ傾向 (GB) と呼ばれ、過去 30 日間の上位のファイルの種類のサイズの傾向を示しています。
ソースの種類を選択して、ソース内のファイルの種類を表示します。
[ 詳細の表示] を選択すると、現在のデータ サイズ、サイズの変更、現在の資産数、資産数の変更が表示されます。
注:
スキャンが過去 30 日間に 1 回だけ実行された場合、または分類の追加や削除などのカタログの変更が 30 日に 1 回だけ実行された場合、上記の変更情報は空白で表示されます。
ソースの種類を選択すると、上位のアセット数を変更する上位フォルダーが表示されます。
パスを選択して資産の一覧を表示します。
ファイル ベースのソースの種類の 2 番目のグラフは、 リソース セットに関連付けられていないファイルです。 すべてのファイルをリソース セットにロールアップする必要があると予想される場合、このグラフは、どの資産がロールアップされていないかを理解するのに役立ちます。 アセットが見つからない場合は、フォルダー内のファイル パターンが間違っていることを示している可能性があります。 詳細については、グラフの下にある [ 詳細の表示 ] を選択できます。
次の手順
以下のリソースで Data Estate Insights を使用する方法について説明します。

![[コレクション別の分析情報資産] セクションのスクリーンショット。コレクションごとの資産の数をまとめたすべてのグラフィックが表示されています。](media/asset-insights/assets-by-collection-small.png)