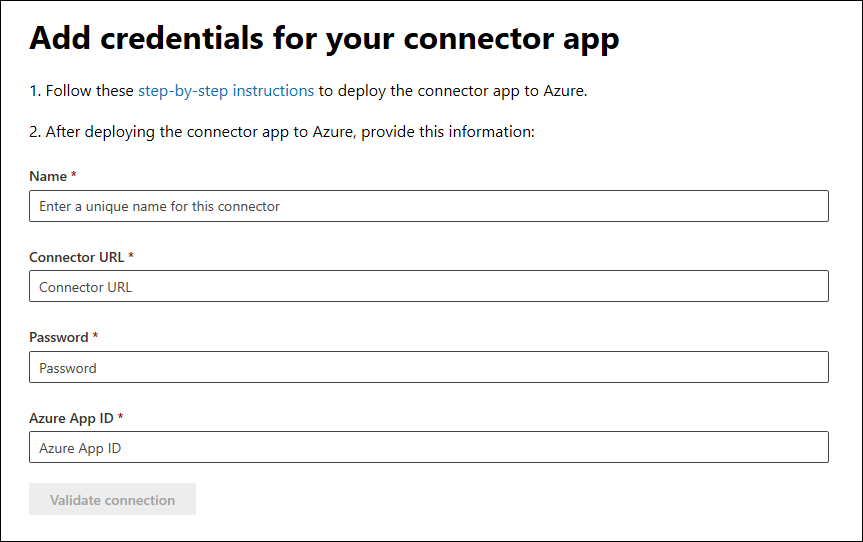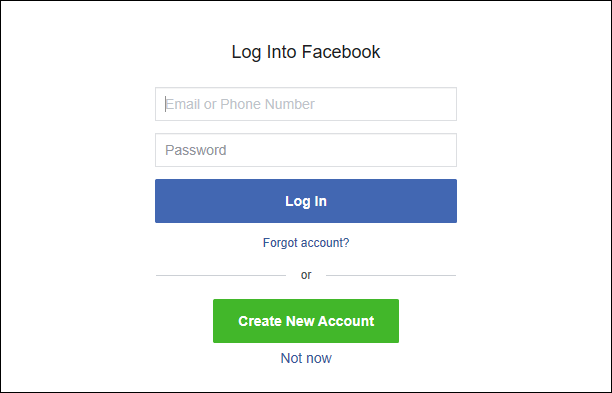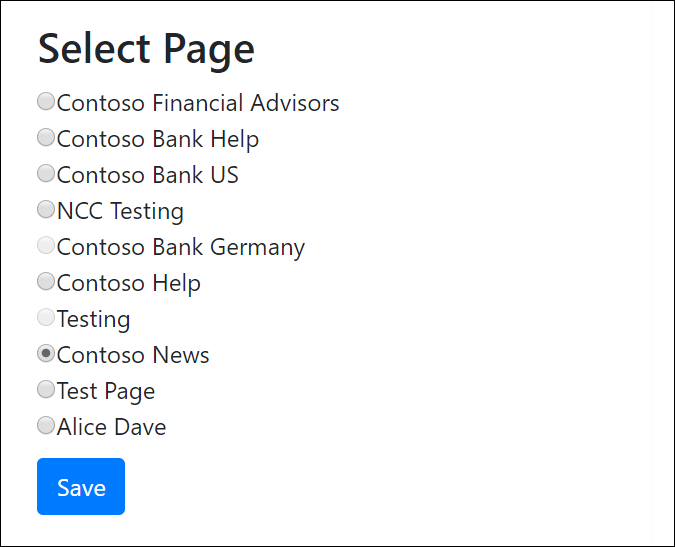コネクタをデプロイしてビジネス ページ データFacebookアーカイブする
この記事では、Office 365 Import サービスを使用して、Facebook Business ページから Microsoft 365 にデータをインポートするコネクタを展開する手順について説明します。 このプロセスの概要と、Facebook コネクタをデプロイするために必要な前提条件の一覧については、「Facebook データをアーカイブするためのコネクタのセットアップ」を参照してください。
ヒント
E5 のお客様でない場合は、90 日間の Microsoft Purview ソリューション試用版を使用して、Purview の追加機能が組織のデータ セキュリティとコンプライアンスのニーズの管理にどのように役立つかを確認してください。 Microsoft Purview 試用版ハブから開始します。 サインアップと試用期間の詳細については、こちらをご覧ください。
手順 1: Microsoft Entra IDでアプリを作成する
https://portal.azure.comに移動し、グローバル管理者アカウントの資格情報を使用してサインインします。
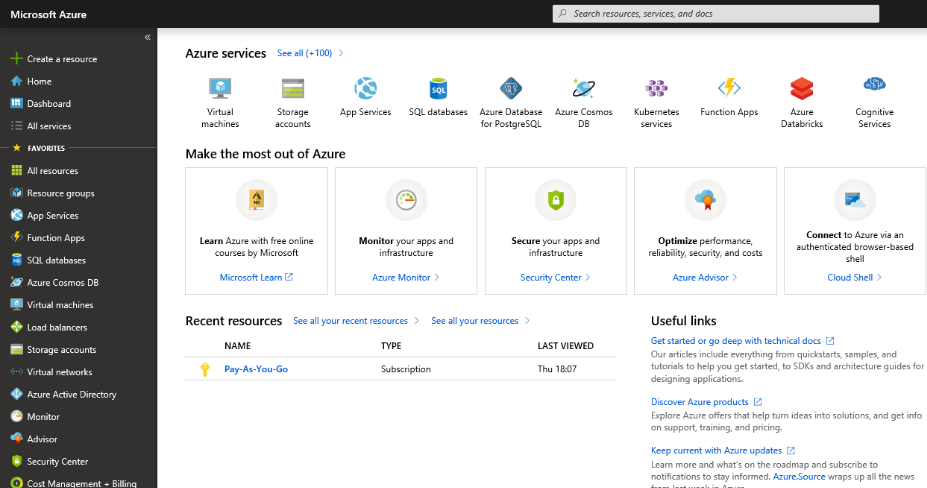
左側のナビゲーション ウィンドウで、[Microsoft Entra ID] を選択します。
![[Microsoft Entra ID] を選択します。](media/fbcimage2.png)
左側のナビゲーション ウィンドウで、[アプリの登録 (プレビュー)] を選択し、[新しい登録] を選択します。
![[アプリの登録 (プレビュー)] を選択し、[新しい登録] を選択します。](media/fbcimage3.png)
アプリケーションを登録する [リダイレクト URI] で、アプリケーションの種類ドロップダウン リストで [Web] を選択し、URI のボックスに「 https://portal.azure.com 」と入力します。
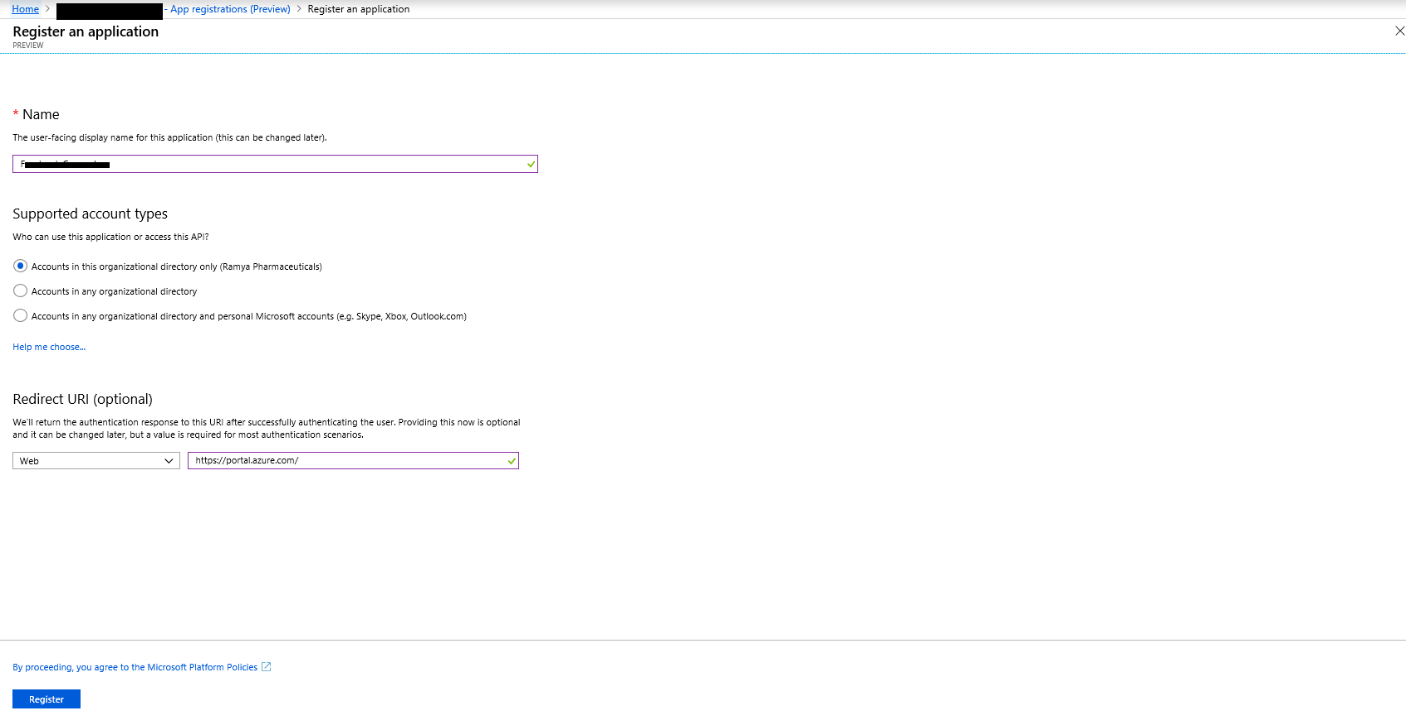
アプリケーション (クライアント) ID とディレクトリ (テナント) ID をコピーし、テキスト ファイルまたはその他の安全な場所に保存します。 これらの ID は、後の手順で使用します。
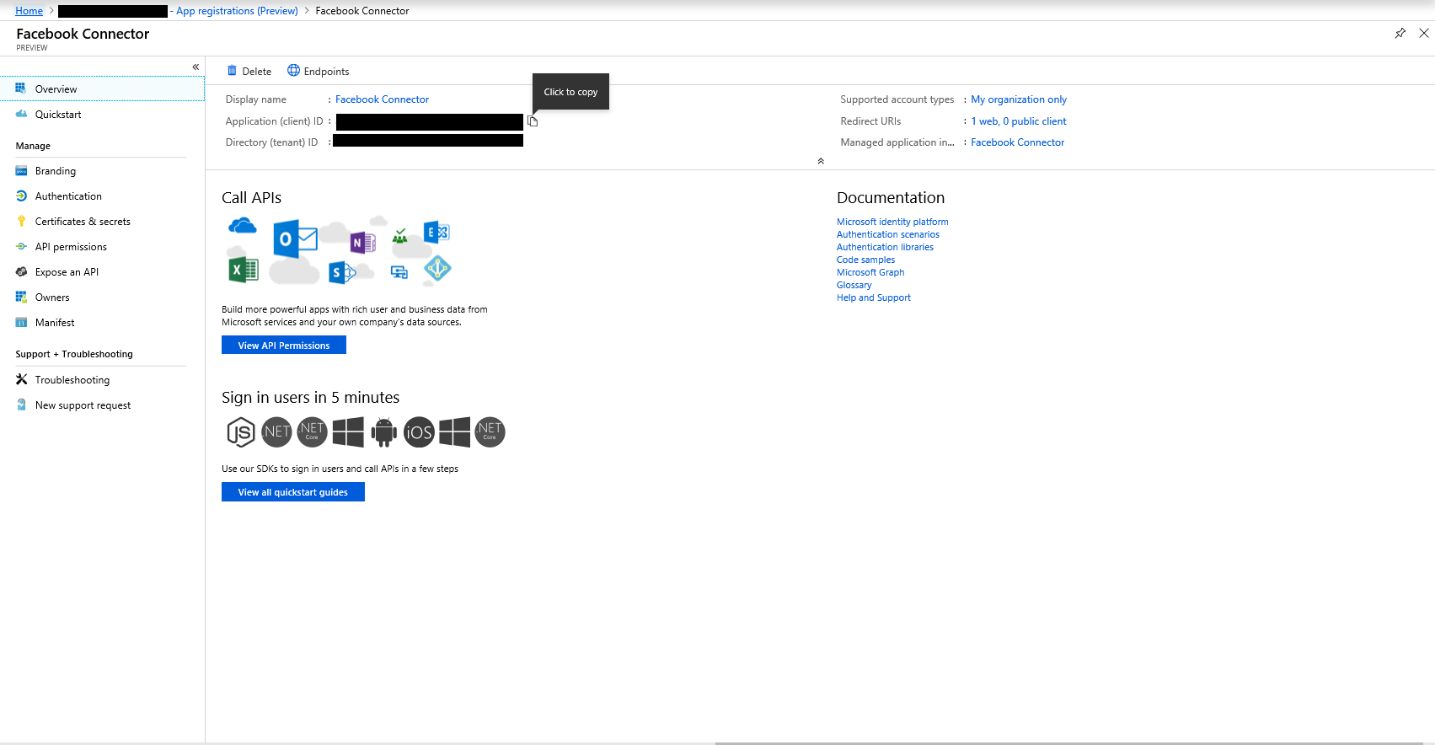
新しいアプリの [証明書 & シークレット] に移動します。
![新しいアプリの [証明書 & シークレット] に移動します。](media/fbcimage6.png)
[新しいクライアント シークレット] を選択します
![[新しいクライアント シークレット] を選択します。](media/fbcimage7.png)
新しいシークレットを作成します。 [説明] ボックスにシークレットを入力し、有効期限を選択します。
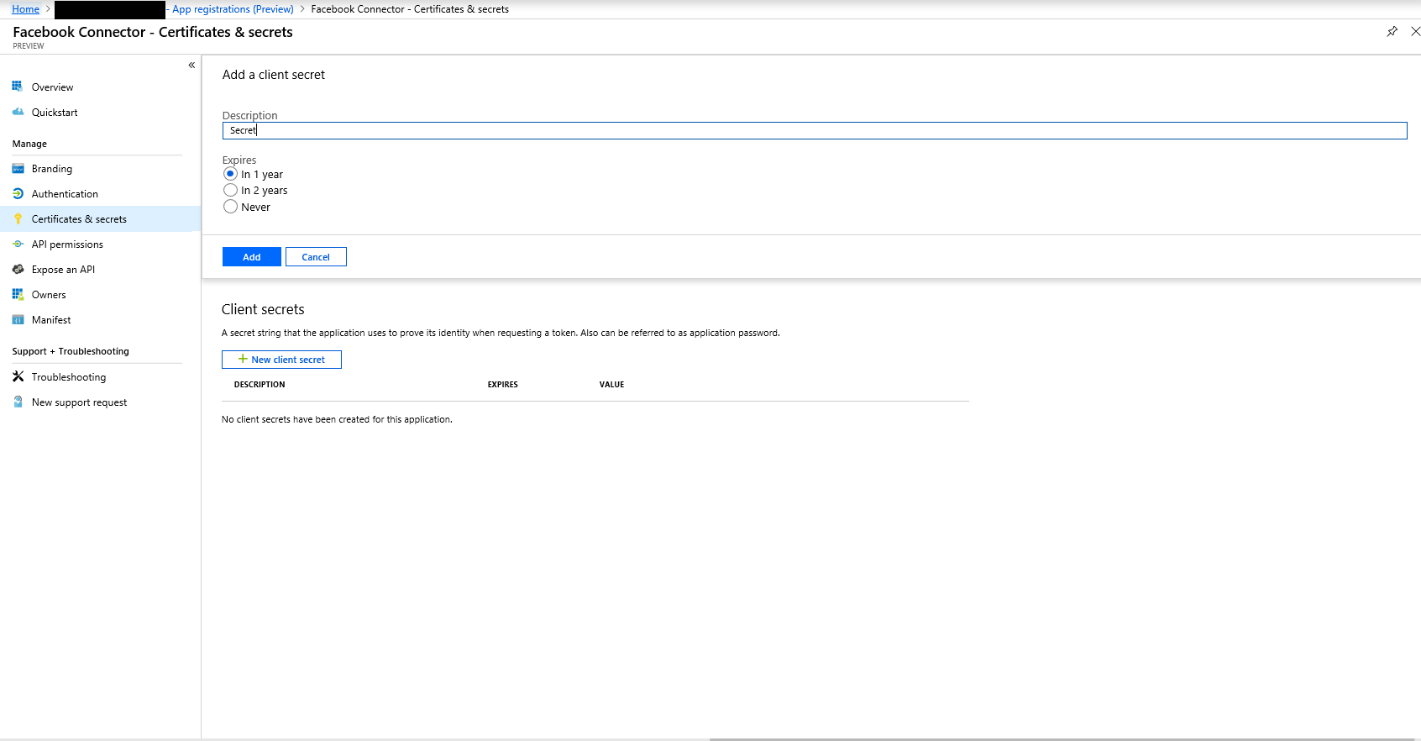
シークレットの値をコピーし、テキスト ファイルまたはその他のストレージの場所に保存します。 これは、後の手順で使用するMicrosoft Entra アプリケーション シークレットです。
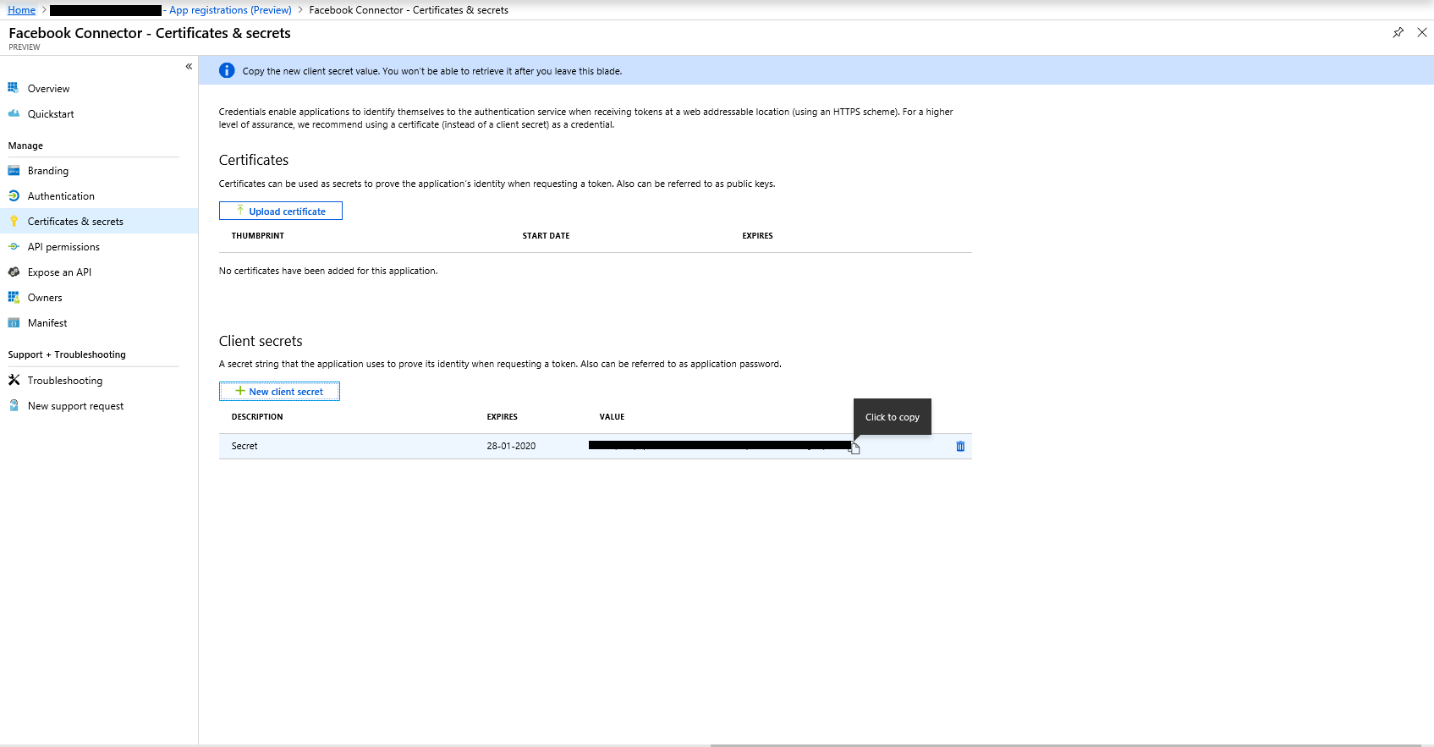
手順 2: GitHub から Azure アカウントにコネクタ Web サービスをデプロイする
この GitHub サイトに移動し、[Azure へのデプロイ] を選択します。
![[Azure にデプロイ] を選択します。](media/fbcgithubapp.png)
[Azure にデプロイ] を選択すると、カスタム テンプレート ページを使用してAzure portalにリダイレクトされます。 [基本] と [設定] の詳細を入力し、[購入] を選択します。
予約:Facebook Business Pages コネクタ Web サービスをデプロイする Azure サブスクリプションを選択します。
リソース グループ: 新しいリソース グループを選択または作成します。 リソース グループは、Azure ソリューションの関連リソースを保持するコンテナーです。
場所: 場所を選択します。
Web アプリ名: コネクタ Web アプリの一意の名前を指定します。 名前の長さは 3 文字から 18 文字にする必要があります。 この名前は、Azure App Service URL を作成するために使用されます。たとえば、 fbconnector の Web アプリ名を指定すると、Azure App Service URL が fbconnector.azurewebsites.net されます。
tenantId:手順 1 のMicrosoft Entra IDでFacebook コネクタ アプリを作成した後にコピーした Microsoft 365 organizationのテナント ID。
APISecretKey: シークレットとして任意の値を入力できます。 これは、手順 5. でコネクタ Web アプリにアクセスするために使用されます。
![[リソースの作成] を選択し、「ストレージ アカウント」と入力します。](media/fbcimage12.png)
デプロイが成功すると、ページは次のスクリーンショットのようになります。
![[ストレージ] を選択し、[ストレージ アカウント] を選択します。](media/fbcimage13.png)
手順 3: Facebook アプリを登録する
https://developers.facebook.comに移動し、organizationの Facebook Business ページのアカウントの資格情報を使用してログインし、[新しいアプリの追加] を選択します。
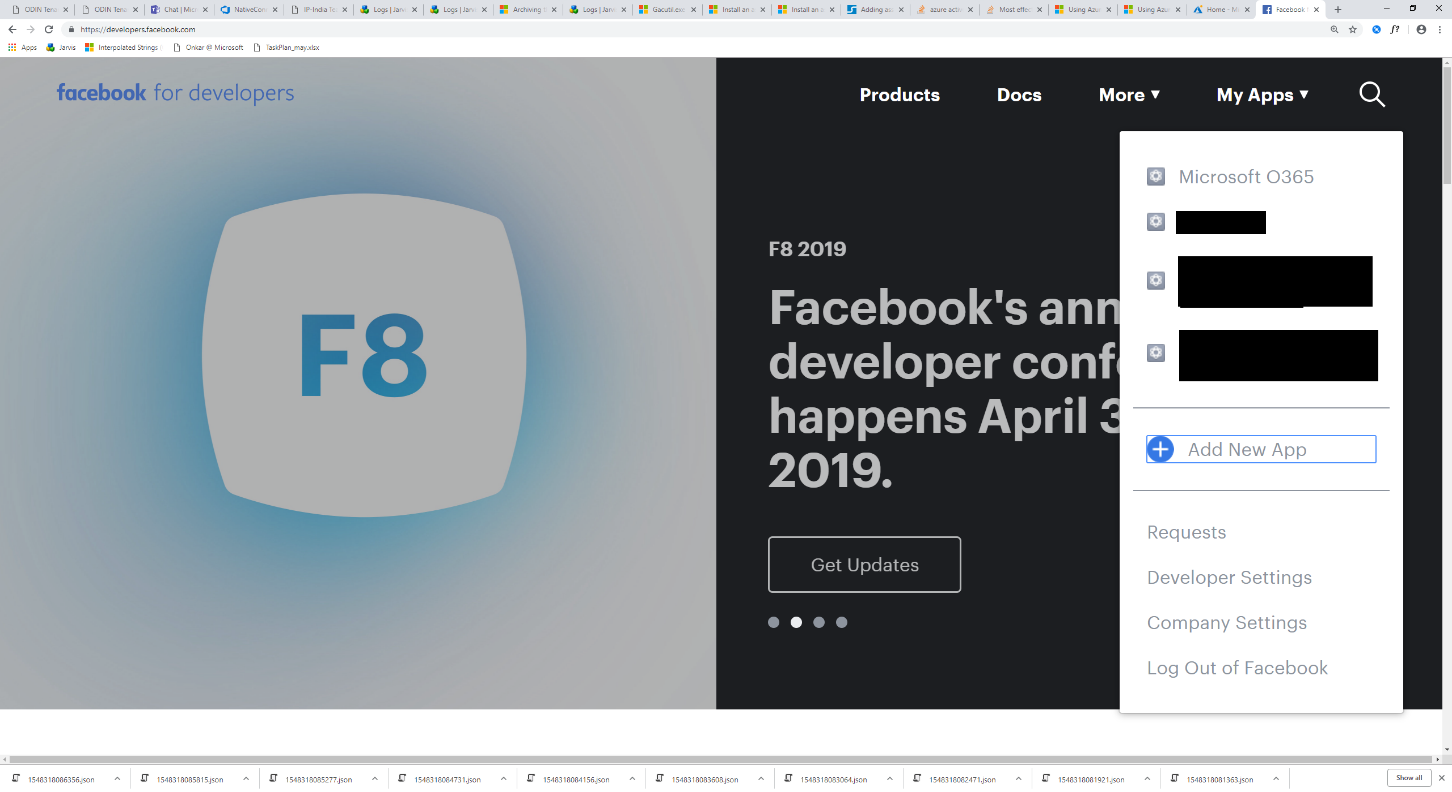
新しいアプリ ID を作成します。
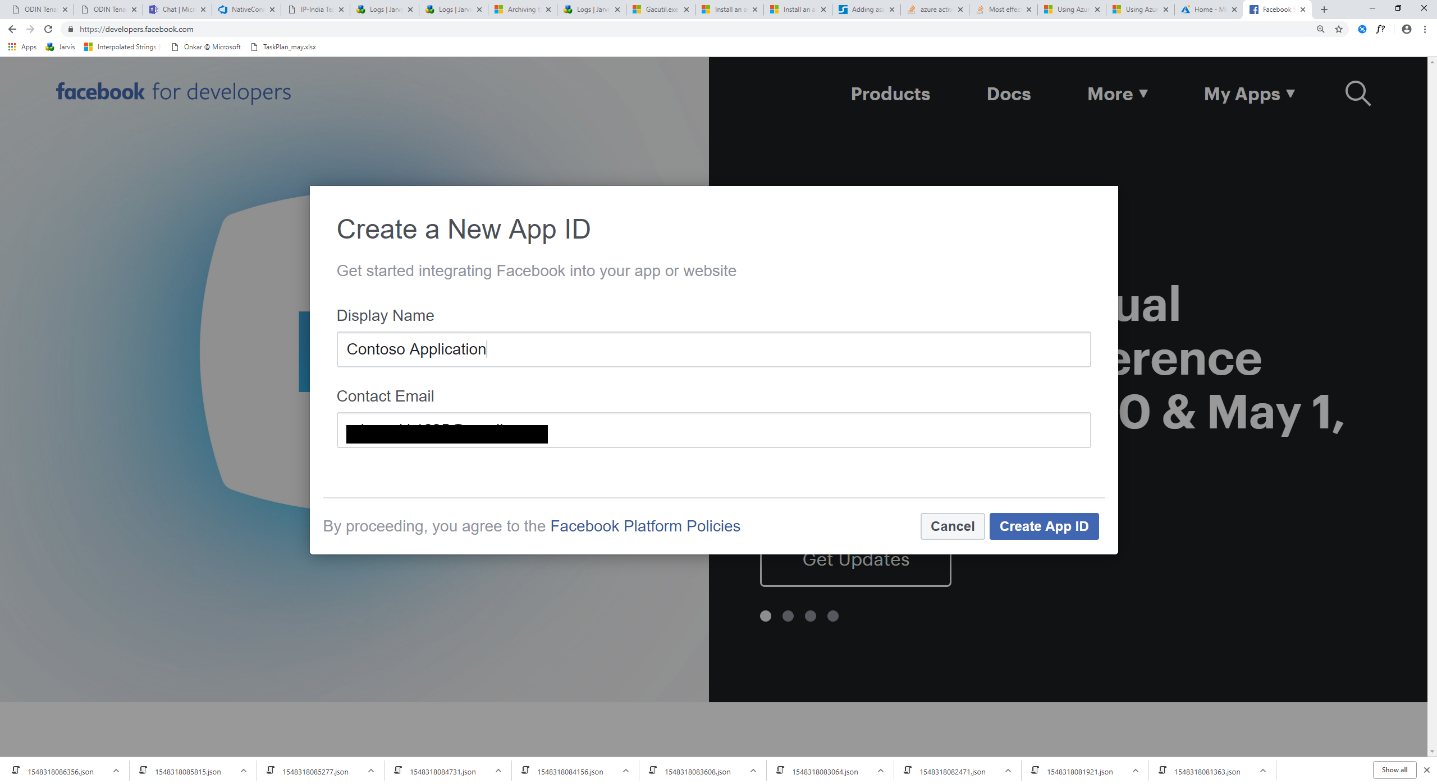
左側のナビゲーション ウィンドウで、[製品の追加] を選択し、[Facebook ログイン] タイルで [セットアップ] を選択します。
![[製品の追加] を選択します。](media/fbcimage27.png)
[Facebook ログインの統合] ページで、[Web] を選択します。
![[Facebook ログインの統合] ページで [Web] を選択します。](media/fbcimage28.png)
Azure App Service URL を追加します。たとえば、
https://fbconnector.azurewebsites.net。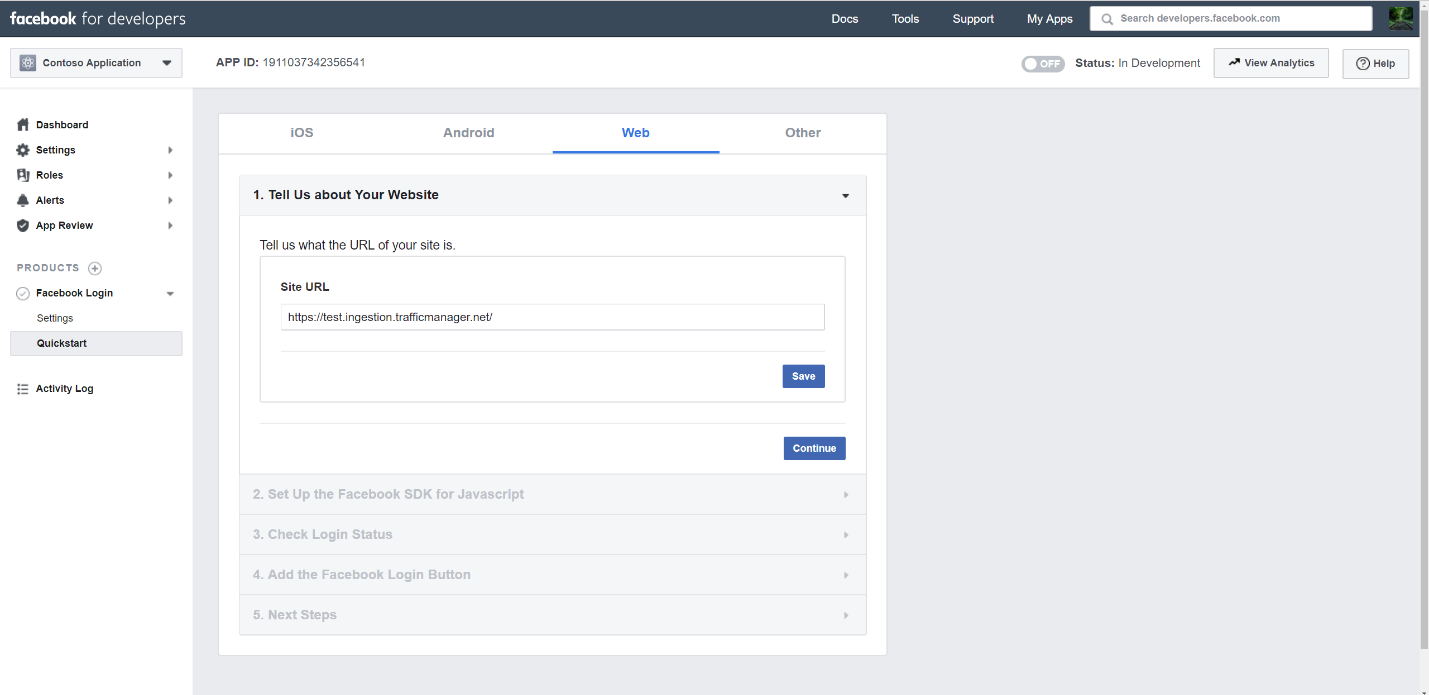
Facebook ログイン設定のクイック スタート セクションを完了します。
![[クイック スタート] セクションを完了します。](media/fbcimage30.png)
[ログインのFacebook] の左側のナビゲーション ウィンドウで、[設定] を選択し、[有効な OAuth リダイレクト URI] ボックスに OAuth リダイレクト URI を追加します。 <connectorserviceuri>/Views/FacebookOAuth の形式を使用します。connectorserviceuri の値は、organizationの Azure App Service URL です(たとえば、
https://fbconnector.azurewebsites.net)。![[有効な OAuth リダイレクト URI] ボックスに OAuth リダイレクト URI を追加します。](media/fbcimage31.png)
左側のナビゲーション ウィンドウで、[ 製品の追加 ] を選択し、[ Webhook] を選択します。 [ ページ ] プルダウン メニューで、[ページ] を選択 します。
![[製品の追加] を選択し、[**Webhooks] を選択します。](media/fbcimage32.png)
Webhooks コールバック URL を追加し、検証トークンを追加します。 コールバック URL の形式は、
<connectorserviceuri>/api/FbPageWebhook形式を使用します。connectorserviceuri の値は、organizationの Azure App Service URL です(たとえば、https://fbconnector.azurewebsites.net)。検証トークンは、強力なパスワードに似ている必要があります。 検証トークンをテキスト ファイルまたはその他のストレージの場所にコピーします。
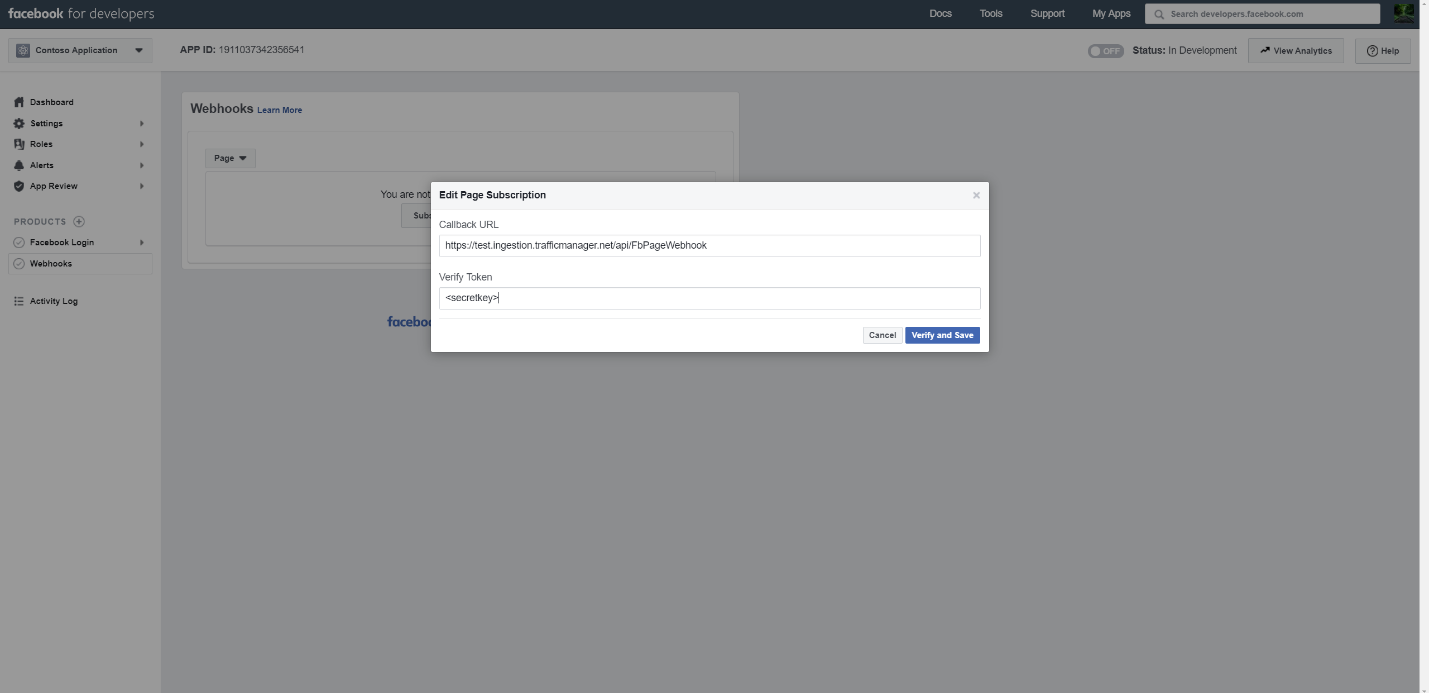
フィードのエンドポイントをテストしてサブスクライブします。
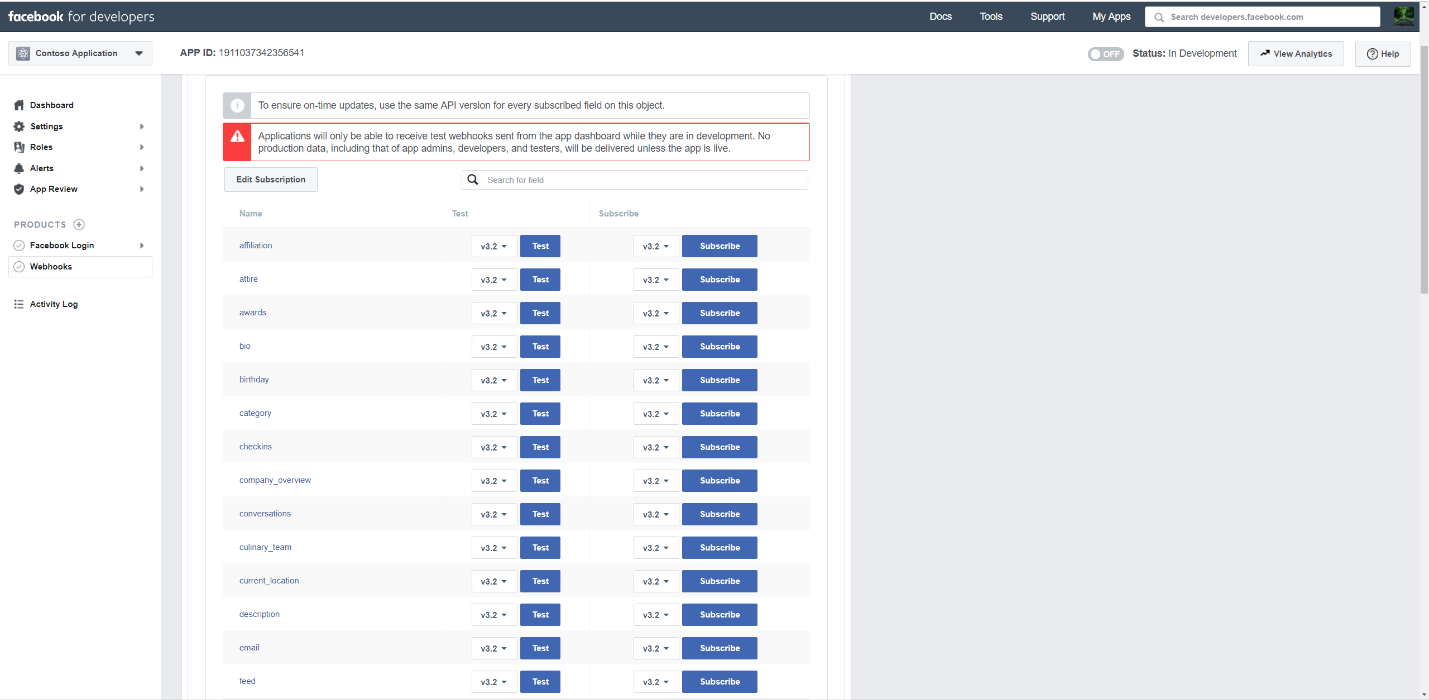
プライバシー URL、アプリ アイコン、およびビジネス用途を追加します。 また、アプリ ID とアプリ シークレットをテキスト ファイルまたはその他のストレージの場所にコピーします。
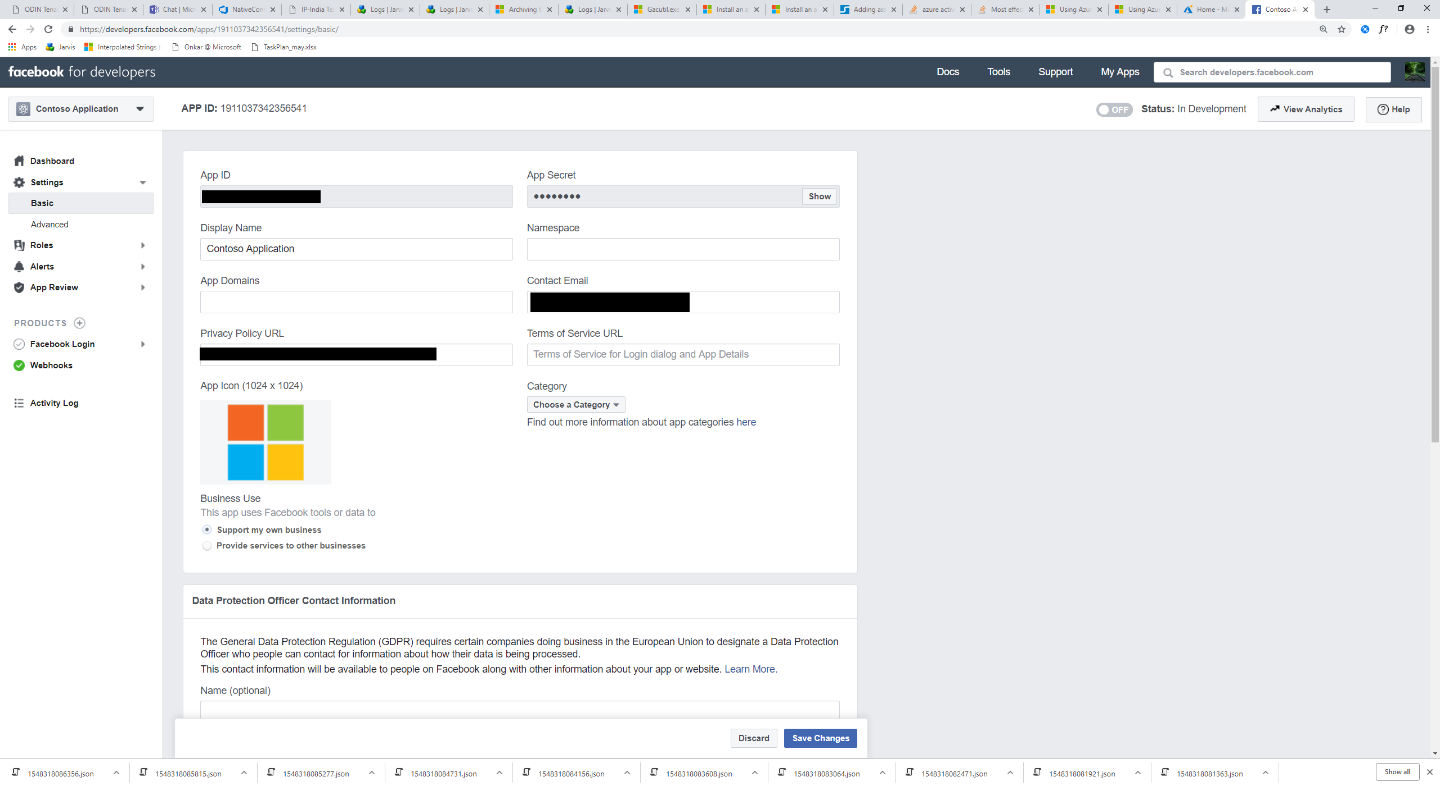
アプリをパブリックにする。
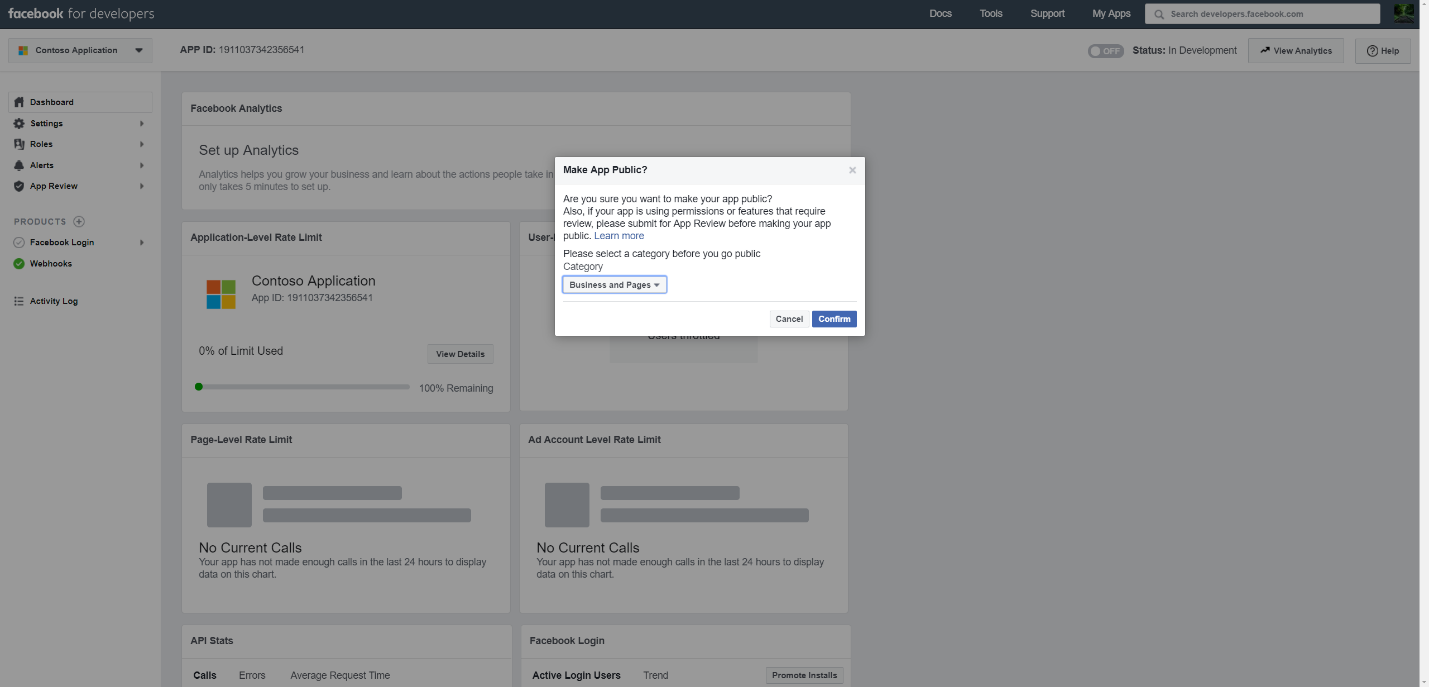
管理者またはテスト担当者ロールにユーザーを追加します。
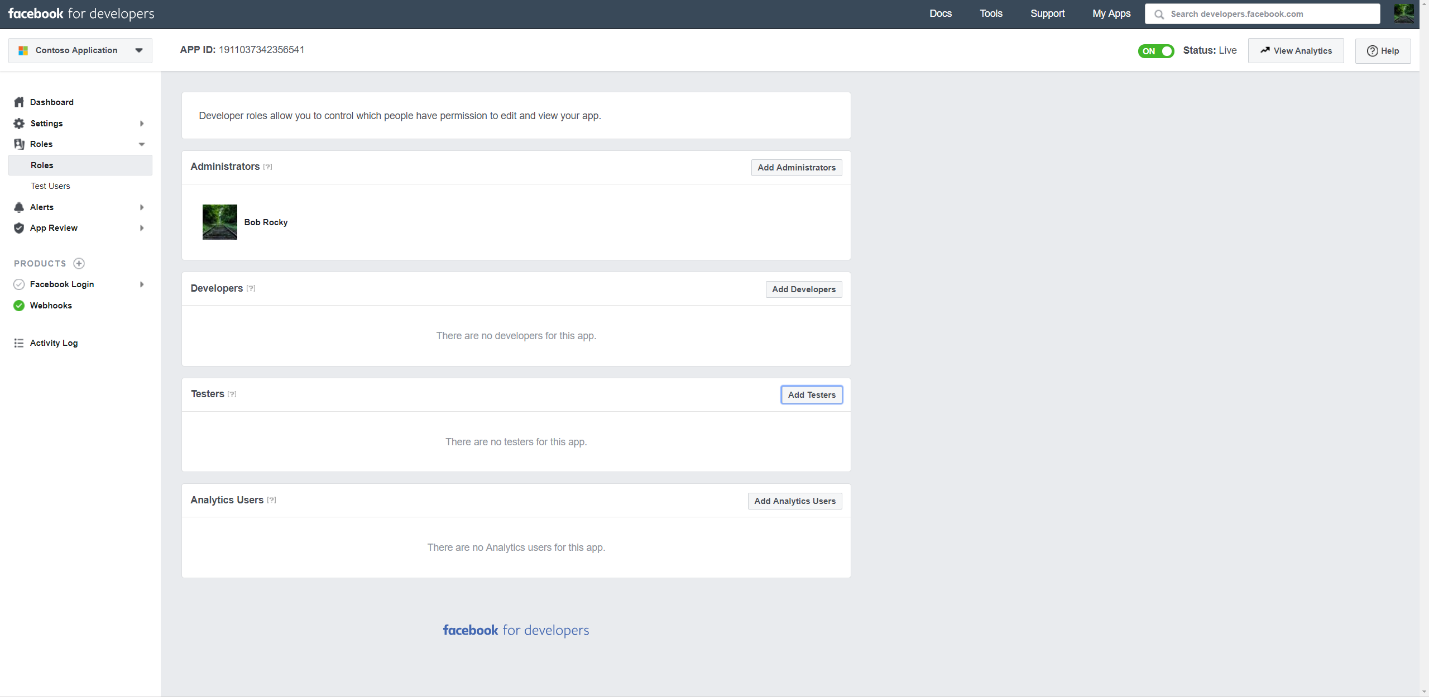
[ページ パブリック コンテンツ アクセス] アクセス許可を追加します。
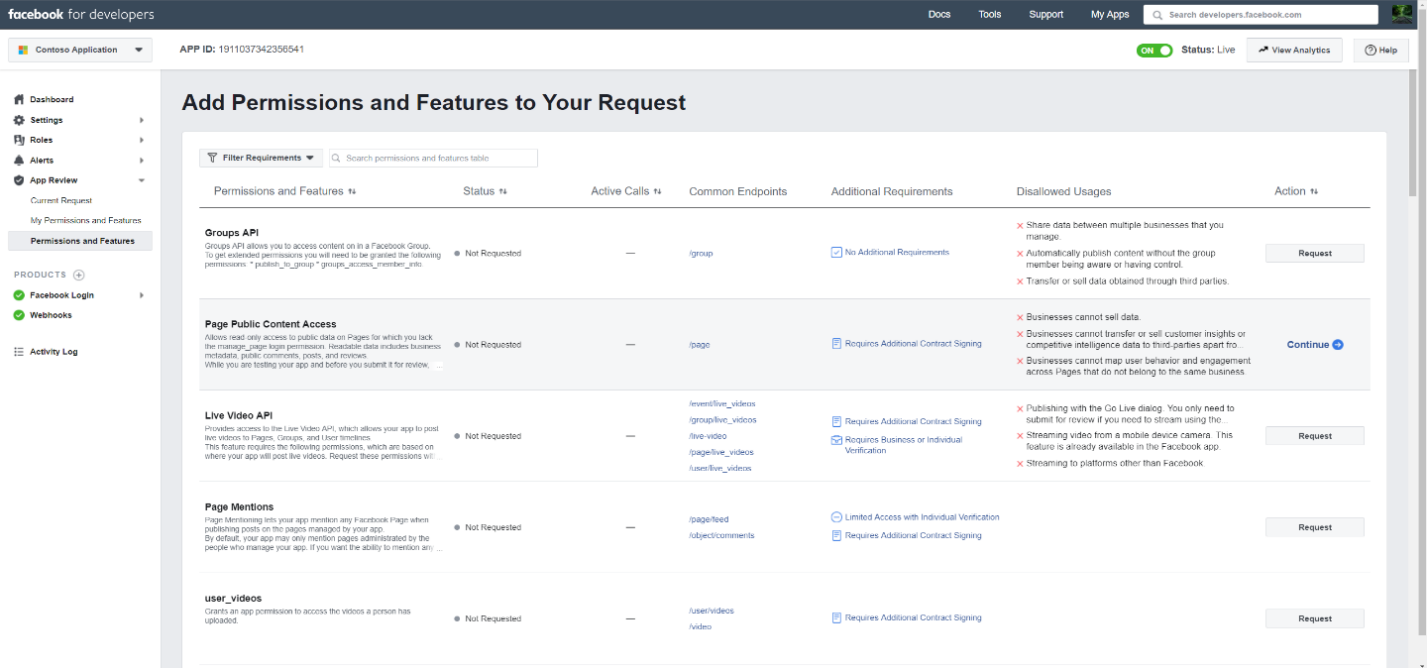
[ページの管理] アクセス許可を追加します。
![[ページの管理] アクセス許可を追加します。](media/fbcimage39.png)
Facebookによってレビューされたアプリケーションを取得します。
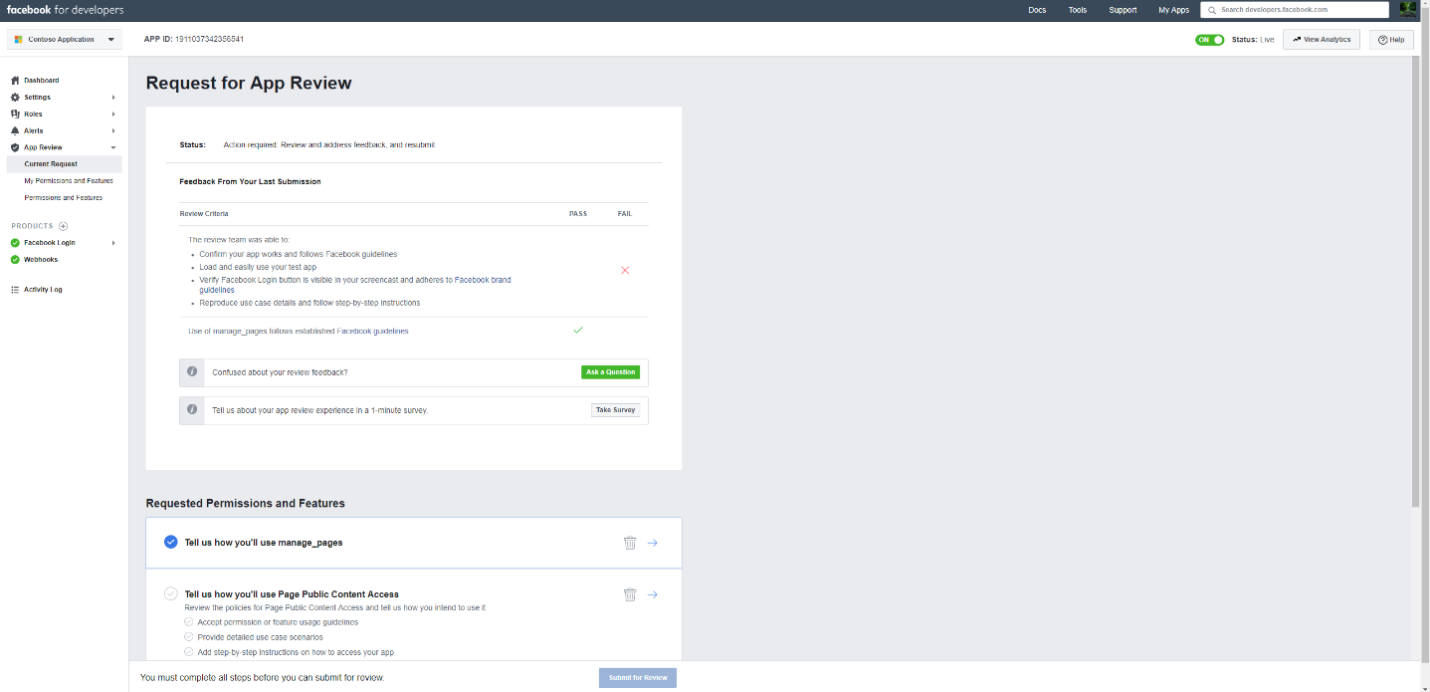
手順 4: コネクタ Web アプリを構成する
https://<AzureAppResourceName>.azurewebsites.netに移動します (ここで、AzureAppResourceName は、手順 4 で指定した Azure アプリ リソースの名前です)。 たとえば、名前が fbconnector の場合は、https://fbconnector.azurewebsites.netに移動します。 アプリのホーム ページは、次のスクリーンショットのようになります。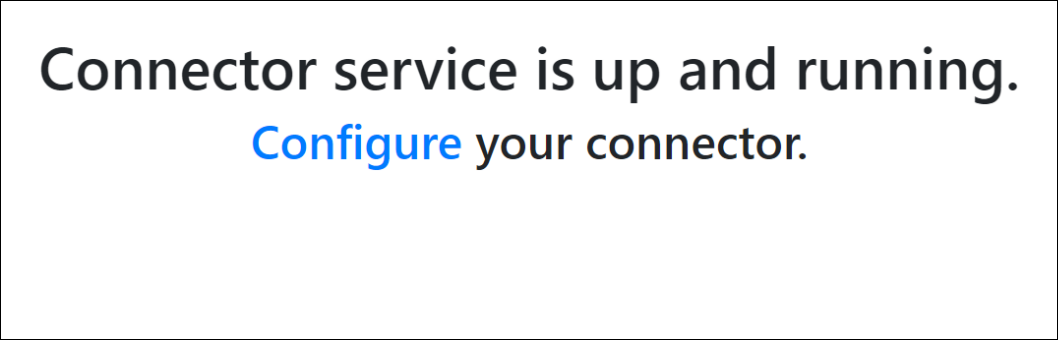
[ 構成] を 選択してサインイン ページを表示します。
![[構成] を選択してサインイン ページを表示します。](media/fbcimage42.png)
[テナント ID] ボックスに、テナント ID (手順 2 で取得した) を入力または貼り付けます。 パスワード ボックスに、手順 2 で取得した APISecretKey を入力または貼り付け、[ 構成設定の設定] を選択して構成の詳細ページを表示します。
![テナント ID とパスワードを使用してサインインし、[構成の詳細] ページに移動します。](media/fbcimage43.png)
次の構成設定を入力します
Facebook アプリケーション ID: 手順 3 で取得したFacebook アプリケーションのアプリ ID。
Facebook アプリケーション シークレット: 手順 3 で取得したFacebook アプリケーションのアプリ シークレット。
Facebook webhooks verify token: 手順 3 で作成した検証トークン。
Microsoft Entra アプリケーション ID: 手順 1 で作成したMicrosoft Entra アプリのアプリケーション ID。
Microsoft Entra アプリケーション シークレット: 手順 1 で作成した APISecretKey シークレットの値。
[ 保存] を 選択してコネクタの設定を保存します。
手順 5: Facebook コネクタを設定する
現在使用しているポータルに該当するタブを選択してください。 Microsoft 365 プランによっては、Microsoft Purview コンプライアンス ポータルは廃止されるか、間もなく廃止されます。
Microsoft Purview ポータルの詳細については、Microsoft Purview ポータルを参照してください。 コンプライアンス ポータルの詳細については、「Microsoft Purview コンプライアンス ポータル」を参照してください。
Microsoft Purview ポータルにサインインします。
[設定>Data コネクタ] を選択します。
[ 個人用コネクタ] を選択し、[ コネクタの追加] を選択します。
一覧から [Facebookビジネス ページ] を選択します。
[ サービス条件 ] ページで、[同意する] を選択 します。
[ コネクタ アプリの資格情報の追加] ページで、次の情報を入力し、[ 接続の検証] を選択します。
- [名前] ボックスに、コネクタの名前 (ニュース ページなど) Facebook入力します。
- [ 接続 URL ] ボックスに、Azure App Service URL を入力するか貼り付けます。たとえば、
https://fbconnector.azurewebsites.net。 - [ パスワード ] ボックスに、手順 2 で追加した APISecretKey の値を入力または貼り付けます。
- [Azure アプリ ID] ボックスに、手順 1 で作成したアプリケーション ID とも呼ばれるアプリケーション (クライアント) ID の値Microsoft Entra入力するか貼り付けます。
接続が正常に検証されたら、[ 次へ] を選択します。
[ データのインポートを Microsoft 365 に承認する] ページで、APISecretKey をもう一度入力または貼り付けて、[ Web アプリのログイン] を選択します。
[Facebook コネクタ アプリの構成] ページで、[Facebookでログイン] を選択し、organizationの Facebook Business ページのアカウントの資格情報を使用してログインします。 ログインしたFacebook アカウントに、organizationの Facebook Business ページの管理者ロールが割り当てられていることを確認します。
ログインしたFacebook アカウントによって管理されているビジネス ページの一覧が表示されます。 アーカイブするページを選択し、[ 次へ] を選択します。
[ 続行] を選択して、コネクタ サービス アプリのセットアップを終了します。
[ フィルターの設定 ] ページで、特定の年齢のアイテムを最初にインポートするフィルターを適用できます。 年齢を選択し、[ 次へ] を選択します。
[ストレージの場所の選択] ページで、Facebookアイテムのインポート先となる Microsoft 365 メールボックスのメール アドレスを入力し、[次へ] を選択します。
[ 次へ ] を選択してコネクタの設定を確認し、[完了] を選択してコネクタのセットアップを完了 します 。