データベースおよび Project Web App サイト コレクションをアップグレードする (Project Server 2013)
概要:必要な Project Server 2010 データベースとProject Web App サイト コレクションを Project Server 2013 にアップグレードする方法。
適用対象: Project Server 2013
この記事は、Project Server 2013 へのアップグレードに関する一連の記事です。 この記事の手順を試す前に、次の記事を参照することをお勧めします。
Create backup copies of your Project Server 2010 farm databases for upgrade (Project Server 2013)
アップグレード用の、Project Server 2010 ファームのデータベースを復元する (Project Server 2013)
Project Server 2010 データベースと、Project Web App サイト データを含む SharePoint コンテンツ データベースを復元した後、データとProject Web App サイト コレクションを Project Server 2013 にアップグレードするために必要な手順を実行できます。 実際のアップグレード プロセスは、次の 2 つの異なるフェーズに分割できます。
SharePoint アップグレード フェーズ:
Project Site データを含む SharePoint コンテンツ データベースで、アップグレードが失敗する可能性があるエラーを確認します。
SharePoint コンテンツ データベースをアタッチしてアップグレードします。
アップグレードするサイト コレクションの所有権を取得します。
Windows クラシック認証からクレーム ベースの認証にユーザーを移行します (省略可能)。
アップグレードが失敗する可能性がある問題がないか、SharePoint サイトを確認します。
SharePoint サイトをアップグレードします。
Project Server のアップグレード フェーズ:
Project Server 2010 データベースをProject Web App データベースに統合します。
Project Web App データベースを Web アプリケーションにアタッチします。
Project Web App データベースをアップグレードします。
Project Web App インスタンスをマウントします。
Project Web App インスタンスをアップグレードします。
PWA 機能を有効にします。
SharePoint アップグレード フェーズ
| 手順 | 必須の Microsoft PowerShell コマンドレット | |
|---|---|---|
| 1 |
Project Site データを含む SharePoint コンテンツ データベースで、アップグレードが失敗する可能性があるエラーを確認します。 |
Test-SPContentDatabase |
| 2 |
SharePoint コンテンツ データベースをアタッチしてアップグレードします。 |
Mount-SPContentDatabase |
| 3 |
アップグレードするサイト コレクションの所有権を取得します。 |
Set-SPSite |
| 4 |
Windows クラシック認証からクレーム ベースの認証にユーザーを移行します (省略可能)。 注: この手順は、Project Server 2010 Web アプリケーションがクラシック Windows 認証を使用していて、Project Server 2013 Web アプリケーションがクレーム ベースの認証を使用している場合にのみ必要です。 |
(Get-SPWebApplication<SPWebAppPipeBind>)。MigrateUsers($true) |
| 5 |
アップグレードが失敗する可能性がある問題がないか、SharePoint サイト コレクションを確認します。 |
Test-SPSite |
| 6 |
SharePoint サイトをアップグレードします。 |
Upgrade-SPSiteUpgrade-SPSite |
1. SharePoint コンテンツ データベースで、アップグレードが失敗する原因となる可能性があるエラーを確認する
Test-SPContentDatabase コマンドレットを実行して SharePoint Server 2010 コンテンツ データベースを確認してから、Mount-SPContentDatabase コマンドレットを実行して SharePoint 2010 データベースをファームに接続します。 Test-SPContentDatabase コマンドレットは、データベースをチェックし、データベースのアップグレードを妨げるエラーをポストする非破壊的なテスト操作です。
Test-SPContentDatabase -Name <contentdbName> -WebApplication <URL>
-ServerInstance <servername>
以下に例を示します。
Test-SPContentDatabase -Name PWA_ContentDB -WebApplication https://Contoso:80 -ServerInstance SQLServer1
| 必須パラメーター |
|---|
| -Name |
| -WebApplication |
| -ServerInstance |
Test-SPContentDatabase コマンドレットを実行すると、SharePoint Server 2010 コンテンツ データベースがチェックされ、データに発生する可能性のあるエラーが投稿されます。 エラーの説明、考えられる解決策、および UpgradeBlocking フラグを 提供して、エラーによってデータベースのアップグレードが妨げるかどうかを確認できます。 UpgradeBlocking フラグが True の値に設定されているエラーに対処することが重要です。
2. SharePoint コンテンツ データベースをアタッチしてアップグレードする
Mount-SPContentDatabase Microsoft PowerShell コマンドレットを実行して、SharePoint Server 2010 データベースを指定された Web アプリケーションに接続し、データベースをアップグレードします。 データベースの接続に使用するアカウントが、アップグレードするコンテンツ データベースの db_owner 固定データベース ロールのメンバーであることを確認してください。
注:
[SharePoint サーバーの全体管理] ページを使用したコンテンツ データベースの接続は、アップグレードではサポートされていません。
Mount-SPContentDatabase -Name <contentdbName> -WebApplication <URL> -DatabaseServer <servername> -NoB2BSiteUpgrade
以下に例を示します。
Mount-SPContentDatabase -Name PWA_ContentDB -WebApplication https://Contoso:80 -DatabaseServer SQLServer1 -NoB2BSiteUpgrade
| 必須パラメーター |
|---|
| -Name |
| -WebApplication |
| -DatabaseServer |
| -NoB2BSiteUpgrade |
3. アップグレードする PWA サイト コレクションのセカンダリ所有者としてアカウントを追加する
PWA サイト コレクションの所有者として自分を追加する必要があります。 これは、サイト コレクションを確認してからアップグレードする必要がある続行手順に必要です。
Set-SPSite -Identity <sitecollectionName> -SecondaryOwnerAlias <account>
以下に例を示します。
Set-SPSite -Identity https://contoso/pwa -SecondaryOwnerAlias "contoso\\FarmAdmin"
| 必須パラメーター |
|---|
| -Identity |
| -SecondaryOwnerAlias |
4. Windows クラシック認証モードを使用しているユーザーを要求ベースの認証に移行する (省略可能)
Project Server 2013 にアップグレードするときに、Windows クラシック認証を使用していた Project Server 2010 ユーザーをクレーム ベースの認証に移行する場合は、次のWindows PowerShellコマンドレットを実行する必要があります。 これを行わないと、ユーザーはアップグレード後にProject Web Appにログオンできなくなります。
(Get-SPWebApplication <webappURL>).migrateUsers($true)
以下に例を示します。
(Get-SPWebApplication https://contoso:80).migrateUsers($true)
このメソッドの詳細については、「 SPWebApplication.MigrateUsers メソッド」を参照してください。
5. PWA サイト コレクションで、サイトのアップグレードが失敗する可能性がある問題を確認する
Project Web App サイトでは、SharePoint Server 2010 バージョン モードはサポートされていません。 Project Server 2013 で動作させるには、PWA のサイト コレクションをアップグレードする必要があります。 この要件は PWA に対してのみであり、コア SharePoint サイト コレクションではこれを必要としないことに注意することが重要です。
サイト コレクションをアップグレードする前に、 Test-SPSite コマンドレットを実行して、サイト コレクションのアップグレードに失敗する可能性がある問題があるかどうかを確認することをお勧めします。 結果を確認し、アップグレード のブロックに関する問題を修正できます。
Test-SPSite -Identity <URL>
以下に例を示します。
Test-SPSite -Identity https://contoso/pwa
| 必須パラメーター |
|---|
| -Identity |
結果には、テストで検出された "FailedWarningCounts" の数が表示されますが、失敗に関する情報は表示されません。 エラーの詳細を確認するには、[PWA サイトの設定] ページに移動し、次の手順に従ってサイト コレクションで正常性チェックを実行します。
PWA サイト コレクションで正常性チェックを実行してアップグレードの警告情報を表示するには
ブラウザー ウィンドウで、サイトの URL を入力します (例: https://contoso/pwa). URL の末尾に、/_layouts/15/settings.aspx を入力します。 この例では、完全な URL は https://contoso/pwa/_layouts/15/settings.aspx. これにより、[サイト設定] ページへの直接リンクが表示されます。 PWA サイト ページはアップグレードされておらず、引き続き SharePoint Server 2010 モードであるため、表示できません。
[PWA サイトの設定] ページの [ サイト コレクションの管理 ] セクションで、[ サイト コレクションの正常性チェック] をクリックします。
注:
サイト コレクションがまだアップグレードされていないため、ページが SharePoint 2010 モードであることを示すメッセージがページの上部に表示されます。
[サイト コレクションの正常性チェックの実行] ページで、[ チェックの実行 ] をクリックしてサイト コレクションの正常性チェックを開始します。
正常性チェックの結果には、 Test-SPSite コマンドレットによって検出されたすべての警告に関する詳細な情報が表示されます。 たとえば、ページがカスタマイズされていて、アップグレード後に予期しない動作が発生する可能性があるかどうかを示します。 ページ URL と、ページを既定にリセットするオプションが提供されます。
注意
オプションを使用してページを既定にリセットする前に、アップグレード後に手動で再作成できるように、ページに実装されたカスタマイズを追跡していることを確認してください。 ページを既定にリセットすると、ページが既定のテンプレートに戻り、ページに実装されたカスタマイズが削除されます。
6. Project Web App サイトを SharePoint 2010 モードからアップグレードする
PWA サイト コレクションを確認し、アップグレードの失敗を引き起こす可能性がある問題を修正したら、Upgrade-SPSite Microsoft PowerShell コマンドレットを実行して、PWA サイトを SharePoint 2013 にアップグレードできます。
Upgrade-SPSite -Identity <URL> -versionupgrade
たとえば、
Upgrade-SPSite -Identity https://contoso/pwa -versionupgrade
| 必須パラメーター |
|---|
| -Identity |
| -versionupgrade |
Project Server のアップグレード フェーズ
SharePoint アップグレード フェーズを完了すると、PWA サイトに接続できますが、Project Server 2010 データベースがまだ接続およびアップグレードされていないため、プロジェクト データを表示できません。 Project Server のアップグレード フェーズで次の手順を使用して、アップグレードを完了します。
| 手順 | 必須の Microsoft PowerShell コマンドレット | |
|---|---|---|
| 1 |
Project Server 2010 データベースを Project Project Web App データベースに統合する |
Convertto-SPProjectDatabase |
| 2 |
Project Web App データベースを Web アプリケーションにアタッチします。 |
Mount-SPProjectDatabase |
| 3 |
Project Web App データベースでエラーを確認する |
Test-SPProjectDatabase |
| 4 |
Project Web App データベースをアップグレードする |
Upgrade-SPProjectDatabase |
| 5 |
Project Web App インスタンスをマウントする |
Mount-SPProjectWebInstance |
| 6 |
Project Web App インスタンスでエラーがないか確認する |
Test-SPProjectWebInstance |
| 7 |
Project Web App インスタンスをアップグレードする |
Upgrade-SPProjectWebInstance |
| 8 |
PWA 機能を有効にする |
Enable-SPfeature |
1. Project Server 2010 データベースをProject Web App データベースに統合する
Convertto-SPProjectDatabase Microsoft PowerShell コマンドレットを実行して、復元した Project Server 2010 データベースを単一の Project Server 2013 Project Web App データベースに統合します。 このコマンドレットは、新しい Project Server 2013 Project Web App データベースも Project Server 2013 Web アプリケーションに接続します。
Convertto-SPProjectDatabase -WebApplication <URL> -Dbserver <databaseServerName> -ArchiveDbname<ArchivedbName> -DraftDbname<DraftdbName> -PublishedDbname<PublisheddbName> -ReportingDbname<ReportingdbName> -ProjectServiceDbname<ProjectWebAppdbName>
以下に例を示します。
Convertto-SPProjectDatabase -WebApplication https://contoso:80 -Dbserver SQLServer1 -ArchiveDbname ContosoProjectArchived -DraftDbname ContosoProjectDraft -PublishedDbname ContosoProjectPublished -ReportingDbname ContosoProjectReporting -ProjectServiceDbname ContosoProjectWebApp1
| 必須パラメーター |
|---|
| -WebApplication |
| -Dbserver |
| -ArchiveDbname |
| -DraftDbname |
| -PublishedDbname |
| -ReportingDbname |
| -ProjectServiceDbname |
コマンドレットを実行すると、続行することを確認するメッセージが表示されます。 続行するには、「Y」と入力します。
このコマンドレットを正常に実行すると、"プロジェクト データベースの変換が完了しました" という確認メッセージが表示されます。また、SQL Serverを実行しているコンピューターに新しいProject Web App データベースも表示されます。
2. Project Services データベースを Web アプリケーションにアタッチする
Mount-SPProjectDatabase Microsoft PowerShell コマンドレットを実行して、Project Server 2013 環境で以前に作成した Web アプリケーションに新しいProject Web App データベースをアタッチします。
Mount-SPProjectDatabase -Name <ProjectWebAppdbName> -WebApplication<URL> -DatabaseServer <databaseServerName>
以下に例を示します。
Mount-SPProjectDatabase -Name ContosoProjectWebApp1 -WebApplication https://contoso:80 -DatabaseServer SQLServer1
| 必須パラメーター |
|---|
| -Name |
| -WebApplication |
| -DatabaseServer |
Mount-SPProjectDatabase コマンドレットが完了すると、Microsoft PowerShell コマンド プロンプトに戻ります。 現時点では、正常に完了すると確認メッセージは表示されません。
3. アップグレードが失敗する可能性があるエラーがないか、Project Web App データベースを確認する
Test-SPProjectDatabase コマンドレットを実行して、このデータベースのアップグレードが失敗する可能性がある問題がないか、Project Web App データベースを確認します。 Test-SPProjectDatabase コマンドレットは、データベースをチェックし、データベースのアップグレードを妨げるエラーを投稿する非破壊的なテスト操作です。
Test-SPProjectDatabase -Name <contentdbName> -DatabaseServer <DBServerName>
以下に例を示します。
Test-SPProjectDatabase -Name ContosoProjectWebApp1 -DatabaseServer SQLServer1
| -Name |
Project Web App データベースの名前を指定します。 |
| -Databaseserver |
Project Web App データベースが配置されているデータベース サービスのインスタンスを指定します。 この型は、有効な GUID (12345678-90ab-cdef-1234-567890bcdefgh など) であるか、SQL Server インスタンスの有効な名前 (DBSvrInstance1 など) であるか、有効な SPDatabaseServiceInstance オブジェクト インスタンスであることが必要です。 |
Test-SPProjectDatabase コマンドレットを実行すると、Project Web App データベースがチェックされ、データにエラーが発生する可能性があります。 エラーの説明、考えられる解決策、および UpgradeBlocking フラグを 提供して、エラーによってデータベースのアップグレードが妨げるかどうかを確認できます。 UpgradeBlocking フラグが True の値に設定されているエラーに対処することが重要です。
4. Project Web App データベースをアップグレードする
Upgrade-SPProjectDatabase Microsoft PowerShell コマンドレットを実行して、新しいProject Web App データベースを Project Server 2013 にアップグレードします。 4 つの Project Server 2010 データベースは、手順 1 の Convertto-SPProjectDatabase によってProject Web App データベースにマージされました。
Upgrade-SPProjectDatabase -Name <ProjectWebAppdbName> -WebApplication <URL> -DatabaseServer <databaseServerName>
以下に例を示します。
Upgrade-SPProjectDatabase -Name ContosoProjectWebApp1 -WebApplication https://contoso:80 -DatabaseServer SQLServer1
| 必須パラメーター |
|---|
| -Name |
| -WebApplication |
| -DatabaseServer |
コマンドレットを実行すると、続行することを確認するメッセージが表示されます。 続行するには、「Y」と入力します。
Upgrade-SPProjectDatabase コマンドレットが完了すると、Microsoft PowerShell コマンド プロンプトに戻ります。 現時点では、正常に完了すると確認メッセージは表示されません。
5. Project Web App インスタンスをマウントする
Mount-SPProjectWebInstance Microsoft PowerShell コマンドレットを実行して、新しいProject Web App データベースを Project Server 2013 のProject Web App インスタンスに接続します。
Mount-SPProjectWebInstance -DatabaseName <ProjectWebAppdbName> -SiteCollection<URL> -DatabaseServer <databaseServerName>
以下に例を示します。
Mount-SPProjectWebInstance -DatabaseName ContosoProjectWebApp1 -SiteCollection https://contoso/pwa -DatabaseServer SQLServer1
| 必須パラメーター |
|---|
| -Databasename |
| -SiteCollection |
| -DatabaseServer |
コマンドレットを実行すると、続行することを確認するメッセージが表示されます。 続行するには、「Y」と入力します。
6. アップグレードの失敗の原因となる可能性がある問題がないか、Project Web App インスタンスを確認します
Project Web App インスタンスをアップグレードする前に、Test-SPProjectWebInstance Microsoft PowerShell コマンドレットを実行して、Project Web App インスタンスでアップグレードが失敗する可能性がある問題を確認します。
このコマンドレットは、Project Business Intelligence (BI) センターがすべてのプロジェクト サイトに存在するか、未処理のジョブがキューに存在するかどうかや、キューの状態やプロジェクト ワークスペースに関する問題など、問題をチェックします。 テストの結果は Microsoft PowerShell に表示されますが、結果をテキスト ファイルにエクスポートすると、情報がより読みやすくなります。 結果を使用して、"FailedWarning" 状態の問題に対処します。
Test-SPProjectWebInstance -Identity <URL or Site ID>
以下に例を示します。
Test-SPProjectWebInstance -Identity https://contoso/pwa
| 必須パラメーター |
|---|
| -Identity |
7. Project Web App インスタンスをアップグレードする
Upgrade-SPProjectWebInstance Microsoft PowerShell コマンドレットを実行して、Project Web App インスタンスを Project Server 2013 にアップグレードします。
このコマンドレットは、Project Business Intelligence (BI) センターがすべてのプロジェクト サイトに存在するか、未処理のジョブがキューに存在するかどうかや、キューの状態やプロジェクト ワークスペースに関する問題など、問題をチェックします。 テストの結果は Microsoft PowerShell に表示されますが、結果をテキスト ファイルにエクスポートすると、情報がより読みやすくなります。 結果を使用して、"FailedWarning" 状態の問題に対処します。
Upgrade-SPProjectWebInstance -Identity <URL or site ID>
以下に例を示します。
Upgrade-SPProjectWebInstance -Identity https://contoso/pwa
| 必須パラメーター |
|---|
| -Identity |
コマンドレットを実行すると、続行することを確認するメッセージが表示されます。 続行するには、「Y」と入力します。
このコマンドレットを正常に実行すると、"1 つのプロジェクト サイトのアップグレードが完了しました" という確認メッセージが表示されます。
8. Project Web App機能を有効にする
Enable-SPFeature Microsoft PowerShell コマンドレットを実行して、サイト コレクションで PWA サイト機能を有効にします。
Enable-SPFeature -Identity pwasite -URL <ProjectSiteCollection>
以下に例を示します。
Enable-SPFeature -Identity pwasite -URL https://contoso/PWA
| 必須パラメーター |
|---|
| -Identity |
| -Url |
Enable-SPFeature コマンドレットが完了すると、Microsoft PowerShell コマンド プロンプトに戻ります。 現時点では、正常に完了すると確認メッセージは表示されません。
Project Web App サイト URL を開き、アップグレードしたサイトとデータを表示します。
Project Server のフォーラムとドキュメントのフィードバック
その他の質問がある場合は、Project のフォーラム をご利用ください。 Project フォーラムで、他の参加者、Project MVP、Project コミュニティの専門家に質問を検討してもらうことができます。
この記事のフィードバックを送信するには、このページの下部にある [ この情報は役に立ちましたか。] で [ はい] または [ いいえ] を選択し、表示されるボックスにフィードバックを入力します。
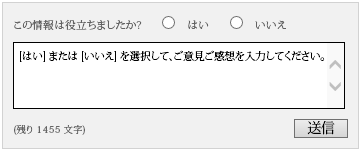
関連項目
Project Server 2013 へのアップグレードを計画する
What's new for upgrade (Project Server 2013)
Prepare your environment for upgrade (Project Server 2013)
アップグレード用の、Project Server 2010 ファームのデータベースを復元する (Project Server 2013)
Create backup copies of your Project Server 2010 farm databases for upgrade (Project Server 2013)