マップ ピンのカスタマイズ
この記事では、各プラットフォーム上でカスタマイズされたピンとピン データのカスタマイズされたビューを含むネイティブ マップを表示する、マップ コントロール用のカスタム レンダラーを作成する方法を示します。
すべての Xamarin.Forms ビューには、ネイティブ コントロールのインスタンスを作成する各プラットフォーム用のレンダラーが付属しています。 Xamarin.Forms アプリケーションによって Map がレンダリングされると、iOS では MapRenderer クラスがインスタンス化され、それによってネイティブの MKMapView コントロールもインスタンス化されます。 Android プラットフォーム上では、MapRenderer クラスによってネイティブの MapView コントロールがインスタンス化されます。 ユニバーサル Windows プラットフォーム (UWP) 上では、MapRenderer クラスによってネイティブの MapControl がインスタンス化されます。 Xamarin.Forms コントロールによってマップされるレンダラーとネイティブ コントロール クラスの詳細については、「Renderer Base Classes and Native Controls」(レンダラーの基底クラスおよびネイティブ コントロール) を参照してください。
次の図に、Map と、それを実装する、対応するネイティブ コントロールの関係を示します。
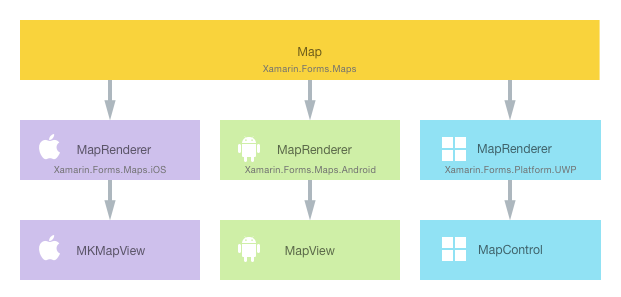
レンダリング プロセスを使用して、各プラットフォーム上で Map 用のカスタム レンダラーを作成することで、プラットフォーム固有のカスタマイズを実装することができます。 これを行うための実行プロセスは次のとおりです。
各プラットフォームでカスタマイズされたピンとピン データのカスタマイズされたビューを含むネイティブ マップを表示する CustomMap レンダラーを実装するために、ここでは項目ごとに順番に説明します。
Note
使用する前に Xamarin.Forms.Maps を初期化して構成する必要があります。 詳細については、Maps Controlを参照してください。
カスタム マップの作成
カスタム マップ コントロールは、次のコード例のように、Map クラスをサブクラス化することで作成できます。
public class CustomMap : Map
{
public List<CustomPin> CustomPins { get; set; }
}
CustomMap コントロールは、.NET 標準ライブラリ プロジェクトで作成されます。このコントロールではカスタム マップの API を定義します。 カスタム マップでは、各プラットフォーム上にネイティブ マップ コントロールによってレンダリングされる、CustomPin オブジェクトのコレクションを表す CustomPins プロパティが公開されます。 CustomPin クラスを次のコード例に示します。
public class CustomPin : Pin
{
public string Name { get; set; }
public string Url { get; set; }
}
このクラスでは、Pin クラスのプロパティを継承し、Name プロパティと Url プロパティが追加するものとして、CustomPin が定義されます。
カスタム マップの使用
CustomMap コントロールは、その場所の名前空間を宣言し、カスタム マップ コントロール上で名前空間プレフィックスを使用することで、.NET 標準ライブラリ プロジェクトの XAML で参照することができます。 次のコード例は、XAML ページでどのように CustomMap コントロールを使用できるかを示しています。
<ContentPage ...
xmlns:local="clr-namespace:CustomRenderer;assembly=CustomRenderer">
<local:CustomMap x:Name="customMap"
MapType="Street" />
</ContentPage>
local 名前空間プレフィックスには任意の名前を付けることができます。 しかし、clr-namespace と assembly の値は、カスタム マップの詳細と一致する必要があります。 名前空間が宣言されたら、カスタム マップを参照するためにプレフィックスが使用されます。
次のコード例は、C# ページでどのように CustomMap コントロールを使用できるかを示しています。
public class MapPageCS : ContentPage
{
public MapPageCS()
{
CustomMap customMap = new CustomMap
{
MapType = MapType.Street
};
// ...
Content = customMap;
}
}
CustomMap インスタンスは、各プラットフォーム上でネイティブ マップを表示するために使用されます。 その MapType プロパティでは、MapType 列挙型で定義されている使用可能な値で、Map の表示スタイルが設定されます。
マップの場所、およびそれに含まれるピンは、次のコード例に示すように初期化されます。
public MapPage()
{
// ...
CustomPin pin = new CustomPin
{
Type = PinType.Place,
Position = new Position(37.79752, -122.40183),
Label = "Xamarin San Francisco Office",
Address = "394 Pacific Ave, San Francisco CA",
Name = "Xamarin",
Url = "http://xamarin.com/about/"
};
customMap.CustomPins = new List<CustomPin> { pin };
customMap.Pins.Add(pin);
customMap.MoveToRegion(MapSpan.FromCenterAndRadius(new Position(37.79752, -122.40183), Distance.FromMiles(1.0)));
}
この初期化ではカスタム ピンが追加され、Position と Distance から MapSpan を作成することでマップの位置とズーム レベルを変更する、MoveToRegion メソッドを使用してマップのビューが位置付けられます。
これで、カスタム レンダラーを各アプリケーション プロジェクトに追加して、ネイティブ マップ コントロールをカスタマイズできるようになります。
各プラットフォームでのカスタム レンダラーの作成
カスタム レンダラー クラスを作成するプロセスは次のとおりです。
- カスタム マップをレンダリングする
MapRendererクラスのサブクラスを作成します。 - カスタム マップをレンダリングする
OnElementChangedメソッドをオーバーライドし、ロジックを書き込んでカスタマイズします。 対応する Xamarin.Forms カスタム マップが作成されるときに、このメソッドが呼び出されます。 ExportRenderer属性をカスタム レンダラー クラスに追加し、それを使用して Xamarin.Forms のカスタム マップをレンダリングすることを指定します。 この属性は、Xamarin.Forms にカスタム レンダラーを登録するために使用されます。
Note
プラットフォーム プロジェクトごとにカスタム レンダラーを指定するかどうかは任意です。 カスタム レンダラーが登録されていない場合は、コントロールの基底クラスの既定のレンダラーが使用されます。
次の図に、サンプル アプリケーション内の各プロジェクトの役割と、それらの関係を示します。
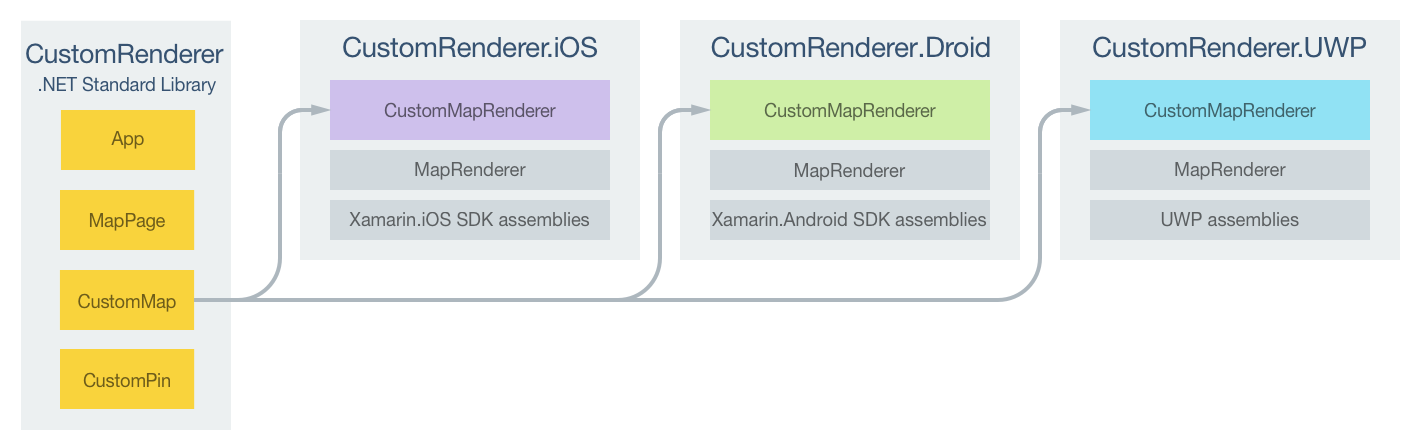
CustomMap コントロールはプラットフォーム固有のレンダラー クラスによってレンダリングされます。このクラスは各プラットフォームの MapRenderer クラスから派生しています。 この結果、次のスクリーンショットに示すように、プラットフォーム固有のコントロールを使用して、それぞれの CustomMap コントロールがレンダリングされます。
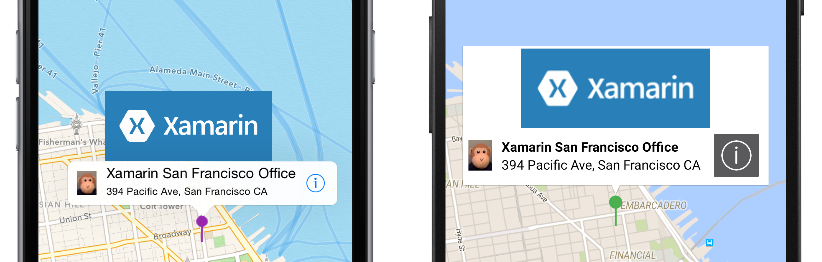
MapRenderer クラスは OnElementChanged メソッドを公開しています。このメソッドは、該当するネイティブ コントロールをレンダリングするために、Xamarin.Forms カスタム マップが作成されるときに呼び出されます。 このメソッドは、OldElement および NewElement プロパティを含む ElementChangedEventArgs パラメーターを取得します。 これらのプロパティは、レンダラーがアタッチされていた Xamarin.Forms 要素と、レンダラーが現在アタッチされている Xamarin.Forms 要素をそれぞれ表しています。 サンプル アプリケーションでは、OldElement プロパティが null になり、NewElement プロパティに CustomMap インスタンスへの参照が含まれます。
各プラットフォーム固有のレンダラー クラス内の、オーバーライドされたバージョンの OnElementChanged メソッドは、ネイティブ コントロールのカスタマイズを行う場所です。 プラットフォーム上で使用されているネイティブ コントロールへの型指定された参照には、Control プロパティを使用してアクセスすることができます。 さらに、レンダリングされている Xamarin.Forms コントロールへの参照は、Element プロパティを使用して取得することができます。
次のコード例に示すように、OnElementChanged メソッドでイベント ハンドラーをサブスクライブする場合は注意が必要です。
protected override void OnElementChanged (ElementChangedEventArgs<Xamarin.Forms.View> e)
{
base.OnElementChanged (e);
if (e.OldElement != null)
{
// Unsubscribe from event handlers
}
if (e.NewElement != null)
{
// Configure the native control and subscribe to event handlers
}
}
カスタム レンダラーが新しい Xamarin.Forms 要素にアタッチされるときにのみ、ネイティブ コントロールを設定し、イベント ハンドラーを登録する必要があります。 同様に、レンダラーがアタッチされている要素が変わるときにのみ、サブスクライブしていたイベント ハンドラーのサブスクライブをすべて解除する必要があります。 この手法を採用することは、メモリ リークが発生しないカスタム レンダラーの作成に役立ちます。
各カスタム レンダラー クラスは、レンダラーを Xamarin.Forms に登録する ExportRenderer 属性で修飾されます。 この属性は、レンダリングされている Xamarin.Forms カスタム コントロールの型名と、カスタム レンダラーの型名という 2 つのパラメーターを受け取ります。 属性の assembly プレフィックスにより、属性がアセンブリ全体に適用されることが指定されます。
次のセクションで、各プラットフォーム固有の カスタム レンダラー クラスの実装について説明します。
iOS 上でのカスタム レンダラーの作成
次のスクリーンショットは、カスタマイズの前と後のマップを示しています。
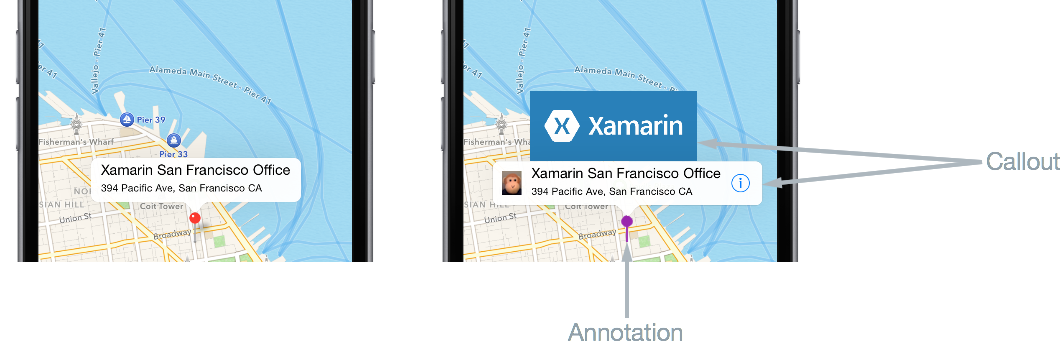
iOS では、ピンは注釈と呼ばれ、カスタム イメージまたはさまざまな色のシステム定義のピンにすることができます。 注釈では、必要に応じて、注釈を選択するユーザーへの応答として表示される、吹き出しを示すことができます。 吹き出しでは、Pin インスタンスの Label および Address プロパティが表示され、オプションの左側と右側のアクセサリ ビューが示されます。 上記のスクリーンショットでは、左側のアクセサリ ビューはサルのイメージで、右側のアクセサリ ビューは情報 ボタンとなっています。
次のコード例は、iOS プラットフォーム用のカスタム レンダラーを示します。
[assembly: ExportRenderer(typeof(CustomMap), typeof(CustomMapRenderer))]
namespace CustomRenderer.iOS
{
public class CustomMapRenderer : MapRenderer
{
UIView customPinView;
List<CustomPin> customPins;
protected override void OnElementChanged(ElementChangedEventArgs<View> e)
{
base.OnElementChanged(e);
if (e.OldElement != null)
{
var nativeMap = Control as MKMapView;
if (nativeMap != null)
{
nativeMap.RemoveAnnotations(nativeMap.Annotations);
nativeMap.GetViewForAnnotation = null;
nativeMap.CalloutAccessoryControlTapped -= OnCalloutAccessoryControlTapped;
nativeMap.DidSelectAnnotationView -= OnDidSelectAnnotationView;
nativeMap.DidDeselectAnnotationView -= OnDidDeselectAnnotationView;
}
}
if (e.NewElement != null)
{
var formsMap = (CustomMap)e.NewElement;
var nativeMap = Control as MKMapView;
customPins = formsMap.CustomPins;
nativeMap.GetViewForAnnotation = GetViewForAnnotation;
nativeMap.CalloutAccessoryControlTapped += OnCalloutAccessoryControlTapped;
nativeMap.DidSelectAnnotationView += OnDidSelectAnnotationView;
nativeMap.DidDeselectAnnotationView += OnDidDeselectAnnotationView;
}
}
// ...
}
}
OnElementChanged メソッドでは、カスタム レンダラーが新しい Xamarin.Forms 要素にアタッチされる場合、次の MKMapView インスタンスの構成が実行されます。
GetViewForAnnotationプロパティはGetViewForAnnotationメソッドに設定されます。 このメソッドは、注釈の場所がマップで表示されるようになったときに呼び出され、表示する前に注釈をカスタマイズするために使用されます。CalloutAccessoryControlTapped、DidSelectAnnotationView、およびDidDeselectAnnotationViewイベントのイベント ハンドラーが登録されます。 これらのイベントは、ユーザーが吹き出しの右側のアクセサリをタップしたとき、およびユーザーが注釈を選択および選択解除したときに、それぞれ発生します。 レンダラーがアタッチされているイベントが変わった場合にのみ、イベントのサブスクライブが解除されます。
注釈の表示
GetViewForAnnotation メソッドは、注釈の場所がマップで表示されるようになったときに呼び出され、表示する前に注釈をカスタマイズするために使用されます。 注釈には次の 2 つの部分があります。
MkAnnotation– 注釈のタイトル、サブタイトル、および場所が含まれます。MkAnnotationView– 注釈を表すイメージが含まれます。また、必要に応じて、ユーザーが注釈をタップしたときに表示される吹き出しが含まれます。
GetViewForAnnotation メソッドでは、注釈のデータを含む IMKAnnotation が受け入れられ、マップに表示される MKAnnotationView が返され、以下のコード例のように示されます。
protected override MKAnnotationView GetViewForAnnotation(MKMapView mapView, IMKAnnotation annotation)
{
MKAnnotationView annotationView = null;
if (annotation is MKUserLocation)
return null;
var customPin = GetCustomPin(annotation as MKPointAnnotation);
if (customPin == null)
{
throw new Exception("Custom pin not found");
}
annotationView = mapView.DequeueReusableAnnotation(customPin.Name);
if (annotationView == null)
{
annotationView = new CustomMKAnnotationView(annotation, customPin.Name);
annotationView.Image = UIImage.FromFile("pin.png");
annotationView.CalloutOffset = new CGPoint(0, 0);
annotationView.LeftCalloutAccessoryView = new UIImageView(UIImage.FromFile("monkey.png"));
annotationView.RightCalloutAccessoryView = UIButton.FromType(UIButtonType.DetailDisclosure);
((CustomMKAnnotationView)annotationView).Name = customPin.Name;
((CustomMKAnnotationView)annotationView).Url = customPin.Url;
}
annotationView.CanShowCallout = true;
return annotationView;
}
このメソッドにより、注釈はシステム定義のピンではなく、カスタム イメージとして確実に表示されるようになります。また、注釈がタップされたときに、注釈のタイトルとアドレスの左側と右側に追加のコンテンツを含む吹き出しが確実に表示されるようになります。 これは次のように行われます。
- 注釈のカスタム ピン データを返すために、
GetCustomPinメソッドが呼び出されます。 - メモリを節約するため、
DequeueReusableAnnotationの呼び出しで再利用できるように注釈のビューがプーリングされます。 CustomMKAnnotationViewクラスでは、CustomPinインスタンスの同じプロパティに対応するNameおよびUrlプロパティを使用して、MKAnnotationViewクラスが拡張されます。 注釈がnullの場合、CustomMKAnnotationViewの新しいインスタンスが作成されます。CustomMKAnnotationView.Imageプロパティは、マップ上の注釈を表すイメージに設定されます。CustomMKAnnotationView.CalloutOffsetプロパティはCGPointに設定されます。これにより、吹き出しが注釈の上の中央に表示されることが指定されます。CustomMKAnnotationView.LeftCalloutAccessoryViewプロパティは、注釈のタイトルとアドレスの左側に表示されるサルのイメージに設定されます。CustomMKAnnotationView.RightCalloutAccessoryViewプロパティは、注釈のタイトルとアドレスの右側に表示される情報 ボタンに設定されます。CustomMKAnnotationView.Nameプロパティは、GetCustomPinメソッドによって返されるCustomPin.Nameプロパティに設定されます。 これにより、注釈を識別でき、必要に応じて、その吹き出しをさらにカスタマイズできるようになります。CustomMKAnnotationView.Urlプロパティは、GetCustomPinメソッドによって返されるCustomPin.Urlプロパティに設定されます。 ユーザーが右側の吹き出しのアクセサリ ビューに表示されるボタンをタップしたときに、URL にナビゲートされます。
MKAnnotationView.CanShowCalloutプロパティはtrueに設定され、注釈がタップされたときに吹き出しが表示されるようになります。- マップに表示される注釈が返されます。
注釈の選択
ユーザーが注釈をタップしたときに、DidSelectAnnotationView イベントが発生し、次に、OnDidSelectAnnotationView メソッドが実行されます。
void OnDidSelectAnnotationView(object sender, MKAnnotationViewEventArgs e)
{
CustomMKAnnotationView customView = e.View as CustomMKAnnotationView;
customPinView = new UIView();
if (customView.Name.Equals("Xamarin"))
{
customPinView.Frame = new CGRect(0, 0, 200, 84);
var image = new UIImageView(new CGRect(0, 0, 200, 84));
image.Image = UIImage.FromFile("xamarin.png");
customPinView.AddSubview(image);
customPinView.Center = new CGPoint(0, -(e.View.Frame.Height + 75));
e.View.AddSubview(customPinView);
}
}
選択された注釈の Name プロパティが Xamarin に設定されている場合、このメソッドでは、Xamarin ロゴのイメージを含む既存の吹き出しに UIView インスタンスを追加することで、その吹き出し (左側と右側のアクセサリ ビューを含む) を拡張します。 これにより、異なる注釈に対して異なる吹き出しを表示できるシナリオが可能になります。 UIView インスタンスは、既存の吹き出しの上の中央に表示されます。
右側の吹き出しのアクセサリ ビューのタップ
ユーザーが右側の吹き出しのアクセサリ ビューにある情報 ボタンをタップすると、CalloutAccessoryControlTapped イベントが発生し、次に、OnCalloutAccessoryControlTapped メソッドが実行されます。
void OnCalloutAccessoryControlTapped(object sender, MKMapViewAccessoryTappedEventArgs e)
{
CustomMKAnnotationView customView = e.View as CustomMKAnnotationView;
if (!string.IsNullOrWhiteSpace(customView.Url))
{
UIApplication.SharedApplication.OpenUrl(new Foundation.NSUrl(customView.Url));
}
}
このメソッドでは、Web ブラウザーを開き、CustomMKAnnotationView.Url プロパティに格納されているアドレスに移動します。 .NET 標準ライブラリ プロジェクトでの CustomPin コレクションの作成時に、アドレスが定義されていることに注意してください。
注釈の選択解除
注釈が表示され、ユーザーがマップをタップしたときに、DidDeselectAnnotationView イベントが発生し、次に、OnDidDeselectAnnotationView メソッドが実行されます。
void OnDidDeselectAnnotationView(object sender, MKAnnotationViewEventArgs e)
{
if (!e.View.Selected)
{
customPinView.RemoveFromSuperview();
customPinView.Dispose();
customPinView = null;
}
}
このメソッドにより、既存の吹き出しが選択されていない場合は、吹き出しの拡張された部分 (Xamarin ロゴのイメージ) も確実に表示されなくなり、そのリソースが解放されるようになります。
MKMapView インスタンスのカスタマイズの詳細については、iOS マップに関するページを参照してください。
Android 上でのカスタム レンダラーの作成
次のスクリーンショットは、カスタマイズの前と後のマップを示しています。
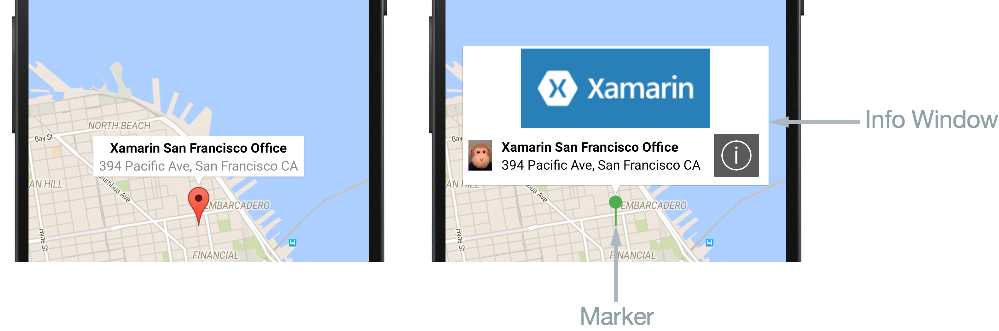
Android では、ピンはマーカーと呼ばれ、カスタム イメージまたはさまざまな色のシステム定義のマーカーにすることができます。 マーカーでは情報ウィンドウを表示することができます。このウィンドウは、マーカーをタップしたユーザーへの応答として表示されます。 情報ウィンドウには Pin インスタンスの Label および Address プロパティが表示されます。このウィンドウをカスタマイズして、他のコンテンツを含めることができます。 しかし、情報ウィンドウを表示できるのは一度に 1 つのみとなります。
次のコード例は、Android プラットフォーム用のカスタム レンダラーを示します。
[assembly: ExportRenderer(typeof(CustomMap), typeof(CustomMapRenderer))]
namespace CustomRenderer.Droid
{
public class CustomMapRenderer : MapRenderer, GoogleMap.IInfoWindowAdapter
{
List<CustomPin> customPins;
public CustomMapRenderer(Context context) : base(context)
{
}
protected override void OnElementChanged(Xamarin.Forms.Platform.Android.ElementChangedEventArgs<Map> e)
{
base.OnElementChanged(e);
if (e.OldElement != null)
{
NativeMap.InfoWindowClick -= OnInfoWindowClick;
}
if (e.NewElement != null)
{
var formsMap = (CustomMap)e.NewElement;
customPins = formsMap.CustomPins;
}
}
protected override void OnMapReady(GoogleMap map)
{
base.OnMapReady(map);
NativeMap.InfoWindowClick += OnInfoWindowClick;
NativeMap.SetInfoWindowAdapter(this);
}
...
}
}
カスタム レンダラーが新しい OnElementChanged 要素にアタッチされる場合は、Xamarin.Forms メソッドによって、コントロールからカスタム ピンの一覧が取得されます。 GoogleMap インスタンスが使用できるようになったら、OnMapReady オーバーライドが呼び出されます。 このメソッドでは InfoWindowClick イベントのイベント ハンドラーが登録され、イベントは情報ウィンドウがクリックされたときに発生し、レンダラーがアタッチされている要素が変わったときにのみ、サブスクライブが解除されます。 また、OnMapReady オーバーライドでは SetInfoWindowAdapter メソッドを呼び出し、CustomMapRenderer クラス インスタンスで、情報ウィンドウをカスタマイズするためのメソッドが提供されるように指定します。
CustomMapRenderer クラスでは、情報ウィンドウをカスタマイズするための GoogleMap.IInfoWindowAdapter インターフェイスが実装されます。 このインターフェイスで、次のメソッドを実装する必要があることを指定します。
public Android.Views.View GetInfoWindow(Marker marker)– このメソッドは、マーカーのカスタム情報ウィンドウを返すために呼び出されます。nullが返された場合、既定のウィンドウのレンダリングが使用されます。Viewが返された場合、そのViewが情報ウィンドウのフレーム内に配置されます。public Android.Views.View GetInfoContents(Marker marker)– このメソッドは、情報ウィンドウのコンテンツを含むViewを返すために呼び出され、GetInfoWindowメソッドでnullが返された場合にのみ呼び出されます。nullが返された場合、情報ウィンドウのコンテンツの既定のレンダリングが使用されます。
サンプル アプリケーションでは、情報ウィンドウのコンテンツのみがカスタマイズされるため、これを有効にするために GetInfoWindow メソッドで null が返されます。
マーカーのカスタマイズ
マーカーを表すために使用されるアイコンは、MarkerOptions.SetIcon メソッドを呼び出すことでカスタマイズできます。 これは、マップに追加されている Pin ごとに呼び出される、CreateMarker メソッドをオーバーライドすることで行うことができます。
protected override MarkerOptions CreateMarker(Pin pin)
{
var marker = new MarkerOptions();
marker.SetPosition(new LatLng(pin.Position.Latitude, pin.Position.Longitude));
marker.SetTitle(pin.Label);
marker.SetSnippet(pin.Address);
marker.SetIcon(BitmapDescriptorFactory.FromResource(Resource.Drawable.pin));
return marker;
}
このメソッドでは、Pin インスタンスごとに新しい MarkerOption を作成します。 マーカーの位置、ラベル、およびアドレスを設定した後、そのアイコンが SetIcon メソッドを使用して設定されます。 このメソッドでは、BitmapDescriptor の作成を簡略化するためのヘルパー メソッドを提供する BitmapDescriptor クラスを使用して、アイコンをレンダリングするために必要なデータを含む BitmapDescriptorFactory オブジェクトが取得されます。 マーカーをカスタマイズするための BitmapDescriptorFactory クラスの使用の詳細については、マーカーのカスタマイズに関するページを参照してください。
Note
必要に応じて、マップ レンダラーで GetMarkerForPin メソッドを呼び出し、Pin から Marker を取得することができます。
情報ウィンドウのカスタマイズ
GetInfoWindow メソッドで null が返される場合、ユーザーがマーカーをタップすると、GetInfoContents メソッドが実行されます。 次のコード例は、GetInfoContents メソッドを示しています。
public Android.Views.View GetInfoContents(Marker marker)
{
var inflater = Android.App.Application.Context.GetSystemService(Context.LayoutInflaterService) as Android.Views.LayoutInflater;
if (inflater != null)
{
Android.Views.View view;
var customPin = GetCustomPin(marker);
if (customPin == null)
{
throw new Exception("Custom pin not found");
}
if (customPin.Name.Equals("Xamarin"))
{
view = inflater.Inflate(Resource.Layout.XamarinMapInfoWindow, null);
}
else
{
view = inflater.Inflate(Resource.Layout.MapInfoWindow, null);
}
var infoTitle = view.FindViewById<TextView>(Resource.Id.InfoWindowTitle);
var infoSubtitle = view.FindViewById<TextView>(Resource.Id.InfoWindowSubtitle);
if (infoTitle != null)
{
infoTitle.Text = marker.Title;
}
if (infoSubtitle != null)
{
infoSubtitle.Text = marker.Snippet;
}
return view;
}
return null;
}
このメソッドでは、情報ウィンドウのコンテンツを含む View が返されます。 これは次のように行われます。
LayoutInflaterインスタンスが取得されます。 これは、レイアウト XML ファイルをそれに対応するViewにインスタンス化するために使用されます。- 情報ウィンドウのカスタム ピン データを返すために、
GetCustomPinメソッドが呼び出されます。 CustomPin.NameがXamarinと等しい場合、XamarinMapInfoWindowレイアウトが拡張されます。 それ以外の場合は、MapInfoWindowレイアウトが拡張されます。 これにより、異なるマーカーに対して異なる情報ウィンドウ レイアウトを表示できるシナリオが可能になります。InfoWindowTitleおよびInfoWindowSubtitleリソースは拡張されたレイアウトから取得されます。リソースがnullでない場合、それらのTextプロパティはMarkerインスタンスの対応するデータに設定されます。- マップに表示される
Viewインスタンスが返されます。
Note
情報ウィンドウはライブ View ではありません。 代わりに、Android で View が静的なビットマップに変換され、イメージとして表示されます。 これは、情報ウィンドウではクリック イベントに応答できますが、タッチ イベントやジェスチャには応答できず、また、情報ウィンドウ内の個々のコントロールではそれ自体のクリック イベントに応答できないことを意味します。
情報ウィンドウのクリック
ユーザーが情報ウィンドウをクリックしたときに、InfoWindowClick イベントが発生し、次に、OnInfoWindowClick メソッドが実行されます。
void OnInfoWindowClick(object sender, GoogleMap.InfoWindowClickEventArgs e)
{
var customPin = GetCustomPin(e.Marker);
if (customPin == null)
{
throw new Exception("Custom pin not found");
}
if (!string.IsNullOrWhiteSpace(customPin.Url))
{
var url = Android.Net.Uri.Parse(customPin.Url);
var intent = new Intent(Intent.ActionView, url);
intent.AddFlags(ActivityFlags.NewTask);
Android.App.Application.Context.StartActivity(intent);
}
}
このメソッドでは、Web ブラウザーを開き、Marker の取得された CustomPin インスタンスの Url プロパティに格納されているアドレスに移動します。 .NET 標準ライブラリ プロジェクトでの CustomPin コレクションの作成時に、アドレスが定義されていることに注意してください。
MapView インスタンスのカスタマイズの詳細については、マップ APIに関するページを参照してください。
ユニバーサル Windows プラットフォーム上でのカスタム レンダラーの作成
次のスクリーンショットは、カスタマイズの前と後のマップを示しています。
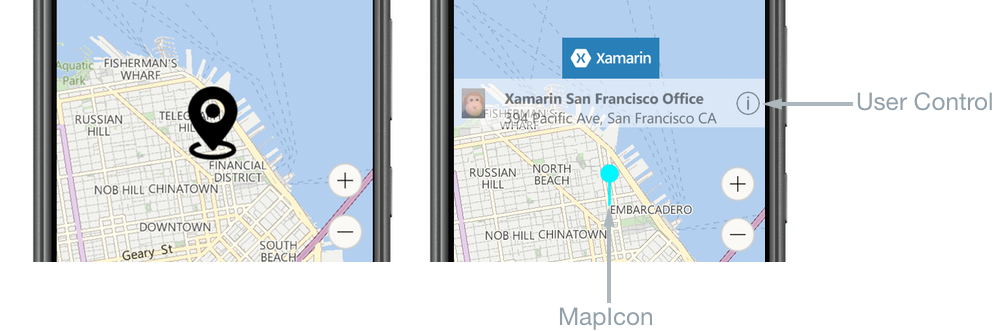
UWP では、ピンはマップ アイコンと呼ばれ、カスタム イメージまたはシステム定義の既定のイメージにすることができます。 マップ アイコンでは、そのマップ アイコンをタップしたユーザーへの応答として表示される、UserControl を示すことができます。 UserControl では、Pin インスタンスの Label および Address プロパティを含む、すべてのコンテンツを表示できます。
次のコード例は、UWP のカスタム レンダラーを示しています。
[assembly: ExportRenderer(typeof(CustomMap), typeof(CustomMapRenderer))]
namespace CustomRenderer.UWP
{
public class CustomMapRenderer : MapRenderer
{
MapControl nativeMap;
List<CustomPin> customPins;
XamarinMapOverlay mapOverlay;
bool xamarinOverlayShown = false;
protected override void OnElementChanged(ElementChangedEventArgs<Map> e)
{
base.OnElementChanged(e);
if (e.OldElement != null)
{
nativeMap.MapElementClick -= OnMapElementClick;
nativeMap.Children.Clear();
mapOverlay = null;
nativeMap = null;
}
if (e.NewElement != null)
{
var formsMap = (CustomMap)e.NewElement;
nativeMap = Control as MapControl;
customPins = formsMap.CustomPins;
nativeMap.Children.Clear();
nativeMap.MapElementClick += OnMapElementClick;
foreach (var pin in customPins)
{
var snPosition = new BasicGeoposition { Latitude = pin.Pin.Position.Latitude, Longitude = pin.Pin.Position.Longitude };
var snPoint = new Geopoint(snPosition);
var mapIcon = new MapIcon();
mapIcon.Image = RandomAccessStreamReference.CreateFromUri(new Uri("ms-appx:///pin.png"));
mapIcon.CollisionBehaviorDesired = MapElementCollisionBehavior.RemainVisible;
mapIcon.Location = snPoint;
mapIcon.NormalizedAnchorPoint = new Windows.Foundation.Point(0.5, 1.0);
nativeMap.MapElements.Add(mapIcon);
}
}
}
...
}
}
カスタム レンダラーが新しい Xamarin.Forms 要素にアタッチされる場合、OnElementChanged メソッドでは次の操作が行われます。
MapControl.Childrenコレクションがクリアされ、MapElementClickイベントのイベント ハンドラーを登録する前に、マップから既存のユーザー インターフェイス要素が削除されます。 このイベントは、ユーザーがMapControlでMapElementをタップまたはクリックしたときに発生し、レンダラーがアタッチされている要素が変わったときにのみ、サブスクライブが解除されます。customPinsコレクション内の各ピンは、以下のように、マップ上の正しい地理的な場所に表示されます。- ピンの場所は、
Geopointインスタンスとして作成されます。 - ピンを表すために
MapIconインスタンスが作成されます。 MapIconを表すために使用されるイメージは、MapIcon.Imageプロパティを設定することで指定されます。 しかし、マップ アイコンのイメージが常に表示されるとは限りません。これは、マップ上の他の要素で見えなくなる場合があるためです。 したがって、マップ アイコンのCollisionBehaviorDesiredプロパティはMapElementCollisionBehavior.RemainVisibleに設定されます。これにより、確実に表示されたままになります。MapIconの場所は、MapIcon.Locationプロパティを設定することで指定されます。MapIcon.NormalizedAnchorPointプロパティは、イメージ上のポインターのおおよその場所に設定されます。 このプロパティでイメージの左上隅を表す既定値 (0,0) が保持されている場合、マップのズーム レベルの変更により、イメージで別の場所を指すようになる可能性があります。MapIconインスタンスはMapControl.MapElementsコレクションに追加されます。 これで、マップ アイコンがMapControlに表示されるようになります。
- ピンの場所は、
Note
複数のマップ アイコンに対して同じイメージを使用する場合は、最適なパフォーマンスを得るために、RandomAccessStreamReference インスタンスをページまたはアプリケーション レベルで宣言する必要があります。
UserControl の表示
ユーザーがマップ アイコンをタップすると、OnMapElementClick メソッドが実行されます。 以下のコード例はこのメソッドを示しています。
private void OnMapElementClick(MapControl sender, MapElementClickEventArgs args)
{
var mapIcon = args.MapElements.FirstOrDefault(x => x is MapIcon) as MapIcon;
if (mapIcon != null)
{
if (!xamarinOverlayShown)
{
var customPin = GetCustomPin(mapIcon.Location.Position);
if (customPin == null)
{
throw new Exception("Custom pin not found");
}
if (customPin.Name.Equals("Xamarin"))
{
if (mapOverlay == null)
{
mapOverlay = new XamarinMapOverlay(customPin);
}
var snPosition = new BasicGeoposition { Latitude = customPin.Position.Latitude, Longitude = customPin.Position.Longitude };
var snPoint = new Geopoint(snPosition);
nativeMap.Children.Add(mapOverlay);
MapControl.SetLocation(mapOverlay, snPoint);
MapControl.SetNormalizedAnchorPoint(mapOverlay, new Windows.Foundation.Point(0.5, 1.0));
xamarinOverlayShown = true;
}
}
else
{
nativeMap.Children.Remove(mapOverlay);
xamarinOverlayShown = false;
}
}
}
このメソッドでは、ピンに関する情報を表示する UserControl インスタンスが作成されます。 これは次のように行われます。
MapIconインスタンスが取得されます。- 表示されるカスタム ピン データを返すために、
GetCustomPinメソッドが呼び出されます。 - カスタム ピン データを表示するために、
XamarinMapOverlayインスタンスが作成されます。 このクラスはユーザー コントロールです。 MapControlにXamarinMapOverlayインスタンスを表示する地理的な場所は、Geopointインスタンスとして作成されます。XamarinMapOverlayインスタンスはMapControl.Childrenコレクションに追加されます。 このコレクションには、マップに表示される XAML ユーザー インターフェイス要素が含まれています。- マップ上の
XamarinMapOverlayインスタンスの地理的な場所は、SetLocationメソッドを呼び出すことで設定されます。 - 指定された場所に対応する、
XamarinMapOverlayインスタンスの相対的な場所は、SetNormalizedAnchorPointメソッドを呼び出すことで設定されます。 これにより、マップのズーム レベルが変更されたときに、XamarinMapOverlayインスタンスが常に正しい場所に確実に表示されるようになります。
また、ピンに関する情報がマップに既に表示されている場合は、マップをタップすると、MapControl.Children コレクションから XamarinMapOverlay インスタンスが削除されます。
情報ボタンのタップ
ユーザーが XamarinMapOverlay ユーザー コントロールにある情報 ボタンをタップすると、Tapped イベントが発生し、次に OnInfoButtonTapped メソッドが実行されます。
private async void OnInfoButtonTapped(object sender, TappedRoutedEventArgs e)
{
await Launcher.LaunchUriAsync(new Uri(customPin.Url));
}
このメソッドでは、Web ブラウザーを開き、CustomPin インスタンスの Url プロパティに格納されているアドレスに移動します。 .NET 標準ライブラリ プロジェクトでの CustomPin コレクションの作成時に、アドレスが定義されていることに注意してください。
MapControl インスタンスのカスタマイズの詳細については、MSDN の「地図と位置情報の概要」を参照してください。