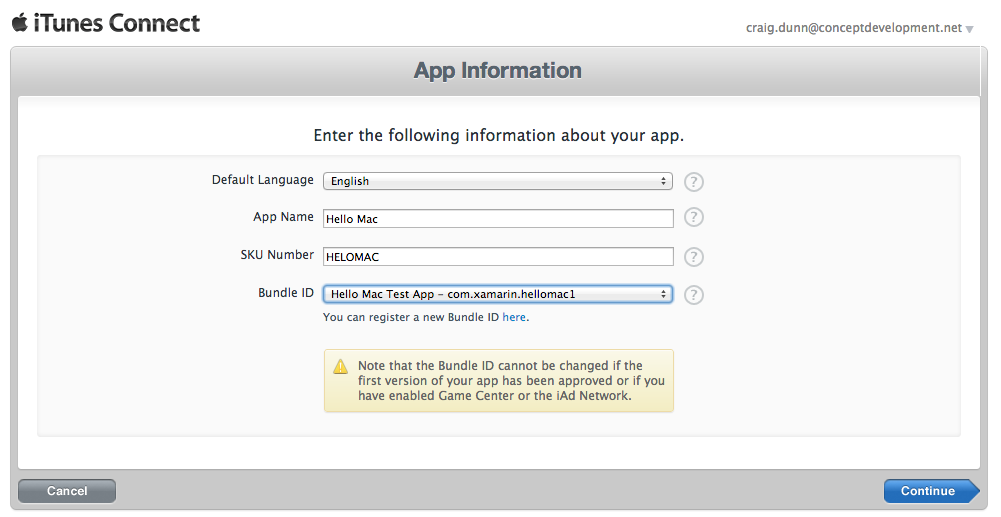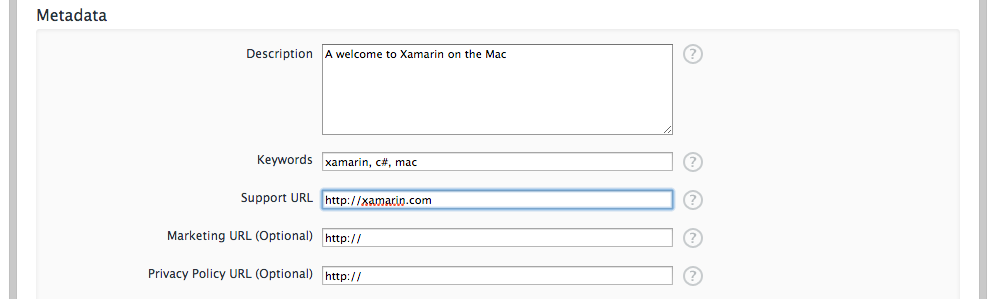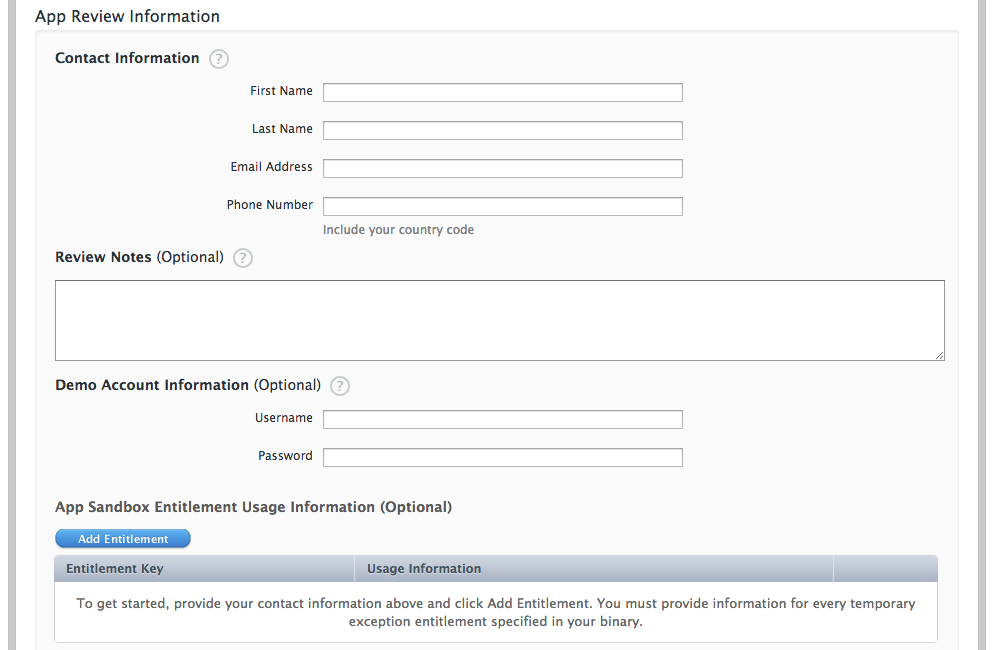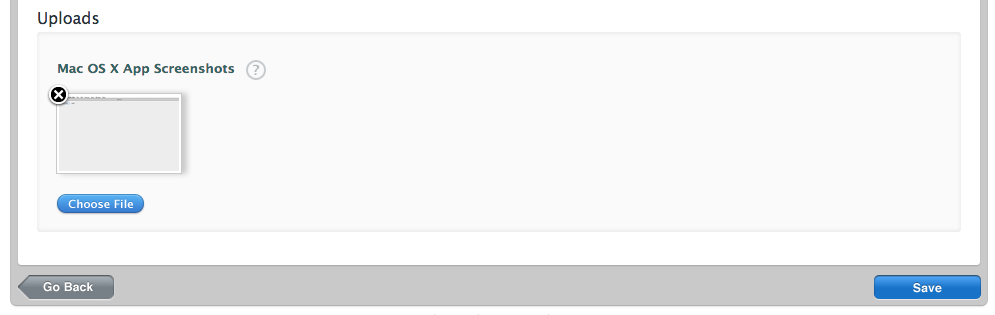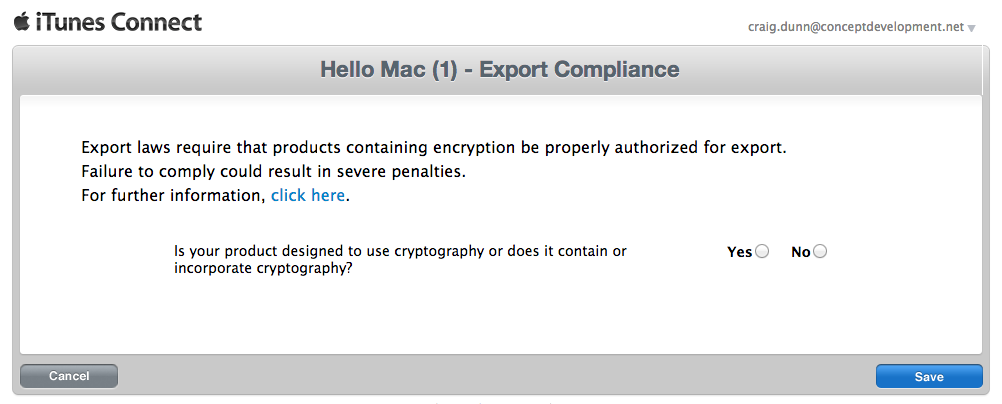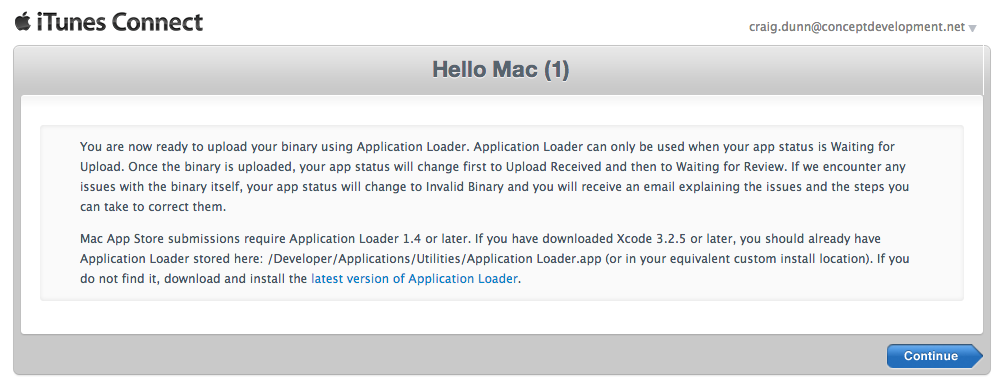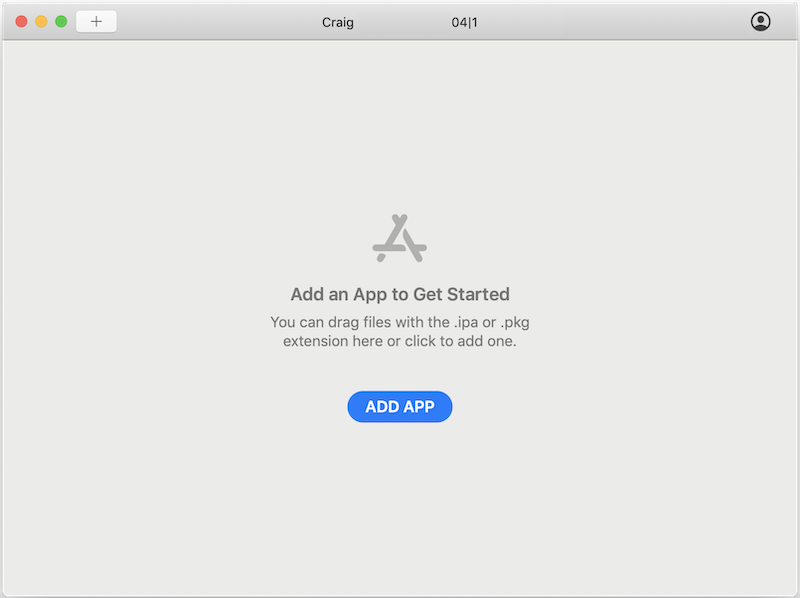Mac App Store へのアップロード
このガイドでは、Mac App Store に Xamarin.Mac アプリを発行するためのアップロード手順について説明します。
承認時、アプリケーションは、iTunes Connect から Mac App Store に送信されます。 さらに、App Store から Transporter ツールを入手する必要もあります。
作成する macOS アプリを選択します。
アプリケーション名とその他の詳細を入力します。 開発者は、既に作成されている既存の Bundle ID からのみ選択できます。
提供開始日と価格を選択します。 アプリは、開発者が選択した提供開始日に関係なく、承認後にのみ販売となります。 開発者が、実際の提供開始日をより制御したい場合、この値はかなり先に設定します。
属する App Store のカテゴリなど、アプリの情報を入力します。
該当するレーティングを選択します。
説明、キーワード、連絡先 URL を入力します。
App Store のレビュー担当者への連絡先情報とアドバイスを入力します。
最後にはスクリーンショットです。
スクリーンショットは、ピクセル サイズ 1280 x 800、1440 x 900、2880 x 1800 または 2560 x 1600 の JPG、TIF または PNG 形式にする必要があります。 [Save]\(保存\) を押して完了します。
確認のためにアプリの情報が表示されます。 [View Details]\(詳細を表示\) をクリックして状態を変更します。
詳細ビューで、[Ready to Upload Binary]\(バイナリのアップロードの準備ができました\) をクリックして、アプリケーション パッケージ ファイルを送信します。
暗号化に関する質問に答えます。
アプリケーション パッケージ ファイルを受け入れる準備ができたことが、サイトに表示されます。
Transporter を開始し、Apple ID でログインした後、[アプリの追加] を選択します。
手順に従ってアプリ パッケージを iTunes Connect にアップロードします。
Note
Transporter は、Xcode 10 以前で使用されていたApplication Loader ツールに代わるものです。 Application Loader は、Xcode 11 以降では使用できなくなります。
承認されると、アプリケーションはダウンロード可能になるか、Mac App Store から購入可能となります。