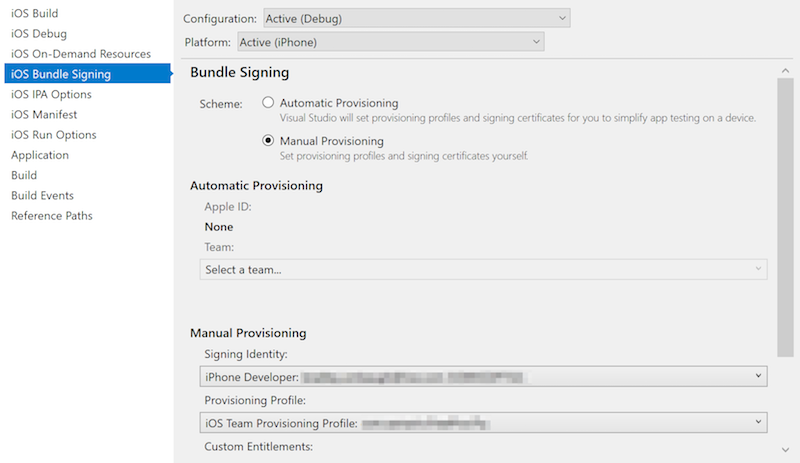Xamarin.iOS アプリの無料プロビジョニング
無料プロビジョニングを使用すると、Xamarin.iOS の開発者は Apple Developer Program に参加することなく、iOS デバイス上でアプリの展開およびテストができます。 シミュレーター テストは便利で使いやすいですが、アプリが実際のメモリ、ストレージ、ネットワーク接続の制約下で正しく機能することを確認するため、実際の iOS デバイスでテストすることが重要です。
無料プロビジョニングを使用してアプリをデバイスに展開するには:
- Xcode を使用して、必要な署名 ID (開発者の証明書と秘密キー) とプロビジョニング プロファイル (明示的なアプリ ID と接続されている iOS デバイスの UDID を含む) を作成します。
- Xamarin.iOS アプリケーションを展開するには、Visual Studio for Mac または Visual Studio 2019 の Xcode で作成された署名 ID とプロビジョニング プロファイルを使用します。
重要
自動プロビジョニングにより、Visual Studio for Mac または Visual Studio 2019 で開発者テスト用のデバイスを自動的にセットアップできるようになります。 ただし、自動プロビジョニングは無料プロビジョニングとの互換性がありません。 自動プロビジョニングを使用するには、有料の Apple Developer Program アカウントが必要です。
要件
無料プロビジョニングを使用して Xamarin.iOS アプリケーションをデバイスに展開するには:
- 使用する Apple ID が Apple Developer Program に接続されている必要はありません。
- Xamarin.iOS アプリが、ワイルドカードのアプリ ID ではなく明示的なアプリ ID を使用する必要があります。
- Xamarin.iOS アプリで使用するバンドル ID は一意である必要があり、別のアプリで過去に使用したものは使用できません。 無料プロビジョニングで使用されたバンドル ID は再利用できません。
- 既にアプリを配布している場合、そのアプリは無料プロビジョニングで展開できません。
- アプリで App Services を使用している場合は、デバイス プロビジョニングのガイドを参照してプロビジョニング プロファイルを作成する必要があります。
無料プロビジョニングに関連する制限事項についてはこのドキュメントの「制限事項」のセクションを、iOS アプリケーションの配布については、アプリ配布のガイドを参照してください。
無料プロビジョニングを使用したデバイスのテスト
無料プロビジョニングで Xamarin.iOS アプリをテストする場合は、次の手順に従います。
Xcode を使用して署名 ID とプロビジョニング プロファイルを作成する
Apple ID を持っていない場合は、作成します。
Xcode を開き、[Xcode]、[設定] の順に移動します。
[Accounts]\(アカウント\) で + ボタンを使用して既存の Apple ID を追加します。 次のスクリーンショットのようになります。
![Xcode の [設定] – [アカウント] Xcode の [設定] – [アカウント]](free-provisioning-images/launchapp1.png)
Xcode の設定を閉じます。
アプリの展開先に iOS デバイスを接続します。
Xcode で新しいプロジェクトを作成します。 [ファイル]、[新規]、[プロジェクト] の順に移動して、[単一ビュー アプリ] を選択します。
新しいプロジェクト ダイアログで、[Team]\(チーム\) に今追加した Apple ID を設定します。 ドロップダウン リストでは、[Your Name (Personal Team)]\(ユーザーの名前 (個人チーム)\) のように表示されます。
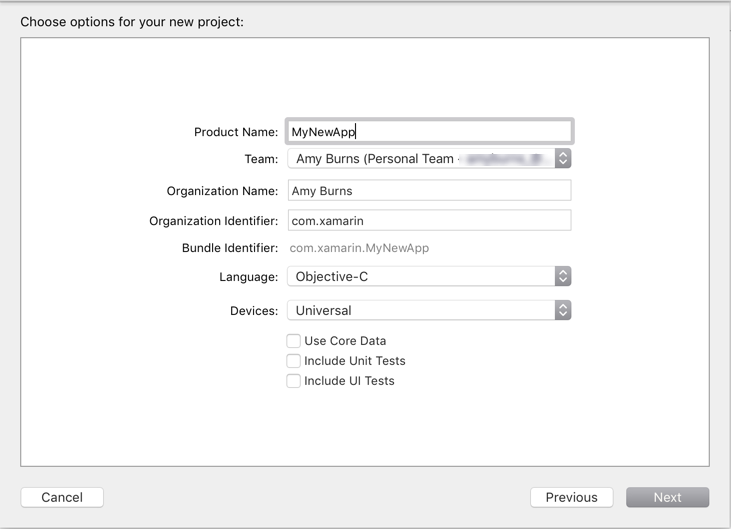
新しいプロジェクトが作成されたら、(シミュレーターではなく) iOS デバイスを対象とする Xcode ビルド スキームを選択します。

Xcode のプロジェクト ナビゲーターで最上位のノードを選択して、アプリのプロジェクトの設定を開きます。
General > IDで、 info.plist で見つかった Xamarin.iOS アプリのバンドル識別子 バンドル識別子が正確に一致することを確認します。
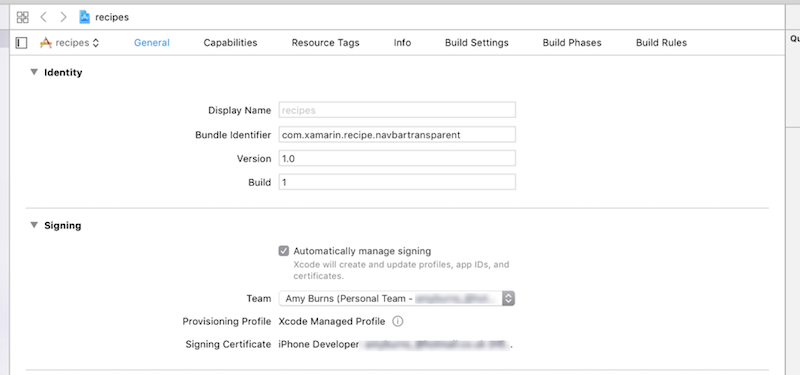
重要
Xcode は明示的なアプリ ID のプロビジョニング プロファイルのみを作成し、この ID は Xamarin.iOS アプリのアプリ ID と同一である必要があります。 異なる場合、無料プロビジョニングを使用して Xamarin.iOS アプリを展開できなくなります。
[Deployment Info]\(展開情報\) の下で、展開対象の iOS のバージョンが、接続されている iOS デバイスにインストールされているバージョン以下であることを確認します。
[Signing]\(署名\) の下で、[Automatically manage signing]\(署名の自動管理\) を選択して、ドロップダウン リストから自分のチームを選びます。
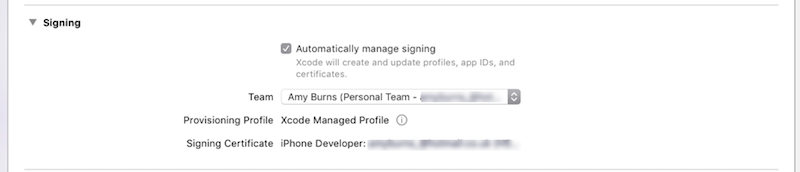
Xcode で、プロビジョニング プロファイルと署名 ID が自動的に生成されます。 この情報を表示するには、プロビジョニング プロファイルの横の情報アイコンをクリックします。
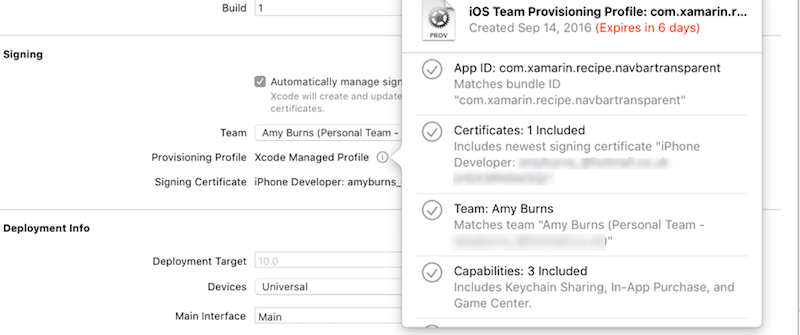
ヒント
Xcode でのプロビジョニング プロファイルの生成時にエラーが発生した場合は、Xcode の現在選択されているビルド スキームが、シミュレーターではなく接続されている iOS デバイスを対象としていることを確認してください。
Xcode でテストするには、[Run]\(実行\) ボタンをクリックして空のアプリケーションをデバイスに展開します。
Xamarin.iOS アプリを展開する
iOS デバイスを USB 経由またはワイヤレスで Mac ビルド ホストに接続します。
Visual Studio for Mac の Solution Pad で Info.plist をダブルクリックします。
[署名] で [手動プロビジョニング] を選択します。
[iOS バンドル署名...] ボタンをクリックします。
[構成] に [デバッグ] を選択します。
[プラットフォーム] に [iPhone] を選択します。
Xcode で作成された署名 ID を選択します。
Xcode で作成されたプロビジョニング プロファイルを選択します。
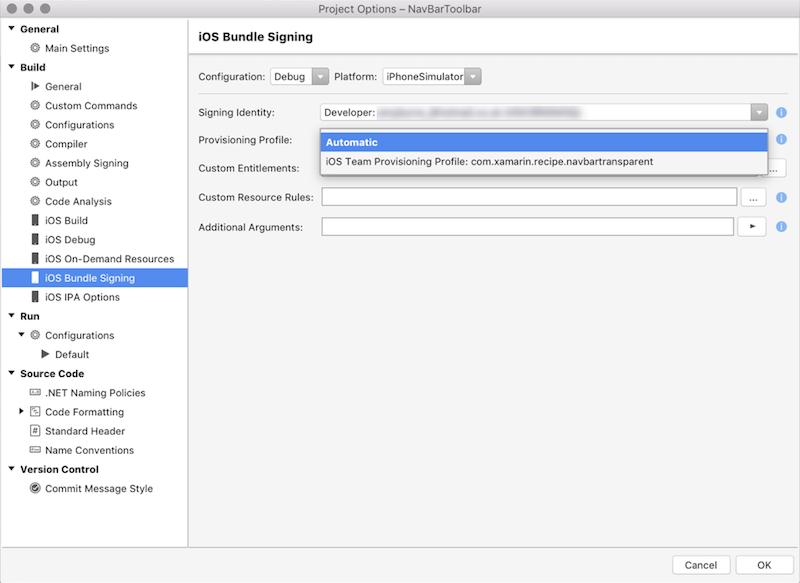
ヒント
署名 ID または正しいプロビジョニング プロファイルが表示されない場合は、必要に応じて Visual Studio for Mac を再起動します。
[OK] をクリックし、[プロジェクト オプション] を保存して閉じます。
iOS デバイスを選択し、アプリを実行します。
制限事項
Apple は、無料プロビジョニングを使用して iOS デバイスでアプリケーションを実行できるタイミングと方法について複数の制限を課し、開発者自身のデバイスにのみ展開できるように確保しています。
- iTunes Connect へのアクセスが制限されるので、アプリケーションを無料プロビジョニングする開発者は、App Store と TestFlight への発行などのサービスを使用できません。 アドホック配布または社内配布を利用するには、Apple Developer アカウント (法人または個人) が必要です。
- 無料プロビジョニングで作成したプロビジョニング プロファイルは 1 週間後、署名 ID は 1 年後に期限切れになります。
- Xcode は明示的なアプリ ID のプロビジョニング プロファイルのみを作成するため、インストールするすべてのアプリについて前述の手順を実行する必要があります。
- 無料プロビジョニングでは、ほとんどのアプリケーション サービスのプロビジョニングを使用できません。 これには、Apple Pay、Game Center、iCloud、アプリ内購入、プッシュ通知、および Wallet が含まれます。 Apple の「Supported capabilities (iOS)」(サポートされている機能 (iOS)) ガイドに、すべての機能のリストを提供しています。 アプリケーション サービスで使用するアプリをプロビジョニングする方法については、機能の使用のガイドを参照してください。
まとめ
このガイドでは、無料プロビジョニングを使用して iOS デバイスにアプリケーションをインストールする場合の利点と制限について説明しました。 無料プロビジョニングを使用して Xamarin.iOS アプリをインストールする方法を示した、ステップ バイ ステップのチュートリアルを提供しました。